Molti di voi probabilmente hanno utilizzato VLC Media Player per lo streaming di file multimediali nella vita quotidiana, ma avete mai conosciuto alcune delle sue funzionalità nascoste? In realtà, più che essere un semplice lettore multimediale, VLC offre anche altre funzionalità come la capacità di ripping di DVD per aiutare a convertire DVD in MP4 e altri formati con pochi tocchi, migliorando un'esperienza di conservazione e streaming di DVD più conveniente.
Quindi, il blog di oggi si concentrerà principalmente sulla guida all'uso di VLC per convertire DVD in MP4, che è anche completamente gratuito per l'uso! Ora, iniziamo e comprendiamo come funziona, per prepararci alle tue future richieste di utilizzo di VLC per convertire DVD in MP4.
Converti DVD in MP4 con VLC su PC/Mac (passo dopo passo)
Copiare DVD con VLC non è un compito difficile, poiché VLC ha reso la funzione semplice da utilizzare. Devi prestare attenzione che VLC esegue anche la conversione di determinati DVD crittografati, ma dovrai installare altri due file extra per garantire la riuscita della conversione. Ora, la seguente guida ti mostrerà come utilizzare gratuitamente VLC per convertire DVD in MP4 su PC/Mac.
Su Windows
Passo 1. Per far funzionare VLC per convertire i DVD protetti, dopo aver installato il software, devi anche procurarti altri 2 file, banca dati delle chiavi E Libreria dinamica AACS scaricato e conservato in anticipo nelle cartelle relative a VLC.
Per il banca dati delle chiavi, è necessario spostare il file nella cartella Cartella principale della directory VLC;
Mentre per il Libreria dinamica AACS, dopo averlo installato ed estratto il file, trova “FindVUK – Sincronizza.bat” e sposta questo file in questo percorso “C:\Programmi\aacs\”.
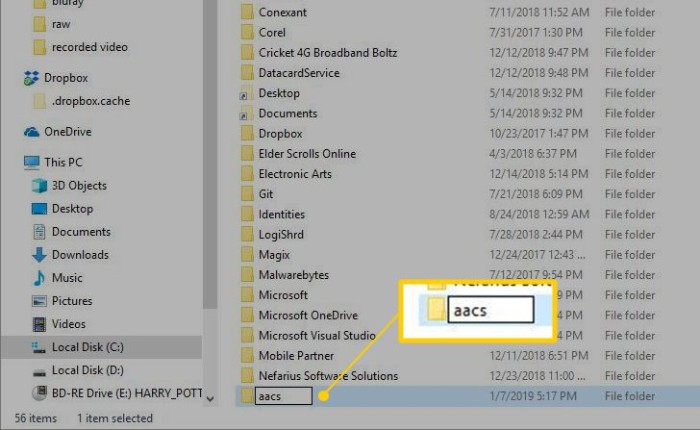
Passo 2. Una volta preparati questi due file, puoi avviare VLC e anche inserire il disco DVD che vuoi convertire in MP4 nel computer. Nella schermata iniziale di VLC, seleziona "Media" > "Apri disco" per importare il DVD nel software.
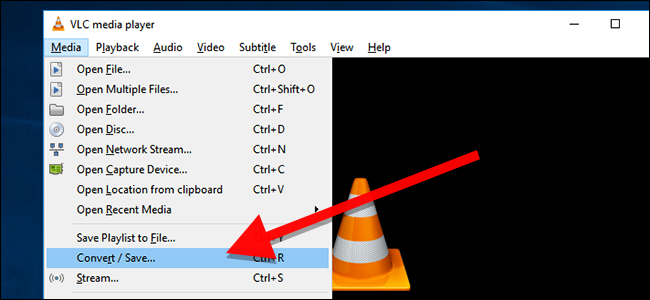
Passaggio 3. Nella finestra "Open Media", vai alla scheda "Disc" e sfoglia per aprire il disco DVD inserito. Ricordati di selezionare "No disc menus" qui e poi premi l'icona della freccia in giù sull'icona "Play" e seleziona "Convert/Save".
Passaggio 4. Nella finestra "Converti", seleziona MP4 in "Profilo" per renderlo il formato di output. Puoi anche navigare per selezionare una cartella di output in cui salvare i file MP4 convertiti in "File di destinazione" qui.
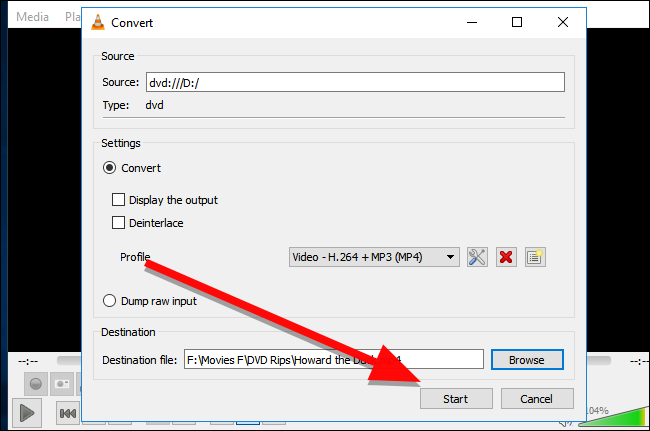
Passaggio 5. Infine, basta premere il pulsante "Start" e VLC convertirà il DVD in MP4 per te.
Su Mac
Passo 1. Come su Windows, una volta installati sia il database delle chiavi che il file della libreria dinamica AACS, spostateli rispettivamente nella cartella radice della directory VLC e nella posizione “~/Library/Preferences/aacs/” per avviare la funzionalità di ripping dei DVD crittografati.
Passo 2. Successivamente, inserisci il disco DVD nel Mac e apri VLC, quindi clicca su "File" > "Apri disco".
Fare un passo 3. Nella nuova finestra pop-up, seleziona il tap “Disc” e vedrai che VLC ha rilevato il tuo disco e lo ha caricato qui. Poi devi selezionare sia “Disable DVD Menus” che “Stream Output”.
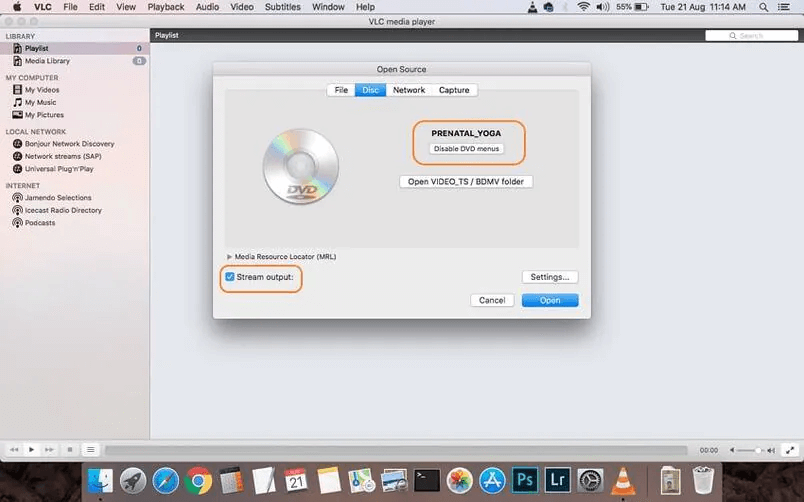
Fare un passo 4. Ora dovresti cliccare su "Impostazioni" sopra il pulsante "Apri". Qui devi impostare MPEG 4 in "Metodo di incapsulamento" per renderlo il formato di output per convertire il disco DVD. Inoltre, in "File" puoi anche selezionare una cartella di output per salvare i video MP4 convertiti.
Passaggio 4. Infine, dopo aver cliccato sul pulsante “OK” per salvare le impostazioni, basta premere “Apri” per iniziare a convertire il DVD in MP4 su Mac.
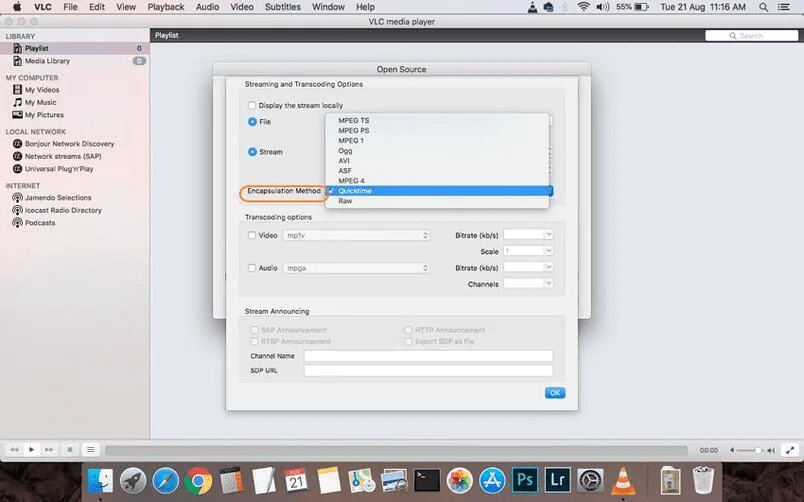
Passaggio 5. Infine, dopo aver cliccato sul pulsante "OK" per salvare le impostazioni, basta premere "Apri" per consentire a VLC di convertire DVD in MP4 liberamente su Mac.
Perché VLC non riesce a convertire DVD in MP4?
Tuttavia, alcuni utenti insoddisfatti hanno riferito che VLC non è riuscita a fornire l'esperienza e l'aiuto ideali convertire DVD in MP4 per loro, poiché si sono verificati alcuni problemi, come bassa qualità, bassa velocità di ripping o altri errori frequenti. Per concludere, non è un'opzione perfetta se desideri prestazioni di alta qualità, poiché usare VLC per convertire DVD in MP4 potrebbe deluderti a volte per i seguenti motivi:
- Conversione DVD instabile e lenta:Le prestazioni di VLC per convertire i dischi DVD non sono affatto stabili. Inoltre, ci vorrebbe molto tempo per elaborare la conversione di un disco DVD. Pertanto, se hai più DVD da convertire in VLC, sprecherai molto tempo.
- Meno formati e qualità:VLC non fornisce molti formati di output o ti consente di regolare le impostazioni video come la qualità prima di convertirlo come molti altri DVD ripper professionali possono fare. Puoi selezionare solo le limitate opzioni di formato fornite da esso.
- Nessuna funzione di modifica di base fornita:VLC può aiutarti solo a convertire DVD in MP4, senza fornire altre semplici funzioni di modifica per adattare il video prima della conversione.
- Non compatibile con tutti i DVD crittografati: Anche se hai installato in anticipo il database delle chiavi e il file della libreria dinamica AACS, possono aiutarti solo a convertire tipi limitati di dischi DVD criptati. Ci sono ancora molte protezioni che VLC non riesce a bypassare, il che porta al fallimento frustrante della conversione da DVD a MP4.
Potresti volere: 10 migliori ripper DVD gratuiti per Windows 10/11 e macOS
Alternativa: Converti DVD in MP4 con un clic (DVD protetti inclusi)
Poiché VLC contiene tali limitazioni e non riesce a funzionare come desideri, converti DVD in MP4 per te, trovando un file Alternativa VLC è necessario.
Ripper BD-DVD VideoByte consente funzionalità potenti a decrittografare tutte le crittografie dei DVD, offrendo una compatibilità più elevata rispetto a VLC per lavorare con più tipi di dischi DVD e convertirli in MP4 o altri Oltre 300 formati come desideri. Inoltre, il software assicura anche migliori risoluzioni di output come 4K per convertire DVD in MP4, con impostazioni di personalizzazione dei parametri disponibile per regolare l'output in modo flessibile, cosa che non è possibile ottenere in VLC.
Un altro punto forte che rende VideoByte BD-DVD Ripper un DVD ripper migliore di VLC dovrebbe essere l'efficienza della conversione DVD. Con l'applicazione di più tecnologie di accelerazione hardware, la velocità di ripping DVD di VideoByte BD-DVD Ripper può raggiungere almeno 6 volte più velocePer un disco DVD lungo un'ora, impiega solo pochi minuti per completare la copia per te, aumentando notevolmente l'efficienza rispetto all'utilizzo di VLC per convertire DVD in MP4!
Caratteristiche principali:
- Supporta la conversione di dischi Blu-ray/DVD di tutti i tipi
- Fornisce più di 300 formati video/audio per convertire dischi Blu-ray/DVD
- Salva tutte le tracce audio e i sottotitoli dopo la conversione dei DVD e aggiunge quelli esterni
- Permette di regolare i parametri video o di modificarli prima di iniziare la conversione
- Mantiene l'alta qualità per salvare i video DVD convertiti in formati digitali
Passaggi per convertire DVD in MP4 utilizzando VideoByte BD-DVD Ripper
Poiché VideoByte BD-DVD Ripper è progettato con un'interfaccia intuitiva, offre operazioni chiare e semplici per convertire DVD in MP4 senza problemi sia su Windows che su Mac. Successivamente, leggi la breve guida e scopri come usarlo esattamente:
Passaggio 1. Aggiungi il disco DVD a VideoByte BD-DVD Ripper
Dopo aver installato VideoByte BD-DVD Ripper, inserisci il disco DVD nel computer, apri il software e clicca sull'opzione "Carica DVD" per selezionare "Carica disco DVD" per importare il contenuto.
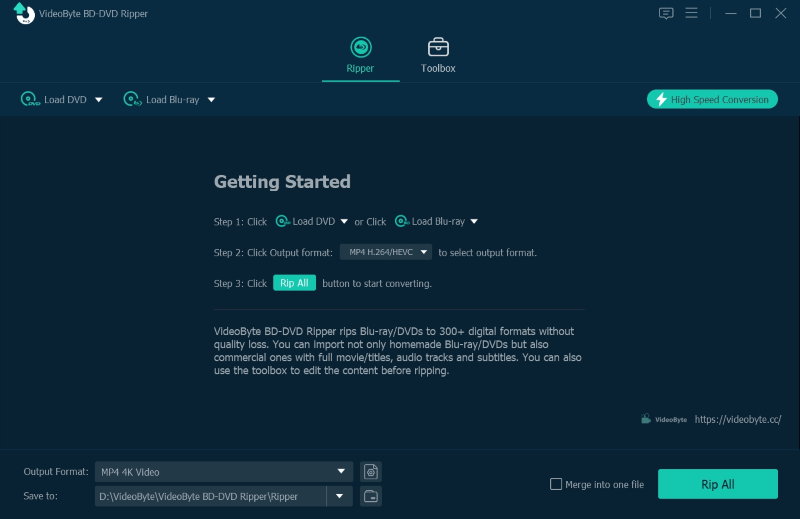
Passo 2. Seleziona il titolo del film da convertire
Quando il contenuto del DVD è caricato all'interno di VideoByte BD-DVD Ripper, clicca su "Full Movie List" e seleziona alcuni titoli che vuoi convertire in MP4. Puoi anche sceglierli tutti in una volta.
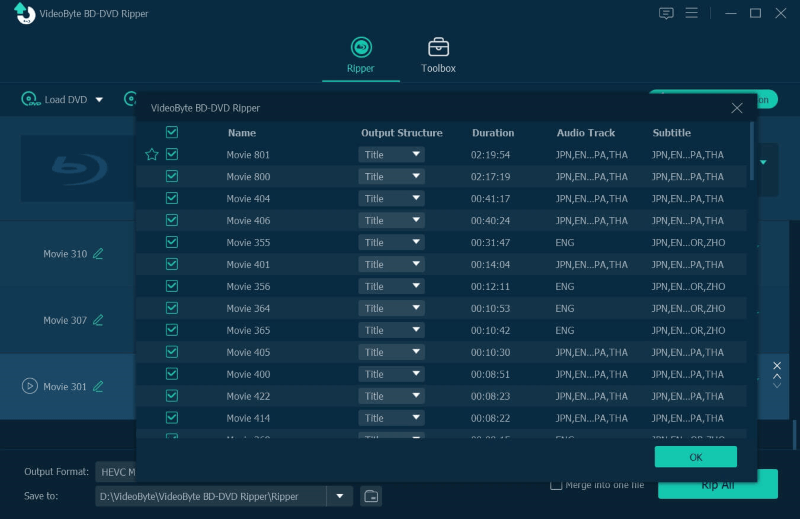
Passo 3. Seleziona MP4 come formato di output
Quindi puoi selezionare MP4 come formato di output per convertire i film in DVD nel menu "Copia tutto in". VideoByte BD-DVD Ripper offrirà opzioni MP4 con qualità diverse per consentirti di convertire il DVD.
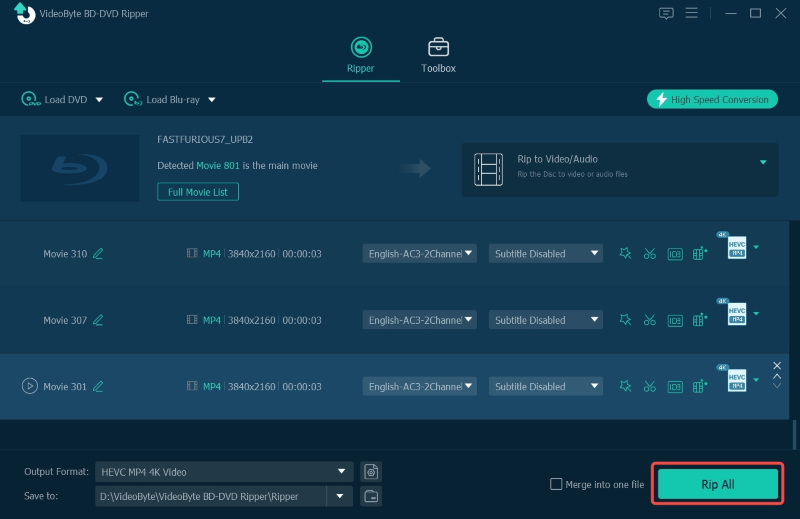
Passo 4. Scegli la cartella di output e converti
In "Salva in", VideoByte BD-DVD Ripper ti consente di cambiare la cartella di output in qualsiasi momento quando ne hai bisogno. Infine, premi direttamente il pulsante "Copia tutto" per convertire DVD in MP4 con la qualità selezionata a velocità elevata. Attendi solo un momento e la conversione sarà completata!
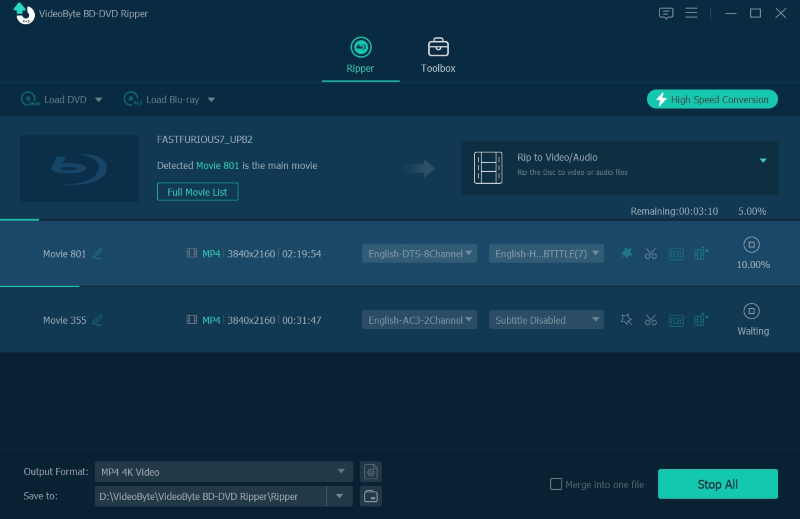
Puoi anche vedere il video tutorial su come copiare DVD in MP4 con VideoByte BD-DVD Ripper:
Lettura estesa: Il miglior formato per copiare dischi DVD / Blu-ray con alta qualità (risposta inclusa)
Domande frequenti sull'estrazione di DVD con VLC
Cogli anche le seguenti domande frequenti se hai dubbi sull'uso di VLC per convertire DVD in MP4:
Come posso copiare un capitolo DVD in VLC?
VLC consente agli utenti di copiare determinati capitoli anziché un intero DVD in modo flessibile. Per copiare solo un capitolo del DVD, devi solo inserire il disco e poi andare su "File" > "Converti/Salva" per aprire prima la finestra "Apri media". Quindi vai alla sezione "Disco" e spunta l'opzione "Disabilita menu DVD" e seleziona il capitolo che devi copiare solo con VLC.
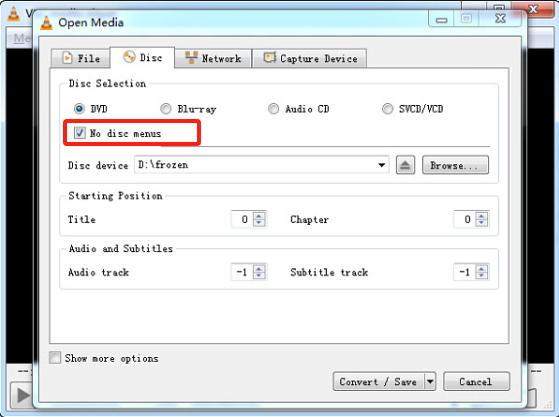
Quanto tempo ci vuole per copiare un DVD con VLC?
Il tempo necessario per copiare un DVD con VLC non è fisso, perché dipende dalle condizioni della rete e anche dalle prestazioni dell'hardware del tuo computer. In generale, ci vorrebbero circa 10-30 minuti per copiare un film in DVD standard. Ma utilizzando un potente ripper DVD con accelerazione GPU come Ripper BD-DVD VideoByte, potrebbero essere necessari meno di 10 o anche 5 minuti per completare l'estrazione di un DVD. Quindi, se vuoi convertire DVD in MP4 con maggiore efficienza, scegliere un software professionale come VideoByte BD-DVD Ripper è meglio per te.
Conclusione
Non sarà difficile utilizzare VLC per convertire DVD in MP4 semplicemente con un clic. Tuttavia, poiché VLC contiene limitazioni e potrebbe comportare un'esperienza spiacevole durante l'elaborazione della conversione, il backup con un ripper DVD professionale, Ripper BD-DVD VideoByte è un'opzione ideale. Ora puoi installare il software gratuitamente e provare la sua prova gratuita per convertire DVD in MP4 sostituendo VLC. Provare!



