



Il Blu-ray può offrire alle persone un'esperienza visiva straordinaria con dettagli dell'immagine estremamente chiari. Allo stesso tempo, è anche un investimento costoso poiché può graffiarsi, danneggiarsi o addirittura diventare completamente inutilizzabile.
Per gestire i video Blu-ray in modo più pratico, possiamo copiare i Blu-ray localmente per sempre. Se non sai nulla su come copiare i Blu-ray, in questo articolo ti mostreremo come I 4 migliori metodi per copiare Blu-ray sia su Mac che su Windows. Scorri verso il basso e inizia il tuo viaggio di ripping Blu-ray.

Quando si copiano dischi Blu-ray, è fondamentale sapere che la copia di Blu-ray spesso fallisce a causa della protezione di Blu-ray. Questa misura protettiva è messa in atto per salvaguardare il contenuto dei dischi Blu-ray e impedire la copia non autorizzata. Pertanto, comprendere cosa comporta la protezione Blu-ray ed essere preparati per la copia e la decrittografia di Blu-ray è essenziale per un processo di copia o copia di successo.
• I tuoi dischi sorgente Blu-ray.
• Unità Blu-ray disponibile: Per copiare un Blu-ray sul tuo PC, avrai bisogno di un disco rigido in grado di leggere i dischi Blu-ray, poiché le unità DVD non sono sufficientemente potenti.
• Spazio di archiviazione sufficiente: Il Blu-ray può occupare molto spazio di archiviazione, quindi devi assicurarti che l'unità disponga di spazio sufficiente per archiviare i file estratti dal disco Blu-ray.
• Un programma in grado di copiare Blu-ray: Un potente Blu-ray Ripper può aiutarti convertire Blu-ray in digitale formati di alta qualità. Qui elenchiamo quattro metodi utili con ripper Blu-ray utilizzabili.
I dischi Blu-ray sono protetti da codici regionali (Regione A, Regione B, Regione C), una classe di DRM (Digital Rights Management) che impedisce l'uso dei dischi Blu-ray in determinate regioni. Ad esempio, quando si tenta di riprodurre un film Blu-ray codificato per una regione diversa da quella in cui è configurato il lettore Blu-ray, verrà visualizzato un messaggio di errore di blocco del codice.
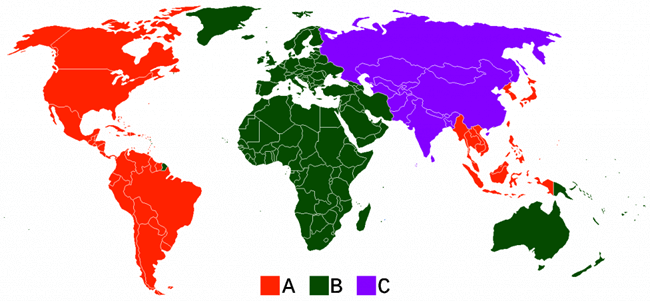
Quando si tratta della soluzione migliore per copiare Blu-ray senza perdita di qualità, Ripper BD-DVD VideoByte spicca. Essendo una soluzione di ripping versatile, supporta il ripping di tutti i tipi di Blu-ray oltre 300 formati video/audio tradizionali come MP4 e MKV per i video e MP3 e AAC per le tracce audio. Per quanto riguarda la qualità dell'output, offre "MKV Lossless" per rippare Blu-ray con un rapporto 1:1, consentendoti di goderti video Blu-ray strappati con qualità senza perdita di dati.
Inoltre, serve anche come rimozione DRM per rendere i video Blu-ray rippati riproducibili su tutti i dispositivi decifrando tutte le protezioni come APS, CSS, ARccOS, CPRM, AACS, BD+ e Cinavia. Inoltre, VideoByte BD-DVD Ripper può conservare tutte le tracce audio e i sottotitoli che sono selezionabili quando riproduci i video Blu-ray rippati.
Prima di tutto, scarica e installa VideoByte BD/DVD Ripper tramite il suo sito Web ufficiale per eliminare ulteriori rischi potenziali.
Passaggio 1. Carica video Blu-ray
Inserisci un disco sorgente Blu-ray nell'unità Blu-ray disponibile collegata al computer. Una volta avviato, puoi selezionare un grande "+" nella pagina principale. Puoi trascinare direttamente il Blu-ray desiderato. In alternativa, puoi cliccare su "Carica Blu-ray" per aggiungere una sorgente Blu-ray al software.
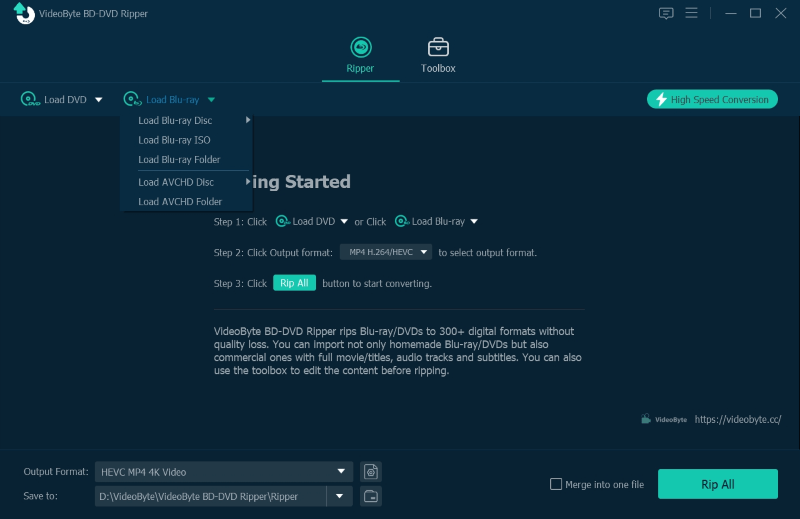
Passo 2. Seleziona un formato di output
VideoByte BD-DVD Ripper supporta oltre 300 formati audio/video. È possibile espandere il menu a discesa cliccando su "Copia tutto in". Per ulteriori modifiche, è possibile accedere alla sezione "Preferenze" per una maggiore chiarezza.
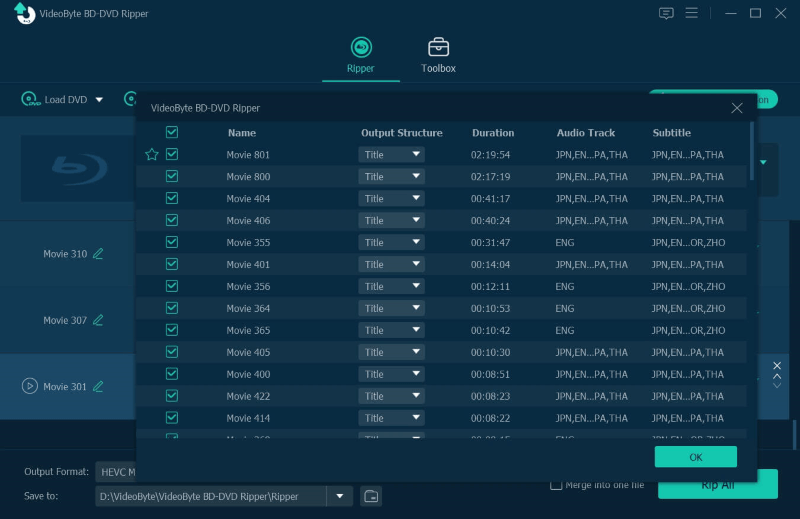
Passaggio 3. Copia i video Blu-ray in MP4 o altri
Infine, fai clic sul pulsante "Copia tutto" nell'angolo in basso a destra per inizia a copiare Blu-ray in MP4 o altri formati digitali. Al termine, troverai i video Blu-ray rippati nella cartella di output che hai impostato.
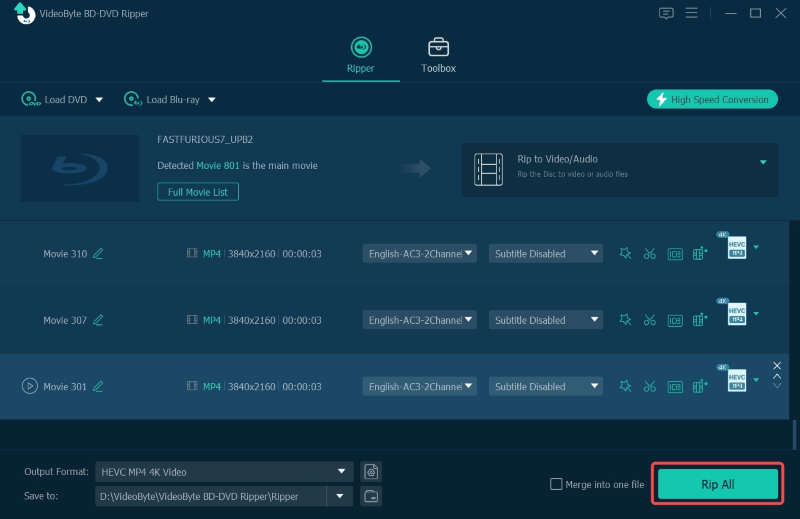
Con soli 3 semplici passaggi Ripper BD-DVD VideoByte, puoi convertire facilmente Blu-ray in MP4 con qualità senza perdite su Mac o PC. Senza impostazioni complicate, può offrire a tutti voi una soluzione di ripping Blu-ray semplice ma professionale.
Handbrake, un noto transcodificatore video gratuito e open source, è anche uno degli strumenti più utilizzati per il ripping di file Blu-ray. Essendo un ripper Blu-ray open source multipiattaforma, può offrire agli utenti Windows, Mac e Linux servizi gratuiti di ripping Blu-ray e può convertire i video Blu-ray in qualsiasi formato digitale.
Tuttavia, è necessario tenere presente che HandBrake ha rigide restrizioni sulla capacità di copiare dischi Blu-ray crittografati, quindi gli utenti non possono violare le normative sul copyright e causare perdite ai proprietari o alle aziende di Blu-ray commerciali, il che significa che è possibile utilizzarlo solo per copiare dischi Blu-ray registrati, masterizzati o fatti in casa.
Se vuoi comunque usare HandBrake per copiare Blu-ray protetti da copia, dovrai scaricare plugin extra per aiutarti. Se pensi che Handbrake possa soddisfare pienamente le tue esigenze di copia di dischi Blu-ray non protetti, allora diamo un'occhiata ai passaggi dettagliati di seguito.
Passo 1. Inserisci il disco Blu-ray nell'unità Blu-ray collegata al PC.
Passo 2. Quando avvii HandBrake, puoi trascinare e rilasciare direttamente la sorgente Blu-ray che desideri copiare nel programma.
Passaggio 3. Handbrake supporta diversi formati di output, tra cui MP4, MKV e WebM. Seleziona un formato di output video adatto nella scheda "Riepilogo". Inoltre, puoi personalizzare altri parametri in base alle tue esigenze.
Passaggio 4. Dopo aver completato tutte le impostazioni di output, puoi cliccare sul pulsante "Avvia codifica" per iniziare a copiare il Blu-ray utilizzando HandBrake.
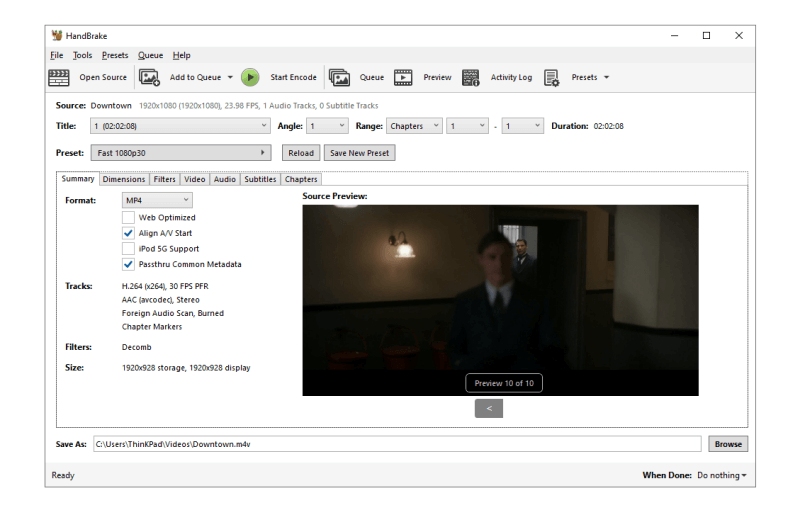
Se hai bisogno di rippare Blu-ray, MakeMKV è sicuramente nella tua lista. Funziona come un freeware in grado di rippare Blu-ray protetti e non protetti in un formato MKV lossless, che mantiene la maggior parte dei dettagli Blu-ray, offrendo un'esperienza visiva di alta qualità su Windows e Mac.
Tuttavia, poiché il formato MKV riesce a preservare il più possibile la qualità dell'immagine del video originale, le dimensioni del file di output saranno relativamente grandi. Alcuni dispositivi, come i lettori multimediali, potrebbero non essere compatibili con il formato MKV 4K. Ciò significa che le dimensioni del file Blu-ray di output potrebbero essere eccessive. Pertanto, se si desidera copiare video Blu-ray 4K e trasferirli su qualsiasi dispositivo per la riproduzione, assicurarsi che il dispositivo disponga di spazio libero sufficiente.
Passo 1. Avvia il programma MakeMKV sul tuo computer. Quindi, collega il disco Blu-ray al computer tramite un'unità Blu-ray funzionante.
Passo 2. MakeMKV impiegherà del tempo per scansionare automaticamente il tuo computer alla ricerca di unità ottiche. Successivamente, puoi vedere che la tua sorgente Blu-ray è nell'elenco.
Passaggio 3. Seleziona il contenuto Blu-ray che desideri copiare dal pannello di sinistra. Quindi, preimposta la cartella di output in base alle tue esigenze nella sezione in alto a destra.
Passaggio 4. Fare clic su "Crea MKV" per copiare il Blu-ray in MKV.
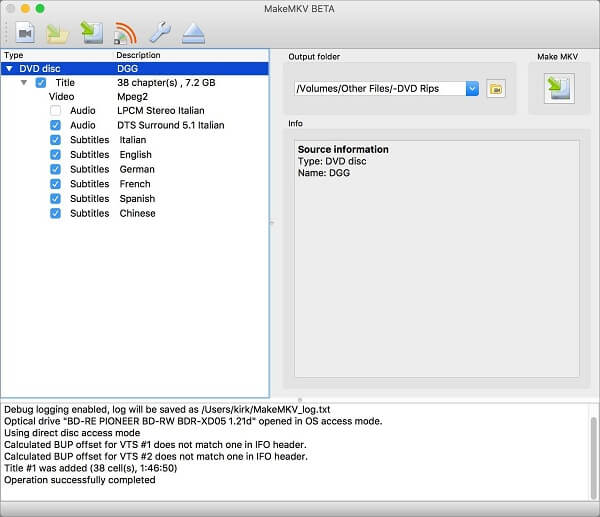
VLC, un programma open source e gratuito, è un lettore multimediale in grado di riprodurre la maggior parte dei formati video senza la necessità di installare alcun codec. Inoltre, include una funzione di ripping Blu-ray che aiuta gli utenti a convertire gratuitamente i dischi Blu-ray in formati digitali come MP4. Essendo un programma multipiattaforma, questo ripper Blu-ray open source può essere utilizzato sulla maggior parte delle piattaforme, come Windows, Mac, Linux, Android e così via. Di seguito, vi illustreremo i passaggi specifici per rippare video Blu-ray con VLC.
Passo 1. Inserisci il tuo disco Blu-ray nell'unità disco del tuo laptop o computer.
Passo 2. Apri VLC e clicca su “Media” sulla barra di navigazione per selezionare “Converti/Salva“.
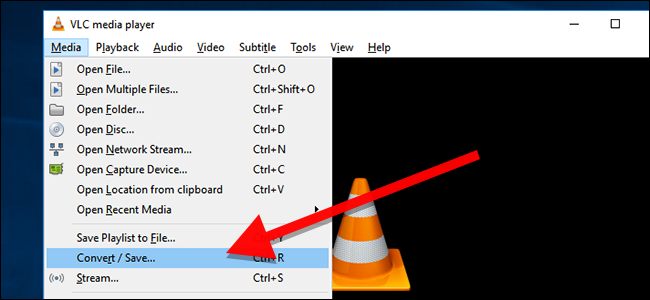
Passaggio 3. Nella finestra pop-up, vai alla scheda "Disco". Seleziona "Blu-ray" nella sezione Selezione Disco. Quindi, clicca sul menu a discesa o su "Sfoglia" per selezionare la sorgente Blu-ray. Infine, clicca sul pulsante "Converti/Salva" per confermare le impostazioni.
Passaggio 4. Impostare la qualità di output nel menu a discesa "Profilo" e determinare il percorso di salvataggio nel "File di destinazione".
Passaggio 5. Premi il pulsante "Start" per iniziare a copiare il Blu-ray.
Tuttavia, non tutti i dischi Blu-ray sono supportati da VLC. Ad esempio, i dischi Blu-ray con protezioni DRM come AACS e BD+ non possono essere riprodotti e rippati su VLC. Se si desidera rippare dischi Blu-ray protetti, è meglio scegliere un altro strumento professionale come VideoByte BD-DVD Ripper.
I film Blu-ray non sono compressi e non presentano perdite, offrendo un'eccellente qualità video. Tuttavia, le loro grandi dimensioni ne rendono difficile la trasmissione e il trasporto. Fortunatamente, HandBrake, un software open source gratuito, può aiutarti a comprimere i video Blu-ray a dimensioni ragionevoli mantenendo la qualità dell'immagine ad alta definizione. Vediamo come funziona.
Passo 1. Fare clic su "File" su HandBrake per aprire il video Blu-ray che si desidera comprimere.
Passo 2. Determina il titolo del file e seleziona la destinazione di output in base alle tue esigenze.
Passaggio 3. Seleziona un'impostazione predefinita sul lato destro per comprimere i video Blu-ray. Dipende se ti interessa di più la qualità video o risparmiare spazio sul disco rigido.
Passaggio 4. Vai su "Impostazioni di output" e seleziona MP4 come formato di output, poiché è più compatibile con la maggior parte dei dispositivi. Inoltre, puoi selezionare "Ottimizzato per il Web" se desideri caricare il file Blu-ray su siti web dopo la compressione.
Passaggio 5. Infine, clicca su "Avvia codifica" per comprimere i film Blu-ray a una dimensione ragionevole.
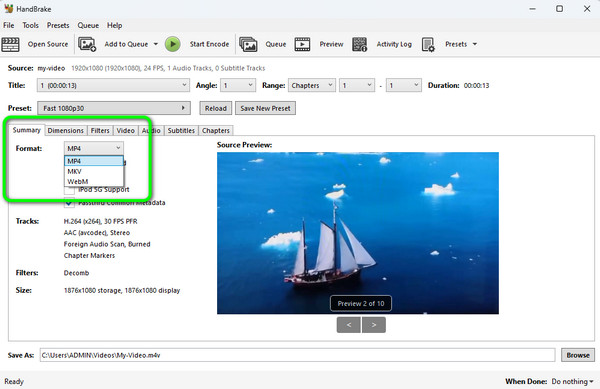
Per copiare un disco Blu-ray 4K, è necessario disporre di un'unità Blu-ray in grado di leggerlo. Quando si copia un disco Blu-ray 4K, si consiglia di utilizzare un'unità Blu-ray standard "compatibile con il formato 4K" anziché un'unità Blu-ray 4K. Questo perché la maggior parte delle unità Blu-ray 4K non è in grado di copiare i dischi Blu-ray 4K a causa della maggiore protezione anticopia.
Inoltre, è importante assicurarsi che ci sia spazio sufficiente sul dispositivo per salvare i video Blu-ray estratti, poiché risoluzioni video più elevate comportano dimensioni di file più grandi. Una volta inserito il disco, importa la sorgente Blu-ray 4K in un Blu-ray Ripper 4K come VideoByte BD-DVD Ripper per il processo di ripping.
È legale copiare Blu-ray?
Se i dischi Blu-ray non sono copie di opere protette da copyright, come un disco Blu-ray/cartella/file ISO creato in casa, è legale copiare il Blu-ray. Tuttavia, come per i dischi Blu-ray criptati, la legalità della copia Blu-ray può variare a seconda delle normative vigenti nelle diverse regioni.
Lo scopo principale della legge che proibisce il ripping dei Blu-ray è quello di prevenire l'abuso del copyright. Se copi un Blu-ray per uso personale, anziché violare il copyright del proprietario, allora puoi dire che non è illegale.
Posso copiare Blu-ray su Plex?
La risposta è positiva. Sebbene il lettore multimediale Plex non supporti dischi/cartelle Blu-ray e file ISO, è possibile farlo copia Blu-ray su PlexPuoi usare un ripper Blu-ray come VideoByte BD-DVD Ripper per convertire un video Blu-ray in un formato video comune, come MP4, e poi importarlo su Plex per guardarlo.
Tuttavia, va notato che Plex Media Player non supporta il ripping Blu-ray di qualità completa, ma solo normali file video multimediali senza alcuna struttura Blu-ray.
Questo post dimostra quattro metodi efficaci per copiare Blu-ray. Quando si tratta di una soluzione semplice ma professionale, vorremmo scegliere Videobyte BD-DVD Ripepr come nostra prima opzione. Inoltre, vengono offerti suggerimenti utili per aiutarti ad avere una migliore esperienza di visualizzazione Blu-ray. Ora è il momento di provare!
Articoli caldi
di Lafanda in 06.11 2024
di Karen Nelson in 01.11 2024
di Lafanda in 25.10 2024