Sappiamo tutti che è in grado di riprodurre direttamente i dischi DVD sulla TV tramite un lettore DVD hardware collegato alla TV. Se non ne hai uno, allora potresti dover cercare un altro modo. Questo è ottenere aiuto da Google Chromecast. Finché il tuo film in DVD è riproducibile su computer Windows o Mac, puoi trasmettere un DVD a Chromecast per guardarlo su un grande schermo televisivo.
Successivamente, ricorreremo ad elaborarlo passo dopo passo. Ci sono due approcci coinvolti. Uno è riprodurre DVD sul computer con il software del lettore DVD e quindi trasmettere lo schermo alla TV tramite Chromecast. Un altro è copiare il DVD nei normali formati video supportati dal browser Chrome e quindi trasmettere il file DVD alla TV. Continua a leggere.
Duplica lo schermo del computer sulla TV con Chromecast durante lo streaming di DVD
Finché possiamo riprodurre un disco DVD sul computer, possiamo direttamente rispecchiare lo schermo sulla nostra TV con Chromecast. Tuttavia, la maggior parte dei DVD commerciali sono sempre protetti con uno schema chiamato CSS (Content Scrambling System) per proteggere il contenuto del disco DVD dalla duplicazione da parte di soggetti non autorizzati. Quindi, il solito lettore multimediale sostanzialmente non può funzionare su di esso. Avrai bisogno di un software per lettore DVD. Lettore Blu-ray VideoByte è appositamente progettato per riprodurre senza problemi dischi DVD/Blu-ray su un computer. È in grado di sbloccare le protezioni aggiunte al disco DVD/Blu-ray. Prima della riproduzione, è possibile selezionare una traccia audio e una traccia dei sottotitoli sul disco DVD da riprodurre. Sul computer Windows, puoi riprodurre dischi DVD utilizzando il lettore Blu-ray VideoByte e quindi trasmettere lo schermo a Chromecast senza problemi. Un difetto è che la versione per Mac non ha la funzionalità di riprodurre DVD, ma puoi provarla secondo metodo.
Passo 1. Inserisci un disco DVD nell'unità DVD, quindi avvia il lettore Blu-ray VideoByte e fai clic su "Apri disco".
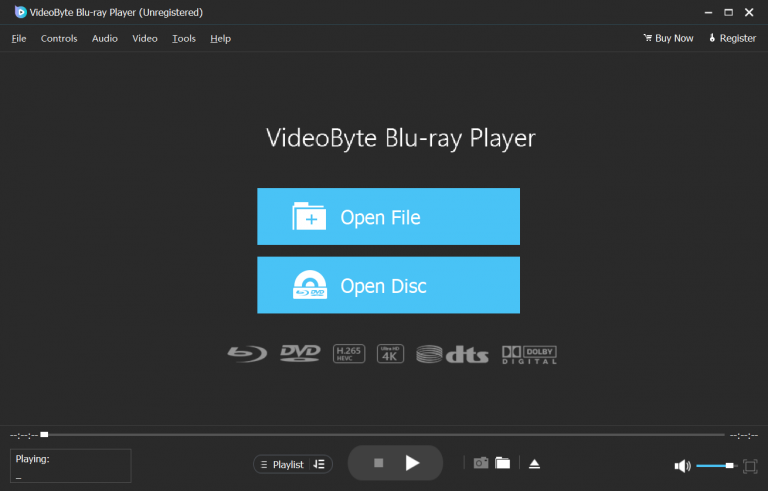
Passo 2. Qui viene mostrato il menu del disco DVD. Puoi premere direttamente "Play Movie" per riprodurre il film DVD principale o scegliere altri titoli per vedere qualche blooper.
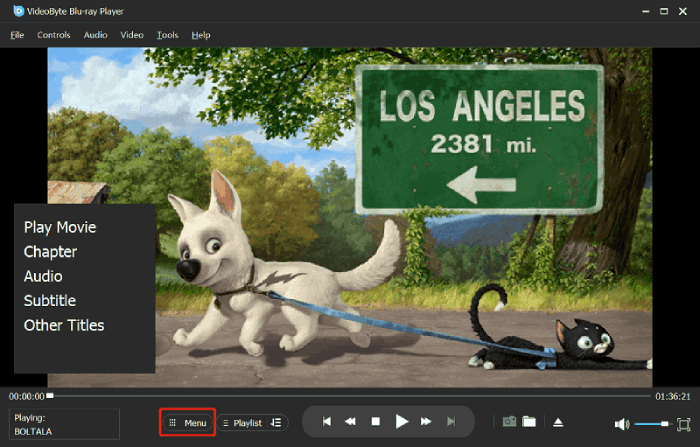
(Facoltativo) Passaggio 3. Scegli una traccia di sottotitoli e una traccia audio per la riproduzione del DVD.
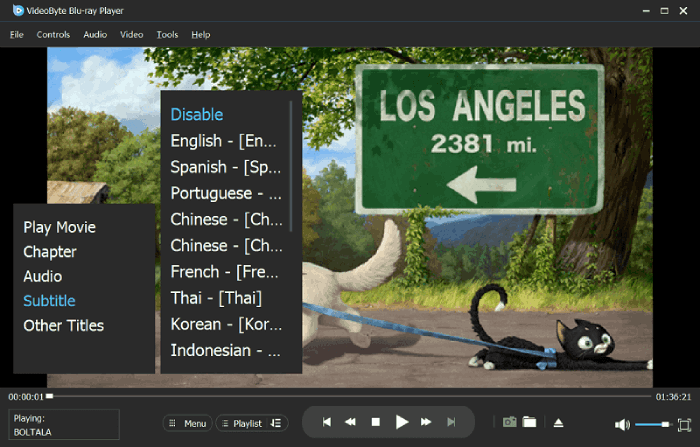
Se ritieni che non sia abbastanza dettagliato, leggi Come riprodurre un disco/cartella/ISO DVD sul tuo computer Windows. Dopo aver riprodotto correttamente il DVD su Windows, puoi eseguire il mirroring dello schermo del computer sulla TV tramite Chromecast.
[Suggerimenti] Come trasmettere lo schermo del computer alla TV tramite Chromecast
Sul tuo computer, aprire Google Chrome.
In alto a destra, fai clic su icona tre punti > seleziona “Trasmetti”.
In alto, accanto "Fonti", fare clic sulla freccia rivolta verso il basso.
Clic “Trasmetti desktop”.
Scegli il camera configura il tuo Chromecast per trasmettere.
Come Chromecast DVD dal laptop alla TV
Un altro modo pratico per trasmettere DVD su Chromecast è copiare il DVD su file formato di file multimediale digitale come MP4 supportato da Chromecast. Quindi trasmetti il file del film in DVD copiato sulla tua TV tramite Chromecast.
Per fare ciò, abbiamo bisogno di un ripper DVD. Qui, Ripper BD-DVD VideoByte è altamente raccomandato per convertire i DVD in alta qualità. Questo programma intuitivo e facile ha la capacità di convertire dischi DVD in file multimediali comuni fino a oltre 300 formati supportati inclusi MP4 e WebM. Sono sicuramente supportati da Chromecast. Inoltre, il software fornisce una versione di prova gratuita e puoi ottenerla dal basso.
Passaggio 1. Carica il disco DVD nel programma
Dopo l'installazione, fare clic su "Carica DVD" e selezionare l'unità disco DVD.
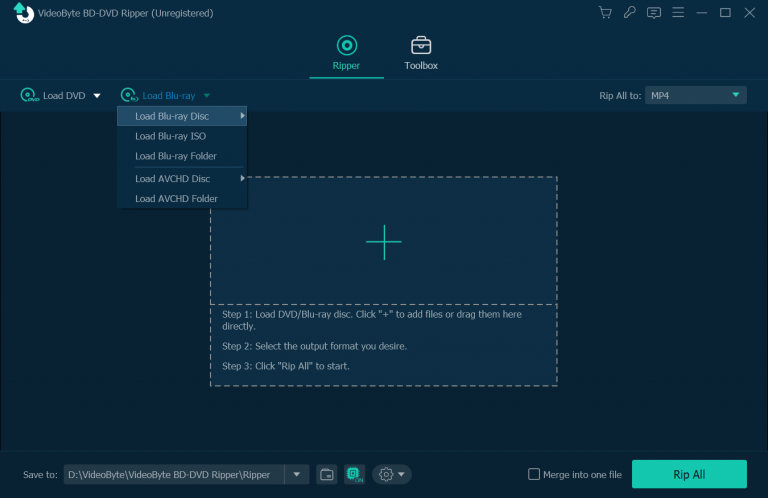
Passaggio 2. Seleziona il formato di output supportato da Chromecast
Fai clic sulla barra accanto a "Rip All to" e apparirà un elenco di formati. Ora, seleziona "MP4" per il casting su Chromecast.
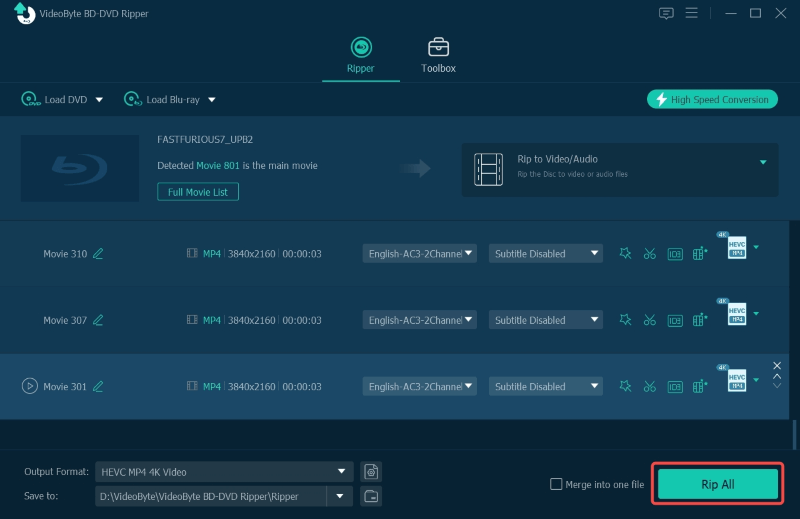
Passo 3. Converti DVD in formato video MP4
Quindi tornerai all'interfaccia principale. Fai clic su "Rip All" e in pochi minuti otterrai il video DVD convertito nella cartella designata.
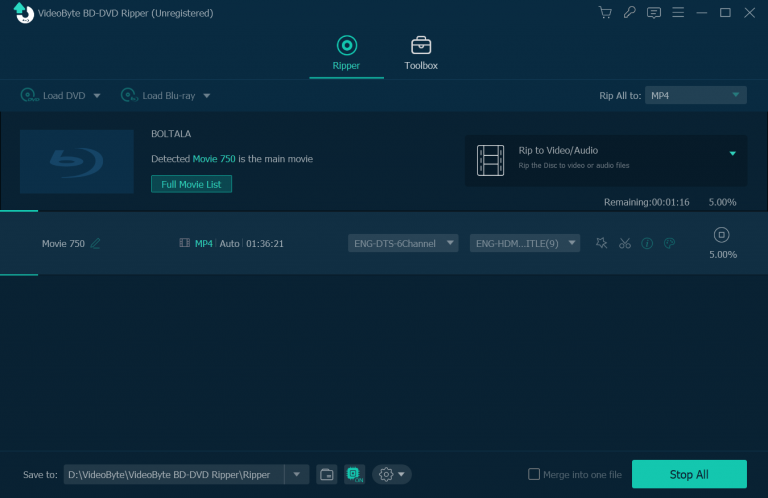
Passaggio 4. Trasmetti in streaming file di film in DVD su Chromecast dal computer
Sul tuo computer, apri Google Chrome.
Fare clic con il tasto destro del mouse sul browser, quindi fare clic su "Lancio…".
Nell'angolo in basso a sinistra, accanto a "Fonti", fare clic sulla freccia giù e fare clic “File di trasmissione”.
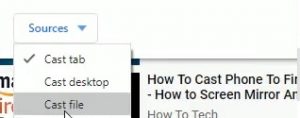
Seleziona il convertito File DVD.
Colpire il camera della TV collegata al Chromecast.
So che è un approccio indiretto ma difficilmente va storto, anzi.
Domande frequenti sullo streaming di DVD su Chromecast
Come configurare Chromecast prima della trasmissione?
Ecco una semplice guida su come configurare il Chromecast di seguito:
Passo 1. Collega il Chromecast alla porta HDMI della TV.
Passo 2. Tocca “INPUT” sul telecomando e scarica l’app Google Home sul tuo dispositivo.
Passaggio 3. Segui le istruzioni sul telefono, ricorda la rete Wi-Fi a cui è connesso il Chromecast e configura una stanza.
Passaggio 4. Assicurati che il tuo computer sia collegato allo stesso. E poi puoi Chromecast DVD dal tuo laptop alla TV in seguito i metodi di cui sopra.
Perché non riesco a trovare "Cast" su Chrome?
L'opzione "Cast" è per Chrome delle nuove versioni. Se non riesci a trovarla, prova ad aggiornare il browser all'ultima versione o usa l'estensione Google Cast.
Parole finali
Trasmettere un DVD dal tuo laptop è davvero semplice con i due metodi. Sia che si riproduca un DVD su un computer con Lettore Blu-ray VideoByte o copiare DVD in video normali utilizzando Ripper BD-DVD VideoByte, puoi goderti lo streaming ininterrotto. Vale la pena provarli se desideri apprezzare lo splendido contenuto del DVD sulla tua TV ad alta definizione.



