Il lettore multimediale open source VLC è sempre la prima scelta quando le persone riproducono audio e video mainstream. La sua elevata qualità di visualizzazione, l'elaborazione 4K senza soluzione di continuità, il suono lossless, ecc., ti aiutano a godere di un'esperienza fluida con la riproduzione di contenuti multimediali mainstream. Tuttavia, il Ritardo sottotitoli VLC il problema può essere fastidioso e scoraggiare le persone dall'utilizzarlo.
Questo post fornirà una guida completa per ritardare i sottotitoli in VLC per sincronizzare i sottotitoli con lo schermo. Se stai riscontrando un problema simile e non hai idea di come risolverlo, continua a leggere.
Potrebbe piacerti anche:
Quando si verifica inaspettatamente un ritardo dei sottotitoli VLC, ci sono in realtà alcuni metodi complicati che puoi utilizzare per stabilizzare l'esperienza di streaming video elaborando alcune semplici impostazioni all'interno del programma. Ora, esaminale e prova a regolare il ritardo dei sottotitoli senza sforzo in VLC.
Parte 1. Sfruttare le scorciatoie di sincronizzazione dei sottotitoli VLC per sottotitoli perfetti
Molti di voi potrebbero trascurare di utilizzare le scorciatoie per controllare la funzione di riproduzione multimediale in VLC. In realtà, questo è un percorso praticabile per aiutarti a sincronizzare i sottotitoli con i video e prevenire efficacemente i ritardi. Qui, ti guideremo attraverso la manipolazione su Windows e Mac rispettivamente.
Sincronizza i sottotitoli in VLC su Windows
Durante la riproduzione, è possibile utilizzare il tasto “G/H” per sincronizzare i sottotitoli VLC. Premere il tasto “H” per ritardare i sottotitoli VLC. Premere il tasto “G” per velocizzare i sottotitoli VLC. Puoi premere questi tasti sulla tastiera per sincronizzare perfettamente i sottotitoli VLC con il video.
Sincronizza i sottotitoli in VLC su Mac
Utilizzando un computer Mac, le scorciatoie potrebbero essere un po' diverse. Su Mac, "H/J” saranno i pulsanti che utilizzerai per regolare il ritardo dei sottotitoli VLC. Quando i sottotitoli appaiono prima dell'audio, dovrai premere “J“. Al contrario, usa “H" per velocizzare i sottotitoli in modo che corrispondano all'audio.
Nota: Tieni presente che chiudendo il video la sincronizzazione viene reimpostata, quindi se in seguito carichi nuovamente il video, dovrai risincronizzare i sottotitoli.
Parte 2. Come risolvere manualmente il ritardo o l'avanzamento dei sottotitoli VLC
Può essere frustrante se il problema di ritardo dei sottotitoli è troppo grave e devi cliccare ripetutamente sulle scorciatoie. In questa situazione, puoi usare la funzione di sincronizzazione integrata di VLC per regolare la temporizzazione dei sottotitoli. Segui il tutorial qui sotto.
Come sincronizzare i sottotitoli in VLC su Mac
Se sei un utente Mac, puoi seguire i seguenti passaggi per ritardare i sottotitoli in VLC.
Passo 1. Riproduci un video con i sottotitoli in VLC Media Player.
Passo 2. Vai a Finestra opzione e seleziona Sincronizzazione delle tracce.
Passaggio 3. Trovare Sottotitoli/Video e utilizzare Sincronizzazione della traccia dei sottotitoli per sincronizzare i sottotitoli con il video.
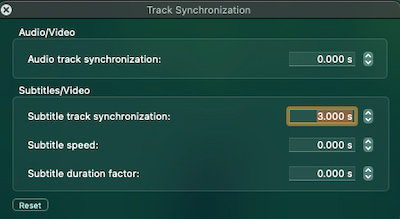
Come ottenere la sincronizzazione dei sottotitoli VLC su Windows
Il procedimento su Windows è simile a quello su Mac.
Passo 1. Riproduci un video con i sottotitoli in VLC Media Player.
Passo 2. Clic Utensili sulla barra di navigazione superiore e trova Sincronizzazione delle tracce.
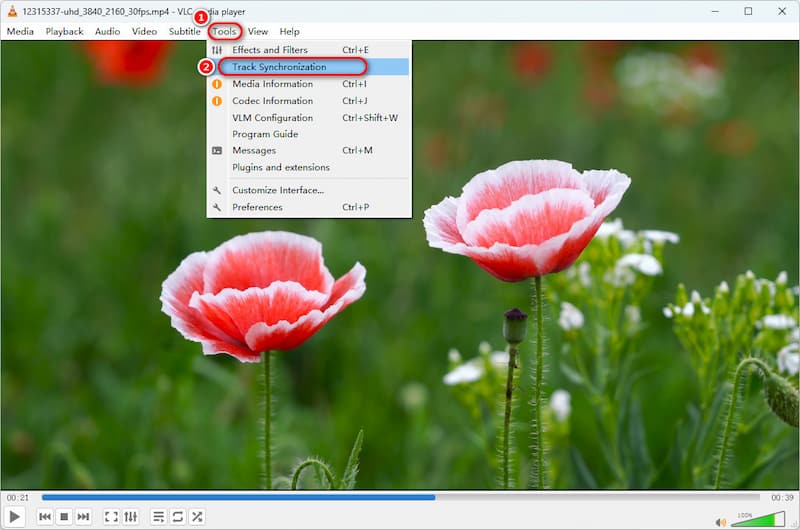
Passaggio 3. Una finestra denominata Regolazioni ed effetti apparirà. Seleziona Sincronizzazione e accedere al Sottotitoli/Video parte. Puoi modificare la velocità dei sottotitoli qui per sincronizzarli con il tuo video.
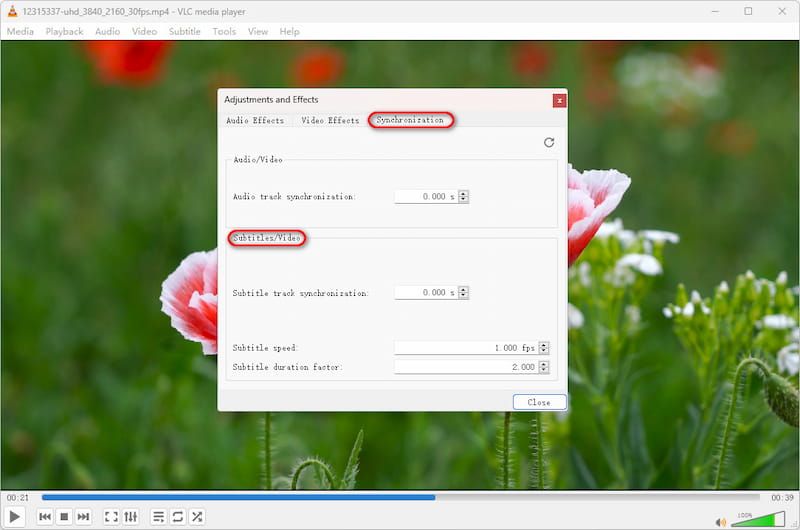
Come regolare la velocità dei sottotitoli in VLC sul tuo telefono
Per gli utenti iPhone:
Passo 1. Riproduci un video con i sottotitoli in VLC Media Player per iOS.
Passo 2. Clicca su l'icona dell'orologio nell'angolo in basso a sinistra, e puoi regolare il Ritardo dei sottotitoli ora per risolvere il problema.
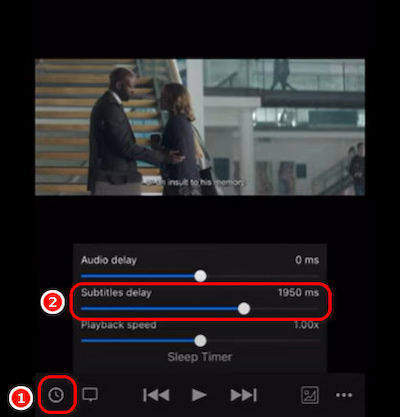
Per gli utenti Android:
Passo 1. Riproduci un video con i sottotitoli su VLC Media Player di Android.
Passo 2. Scheda l'icona dei sottotitoli nell'angolo in basso a sinistra.
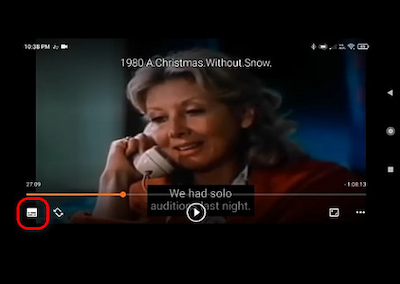
Passaggio 3. Scegliere Ritardo dei sottotitoli nella sezione Sottotitoli.
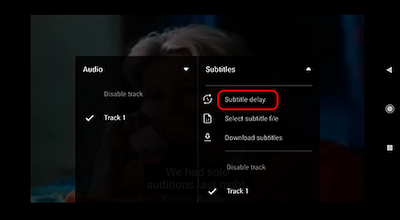
Quindi puoi sincronizzare efficacemente i sottotitoli con il video.
Parte 3. Evitare in modo permanente il ritardo/avanzamento dei sottotitoli VLC tramite Professional Media Player
Sebbene le soluzioni menzionate sopra possano aiutarti immediatamente a sincronizzare i sottotitoli per adattarli alla riproduzione video in VLC, potresti dover controllare manualmente la sincronizzazione frequentemente una volta che il problema si presenta: le modifiche sono temporanee. Inoltre, a volte VLC non funziona con la sincronizzazione, il che sembra come se ci fosse qualcosa che non va. Hai modificato manualmente i sottotitoli, ma il problema persiste e non ne hai idea. Pertanto, per risolvere definitivamente il ritardo dei sottotitoli VLC, anziché farlo più e più volte in VLC e non ottenere nulla, faresti meglio a cercare un metodo alternativo per risolvere il problema.
Qui, Lettore Blu-Ray VideoByte è la migliore alternativa a VLC che può risolvere l'errore di ritardo dei sottotitoli di VLC e aiutare a inserire i sottotitoli corretti nel video, sincronizzandolo in modo permanente. Simile a VLC, questo player di terze parti supporta anche lo streaming di video di tutti i formati e le definizioni più diffusi su PC con immagini fluide e alta qualità video.
Come alternativa razionale a VLC, il lettore Blu-Ray VideoByte può offrirti le seguenti interessanti funzionalità:
- Alte definizioni per lo streaming di file multimediali di alta qualità, inclusi HD 1080p e persino 4K.
- Supporta la maggior parte dei formati più comuni e anche dischi Blu-ray/DVD protetti.
- È possibile mantenere gli effetti visivi e sonori originali completi come il supporto Dolby e DTS.
- Viene fornito un menu di navigazione di facile utilizzo per consentirti di assumere il pieno controllo della riproduzione in modo flessibile.
- È possibile regolare gli effetti video: tonalità, luminosità, contrasto, saturazione e gamma.
- La tecnica di accelerazione GPU è garantita per evitare errori come il ritardo dei sottotitoli VLC.
Come riprodurre film utilizzando VideoByte con sottotitoli sincronizzati
La seguente guida alla manipolazione del lettore Blu-ray VideoByte ti aiuterà a riprodurre video con la sincronizzazione completa dei sottotitoli e a risolvere definitivamente il ritardo dei sottotitoli VLC.
Passo 1. Per prima cosa, scarica, installa e avvia il miglior lettore alternativo a VLC, VideoByte Blu-ray Player, sul tuo desktop. Una volta che hai accesso al suo feed principale, clicca semplicemente su "Apri file" per caricare il tuo video nel programma. Se vuoi caricare il disco Blu-ray o il DVD per la riproduzione, assicurati che il tuo computer sia dotato di un'unità Blu-ray/DVD e clicca su "Apri disco".
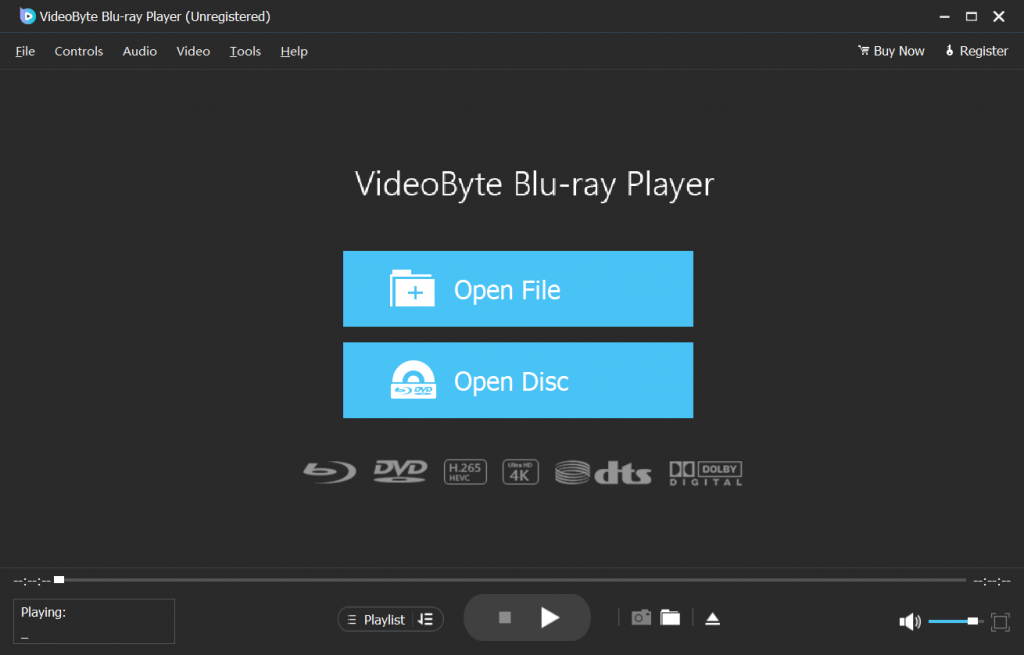
Mancia: È necessario essere connessi a Internet affinché il software possa decodificare la protezione dalla copia utilizzata sui dischi Blu-ray/DVD.
Passo 2. Dopo aver caricato il video, vedrai un elenco di menu contenente Riproduci film, Capitolo, Audio, Sottotitoli e Altri titoli. Qui, puoi toccare "Sottotitolo” per importare il file dei sottotitoli *.srt, *.ass, *.ssa che hai scaricato. Quando tutto è OK, clicca su “Play Movie” per salvare e sincronizzare i sottotitoli.
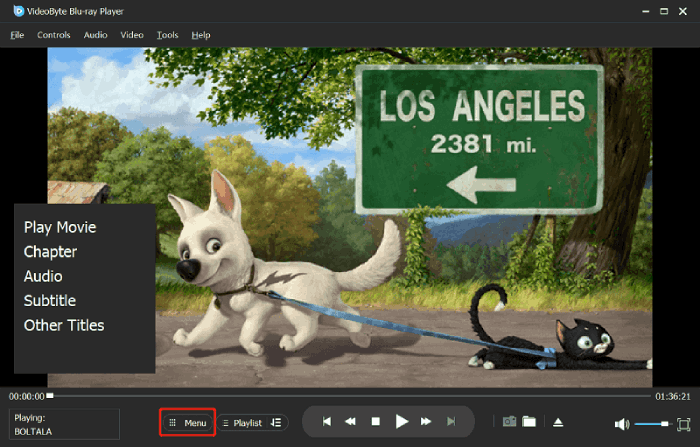
Passaggio 3. Una volta caricati i sottotitoli, conferma la riproduzione del video e il software abbinerà automaticamente i sottotitoli nel video per te. Raramente appare un problema di ritardo dei sottotitoli come fa VLC.
Attenzione:
Il lettore Blu-ray VideoByte richiede un abbonamento per sbloccare tutte le sue funzioni avanzate. Ma un prova gratuita viene fornito per provare il programma prima di decidere se pagarlo. Puoi effettivamente accedere a tutte le funzionalità principali anche durante il periodo di prova gratuita!
Parte 4. Domande frequenti sul ritardo dei sottotitoli VLC
Come sincronizzare l'audio in VLC
Esistono 3 modi per sincronizzare l'audio in VLC:
1. Utilizzare la scorciatoia G o H per regolare la velocità dei sottotitoli.
2. Utilizzare la sincronizzazione della traccia dei sottotitoli in VLC come indicato sopra.
3. Utilizzare uno strumento di terze parti efficace, Lettore Blu-ray Videobyte per evitare rapidamente il problema.
Perché i miei sottotitoli non sono sincronizzati in VLC?
Ci sono diverse ragioni per cui gli utenti VLC potrebbero riscontrare problemi di sincronizzazione dei sottotitoli, come file di sottotitoli non corretti o incompatibili, differenze tra formati video e sottotitoli, impostazioni del player non accurate, conversioni video, accelerazione hardware e così via. Esaminando attentamente queste possibili cause, gli utenti possono spesso risolvere il problema e godersi i propri video con sottotitoli correttamente allineati.
Conclusione
Questo post ha offerto 3 modi diversi per risolvere il problema del ritardo dei sottotitoli VLC con vari dispositivi, tra cui Windows, macOS, iOS e Android. Come sincronizzare i sottotitoli su VLC può essere fastidioso e se vuoi liberarti di questa situazione e goderti lo streaming video senza ritardo dei sottotitoli in locale, l'alternativa VLC, Lettore Blu-ray VideoByte sarà il tuo miglior partner. Ora installa liberamente il software e provalo. Godere!



