Als we het hebben over Blu-ray resolutie, kan 720P Blu-ray, 1080P Blu-ray, 4K Blu-ray, of zelfs 2K Blu-ray behoorlijk verwarrend zijn. Wat zijn ze? Welke Blu-ray disc resolutie moet ik nemen? Of, hoe bekijk ik een bepaalde resolutie van Blu-ray discs, zoals 4K?
Blu-ray-resolutie kan direct van invloed zijn op uw streamingervaring. Sommige Blu-ray-spelers kunnen geen schijven met een hoge 4K Blu-ray-resolutie ondersteunen, wat zelfs tot afspeelfouten kan leiden.
Daarom zal dit bericht een gedetailleerde introductie geven tot Blu-ray videoresoluties, inclusief hoe je Blu-rays zelf kunt veranderen of afspelen. Laten we nu eens gaan lezen.
Wat is de resolutie van een Blu-ray-schijf?
Blu-ray-resolutie staat voor de visuele kwaliteit van video's. Deze worden veel helderder en verbluffender weergegeven, zodat u thuis van films of tv-programma's adembenemende effecten kunt genieten.
Met een resolutie van 1920×1080 pixels, ook wel Full HD of 1080p genoemd, biedt Blu-ray tot vijf keer meer details dan standaard-dvd's. (Klik hier (Zie de verschillen tussen Blu-ray en DVD.) Zulke video's leveren beelden met levendige kleuren, scherpe contrasten en complexe texturen, waardoor u zelfs op grote schermen zoals een tv een nog ongelooflijkere afspeelervaring krijgt.
Wat zijn de verschillen: 4K vs Blu-ray vs DVD
Voor degenen die een home theater systeem hebben, heb je misschien veel Blu-ray films, maar merk je dat je normale Blu-ray speler geen 4K films kan afspelen. Of je hebt een grote DVD en Blu-ray collectie, maar je kunt ze niet afspelen met dezelfde speler. Dus wat zijn de verschillen tussen hen? Hier zijn de antwoorden.
Blijf lezen! Of klik hier voor de vergelijking van Blu-ray en DVD.
1. Blu-ray versus 4K UHD Blu-ray
Terwijl standaard Blu-ray een high-res filmstreamingervaring heeft geleverd zonder naar de bioscoop te hoeven met Full HD-resolutie, tilt 4K UHD Blu-ray de visuele kwaliteit naar een hoger niveau. De volgende Blu-ray-resolutie versus 4K UHD Blu-ray-vergelijkingstabel zal ze duidelijk voor u onderscheiden:
| Standaard Blu-ray | 4K UHD Blu-ray | |
|---|---|---|
| Oplossing | 1920×1080 (1080p) | 3840×2160 (4K) |
| Kleurdiepte | 8-bits | 10-bits |
| HDR | Nee | Ja (HDR10, Dolby Vision) |
| Maximale framesnelheid | 60 beelden per seconde | 60 fps (sommige ondersteunen 120 fps) |
| Audio | Tot 7.1 kanalen | Tot 7.1.4 kanalen |
| Schijfcapaciteit | 25 GB (enkele laag), 50 GB (dubbele laag) | 66 GB (dubbellaags), 100 GB (driedubbellaags) |
720P, 1080P en 4K Blu-ray
Naast 4K levert Blu-ray andere resoluties, waaronder 720P en 1080P. De belangrijkste verschillen tussen hen liggen in de volgende aspecten:
| 720p Blu-ray | 1080p Blu-ray | 4K Bluray | |
|---|---|---|---|
| Oplossing | 1280 x 720 | 1920 x 1080 | 3840 x 2160 |
| Totaal aantal pixels | 921,600 | 2,073,600 | 8,294,400 |
| Beeldverhouding | 16:09 | 16:09 | 16:09 |
| Typische schijfcapaciteit | 25 GB (enkele laag) | 50 GB (dubbellaags) | 66 GB (dubbellaags), 100 GB (driedubbellaags) |
| Maximale bitsnelheid | 40 Mbps | 40 Mbps | 100 Mbps |
| Kleurdiepte | 8-bits | 8-bits | 10-bits of 12-bits |
| HDR-ondersteuning | Nee | Nee | Ja (HDR10, Dolby Vision) |
| Compatibele spelers | Standaard Blu-ray-speler | Standaard Blu-ray-speler | 4K Blu-ray-speler |
5 beste 4K Blu-Ray-spelers voor pc en Mac: softwareondersteuning geboden
Beste Blu-ray ISO-spelersoftware om Blu-ray af te spelen (pc en Mac)
2. Blu-ray versus DVD
Blu-ray is absoluut anders dan DVD, omdat ze zelfs verschillende spelers gebruiken om te lezen en de weergave mogelijk te maken. De Blu-ray VS DVD vergelijking van resolutie, codec, compatibele spelers en meer is hieronder te vinden:
| Blu-ray | DVD | |
|---|---|---|
| Oplossing | 1920×1080 (Full HD) of 3840×2160 (4K UHD) | 720×480 (NTSC) of 720×576 (PAL) |
| Compatibele speler | Blu-ray speler (speelt ook dvd's af) | DVD-speler, Blu-ray-speler, spelconsoles |
| Video codec | H.264/MPEG-4 AVC, VC-1, MPEG-2 | MPEG-2 |
| Audiocodec | Dolby Digital, DTS, Dolby TrueHD, DTS-HD Master Audio | Dolby Digitaal, DTS |
| Opslagcapaciteit | 25 GB (enkellaags), 50 GB (dubbellaags), tot 100 GB (UHD) | 4,7 GB (enkellaags), 8,5 GB (dubbellaags) |
| Videobitsnelheid | Tot 40 Mbps (1080p), tot 128 Mbps (4K) | Tot 9,8 Mbps |
| Beeldkwaliteit | Hoge definitie of ultrahoge definitie | Standaard definitie |
| Regiocodering | 3 regio's | 6 regio's |
Oorlogen in high-definition formaat: Blu-ray versus HD DVD
DVD afspelen op Blu-ray-spelers: Windows 11/10/8/7 ondersteund
Hoe u een Blu-ray-schijf met 4K-resolutie op tv kunt bekijken
Als je merkt dat je standaard Blu-ray-speler geen 4K Blu-rays kan afspelen, heb je de volgende vier dingen nodig:
1. 4K Blu-ray-schijf.
2. 4K Blu-ray-speler.
3. 4K Blu-ray-tv met HDMI 2.0-adapter. (Je kunt beter een 4K HDR-tv kopen, want voor HDR heb je tv's nodig die meer kleuren kunnen weergeven en een hogere piekhelderheid hebben.)
4. Audioapparatuur die Dolby Atmos, DTS:X, Auro3D, etc. ondersteunt.
Van al deze items is een 4K Blu-ray-speler een must om uw 4K Blu-rays af te spelen. Op de huidige markt zijn er enkele 4K Blu-ray-spelers om uit te kiezen. U kunt kiezen op basis van uw behoeften en budget:
- Sony UBPX-X700 4K Ultra HD Blu-Ray-speler – $249
- LG UBK80 4K Ultra-HD Blu-ray-speler met HDR-compatibiliteit – $176
- LG UBK90 4K Ultra-HD Blu-ray-speler met Dolby Vision – $276
- Panasonic Blu-ray disc-speler Ultra HD Blu-ray-weergave ondersteunt DMP-UB900-K – £625
- De Xbox One S-gameconsole van Microsoft heeft een 4K UHD Blu-ray-drive. Het was de eerste gameconsole die compatibel was met 4K Blu-ray-schijven en de prijs ligt rond de £ 249.
Zodra u over deze items beschikt, kunt u de speler op uw tv aansluiten, uw 4k Blu-rays erin doen en op de knop 'Afspelen' op de afstandsbediening drukken.
Een back-up maken van de Blu-ray-filmcollectie
Hoe Blu-ray naar MP4 te rippen zonder kwaliteitsverlies [2 manieren]
Extra tips: hoe u de Blu-ray-resolutie kunt wijzigen
Wanneer u een 2K-schijf bekijkt op uw 1080p-tv, ziet het er misschien niet zo mooi uit. In dat geval kunt u VideoByte BD-DVD Ripper gebruiken om de Blu-ray-resolutie vooraf te wijzigen, waardoor uw 2K-films compatibel worden met een 1080P-tv.
VideoByte BD-DVD-ripper is een tool die Blu-ray-schijven converteert naar reguliere videoformaten zoals MP4. Het ondersteunt HD 720P, 1080P en zelfs 2K, waardoor u de videoresoluties kunt selecteren die compatibel zijn met uw tv's of andere apparaten.
Hieronder vindt u de handleiding voor het wijzigen van de Blu-ray-resolutie, zodat video's betere visuele effecten opleveren bij het streamen op uw tv's of andere apparaten:
Stap 1. Plaats de Blu-ray Disc in het bureaublad en start VideoByte BD-DVD Ripper om deze te laden. Klik gewoon op Blu-ray laden >> Blu-ray Disc laden om Blu-ray-films naar het programma te importeren.
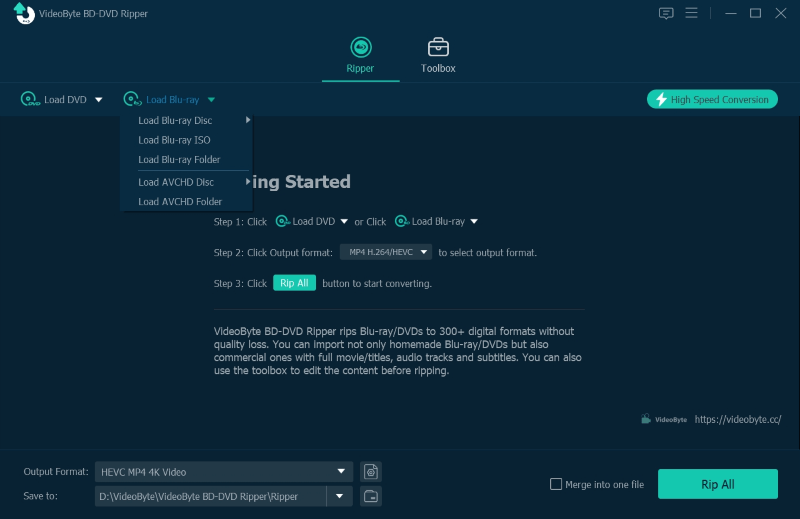
Stap 2. Klik op de Volledige filmlijst om de titels te selecteren die u wilt rippen en de Blu-ray-opname te wijzigen.
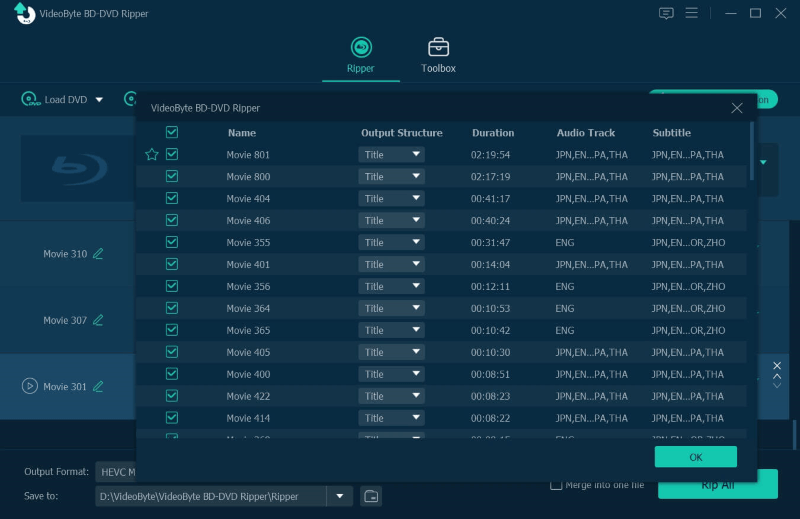
Stap 3. Ga naar de rechterbovenhoek Alles rippen naar menu. Nu kunt u een uitvoerformaat selecteren in elke resolutie in uw voorkeuren. Hier raden we HD 1080P aan.
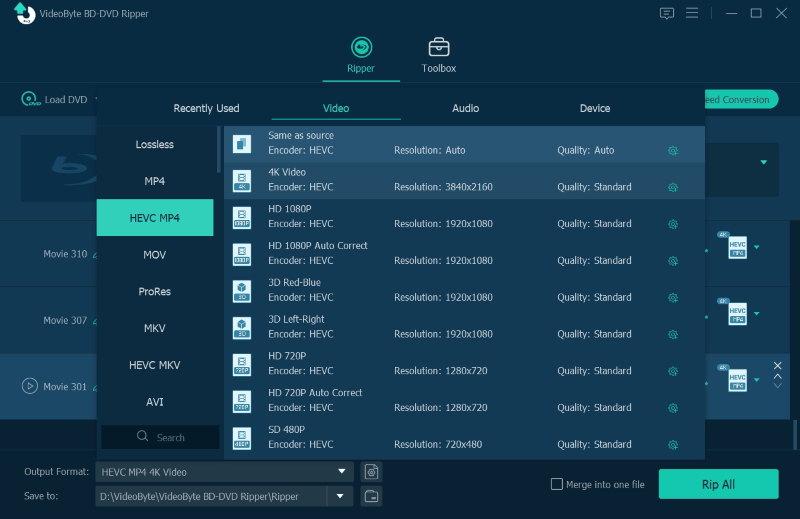
Stap 4. Raak uiteindelijk gewoon de Alles rippen om de Blu-ray-film te rippen. De VideoByte slaat de geripte video's in de gewijzigde resolutie op uw bureaublad op.
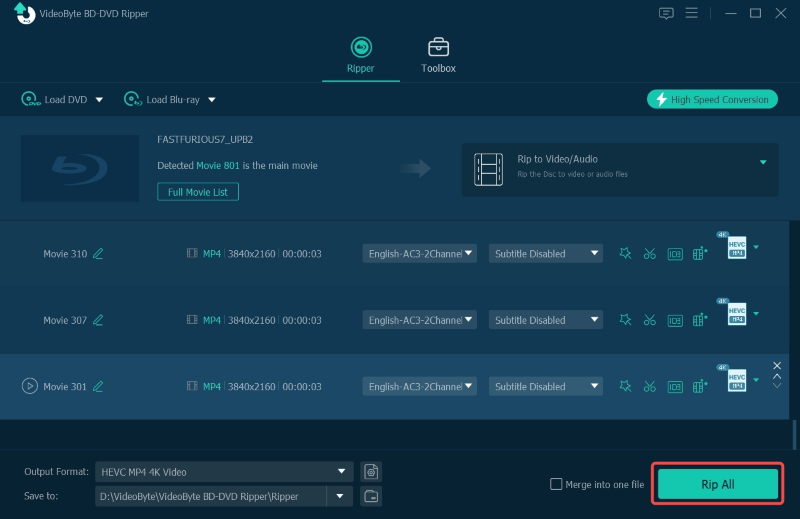
Hoe Blu-ray-films op de computer af te spelen
Naast het kijken van Blu-rays op smart-tv's is het ook een goed idee om ze op computers te bekijken. Het enige wat u nodig hebt is een computer, een externe schijf en een Blu-ray-speler die Blu-rays op computers afspeelt.
Hier zouden we gebruiken VideoByte Blu-ray-speler. Het kan speel alle Blu-ray-films, shows, enz. af op uw pc of Mac met de mogelijkheid om alle regionale beperkingen van Blu-ray te omzeilen. Het zorgt voor de beste videokwaliteit omdat het video's van alle Blu-ray-resoluties van 720P tot 2K detecteert, wat een originele ervaring biedt bij het streamen van video's van hoge kwaliteit op computers. Het is ook uitgerust met een eenvoudig te gebruiken navigatiemenu, om u moeiteloos volledige controle te geven over de Blu-ray-filmstreaming op computers.
Stap 1. Sluit een externe Blu-ray drive aan op uw computer en plaats de Blu-ray disc erin. Start nu de VideoByte Blu-ray speler. Kies op de hoofdinterface de knop “Open Disc” om de Blu-ray disc naar de VideoByte te laden.
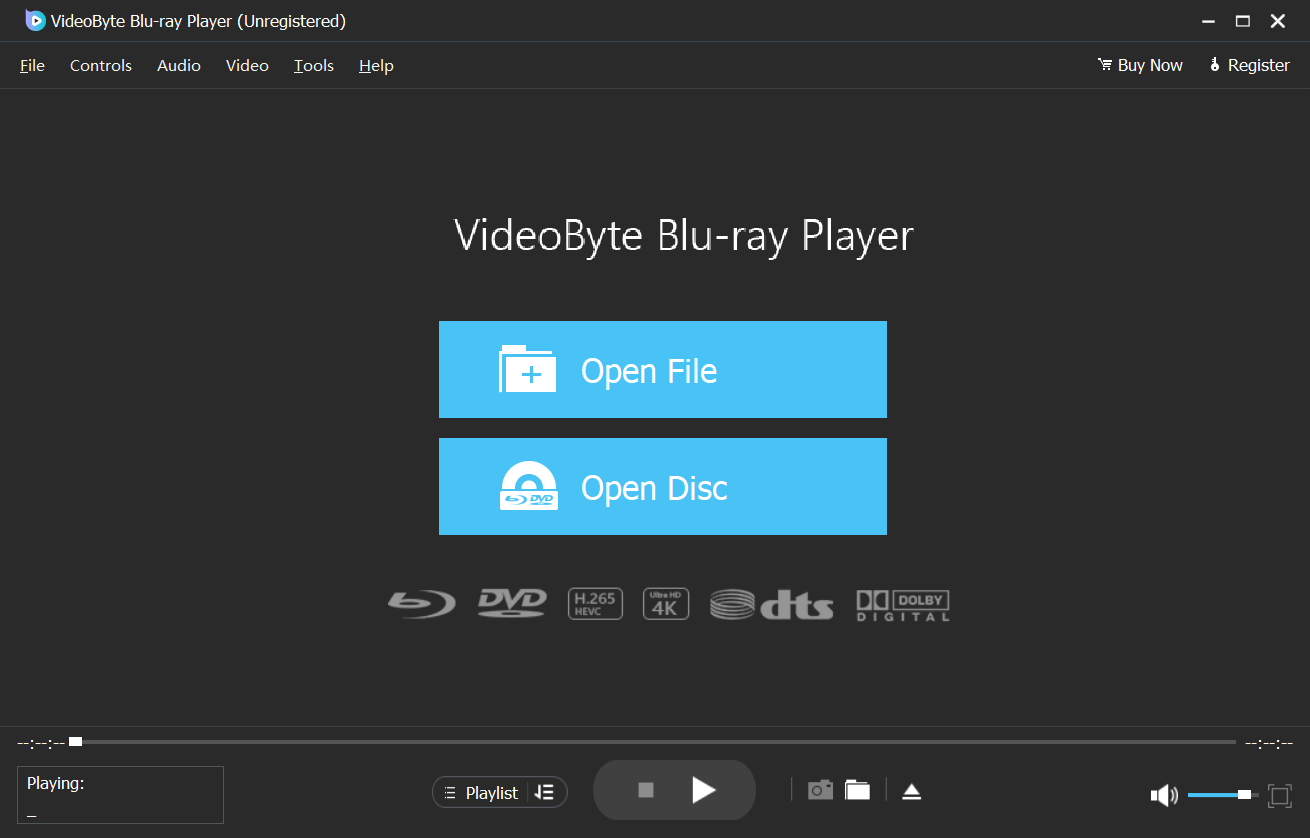
Stap 2. Nadat u de Blu-ray-film hebt geladen, ziet u een menu op de interface waarmee u uw favoriete audiotracks, ondertitels, enz. kunt selecteren. U kunt op "Andere titels" klikken om alle inhoud op de Blu-ray-schijf te bekijken, zoals de filmtrailer en het storyboard.
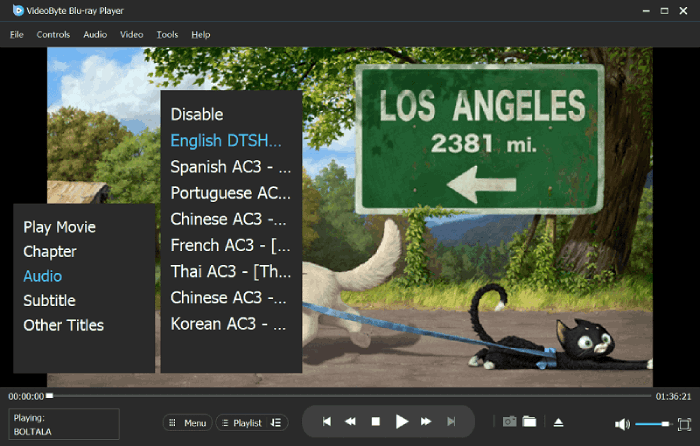
Stap 3. Wanneer u alle instellingen hebt voltooid, klikt u op de knop 'Film afspelen' om de Blu-ray-films te bekijken met de originele video-/audiokwaliteit.
Hieronder vindt u de video-tutorial waarmee u moeiteloos Blu-ray-films op computers kunt bekijken met de VideoByte Blu-ray Player:
Veelgestelde vragen over Blu-ray-resolutie
Kun je 4K-video afspelen op een 1080p-tv?
Technisch gezien kun je 4K-video afspelen op een 1080p-tv, maar je zullen niet de volledige voordelen van 4K-resolutie zien. De 1080p-tv zal de 4K-resolutie verkleinen om te passen bij de oorspronkelijke resolutie, wat resulteert in een beeld dat nog steeds Full HD (1920×1080) is in plaats van Ultra HD (3840×2160). Hoewel u mogelijk enige verbetering in beeldkwaliteit opmerkt vanwege betere codering van 4K-content, zult u niet de verbeterde details en helderheid ervaren die een echt 4K-scherm biedt. Om het probleem op te lossen, kunt u het converteren naar video en de resolutie wijzigen naar 1080P.
Zien 1080p-films er slecht uit op 4K-tv?
1080p-films zien er over het algemeen niet slecht uit op 4K-tv's. De meeste 4K-tv's gebruiken geavanceerde upscalingtechnologie om 1080p-content te verbeteren, wat resulteert in een scherper en gedetailleerder beeld. Hoewel niet zo helder als native 4K-content, kan upscaled 1080p er nog steeds indrukwekkend uitzien op een 4K-scherm.
Conclusie
Ik hoop dat dit artikel duidelijk genoeg is om uit te leggen wat Blu-ray disc resolutie is en hoe je Blu-ray discs op een tv/laptop kunt afspelen. Als je Blu-ray speler software nodig hebt, kijk dan eens naar VideoByte Blu-ray-speler om uw Blu-rays direct op uw computer af te spelen.
Als u nog meer vragen hebt over de resolutie van Blu-ray-schijven, kunt u ze hieronder achterlaten of contact opnemen via e-mail. Bedankt voor het lezen!



