



Kopieer, decodeer en brand digitale/fysieke dvd's voor back-up
ISO verwijst naar een dvd-formaat, waarmee de volledige inhoud van een dvd-schijf als origineel kan worden opgeslagen. Om onverwachte schijfschade te voorkomen, is het raadzaam om fysieke schijven te digitaliseren door dvd's vooraf als back-up naar een ISO-image te kopiëren. Voor dit doel heeft dit bericht de 7 beste manieren verzameld om dit te doen. een ISO maken van een dvd Moeiteloos. Zelfs voor commerciële schijven die gecodeerd zijn met dvd-regiocodes, zijn er professionele makers van dvd-naar-iso-images beschikbaar om te helpen. Scroll nu naar beneden en leer hoe ze werken.

Om dvd's naar ISO-bestanden van welke aard dan ook te kopiëren, kunt u het beste een professionele app gebruiken die u kan helpen de encryptie te omzeilen. VideoByte DVD Copy is hierbij uw topprioriteit.
VideoByte dvd-kopie Biedt krachtige decoderingsmogelijkheden voor het decoderen van alle soorten beveiligingen, waaronder reguliere dvd-regiocodes, CSS, AACS, enz. Het helpt ook bij het kopiëren van dvd-video's naar ISO-imagebestanden of andere schijftypen (zoals dvd+r/rw, dvd-r/rw, dvd+r en dvd-r) met een oorspronkelijke kwaliteit van 1:1. Dankzij geavanceerde versnellingstechnieken geniet u van razendsnelle snelheden bij het kopiëren van dvd's naar ISO-images, met een snelheid van 2x of zelfs sneller. Voor dvd-films van een uur kan het branden slechts enkele minuten duren.
Bovendien beschikt de VideoByte DVD Copy over een slimme detectiefunctie om volledige gegevens te identificeren en biedt hij drie optimale kopieermodi. Deze modi geven u volledige controle over het kopiëren van hoofdstukken, afzonderlijke video's of een hele dvd, onder verschillende omstandigheden.
Sprankelende kenmerken van VideoByte DVD-kopie
• Ondersteuning voor meerdere formaten en typen: Kopieerbeveiligde of zelfgemaakte dvd's naar een lege schijf, ISO-imagebestanden of dvd-mappen. Bovendien kunt u lokale ISO-/dvd-mappen naar een lege schijf branden met verliesvrije kwaliteit.
• Alle gegevens inbegrepen: Behoud het standaardmenu, alle titels, hoofdstukken, ondertitels en audiotracks.
• Flexibele DVD-kopieermodi: In de voorkeuren kunt u een van de 3 beschikbare kopieermodi selecteren om een ISO van een DVD te maken.
• Ingebouwde dvd-speler: Bekijk in realtime voorbeelden van films, ondertitels en nummers om de juiste keuze te maken.
• Meer dan 2x sneller: Verhoog het kopieer- of brandproces met een snelheid van 2x of de maximale snelheid, zodat u het in een mum van tijd kunt doen.
• Grote compatibiliteit: Werkt perfect op Windows 11/10/8/7/Vista/XP en XP, en op macOS 10.9 of hoger.
De proefversie biedt drie kansen om gratis dvd-filmschijven te kopiëren. U kunt het uitproberen door een ISO van dvd's te maken en te kijken of het aan uw verwachtingen voldoet. Volg nu de onderstaande stappen of bekijk de video aan het einde om te leren hoe u een ISO van een dvd maakt met VideoByte DVD Copy.
Stap 1. Importeer de dvd-bron
Nadat u VideoByte DVD Copy op uw computer hebt gedownload en geïnstalleerd, start u het programma. Plaats vervolgens de dvd waarvan u een ISO wilt maken in de optische drive. De inhoud wordt automatisch herkend. U kunt ook gewoon op "Bron" klikken om de bron-dvd te selecteren.
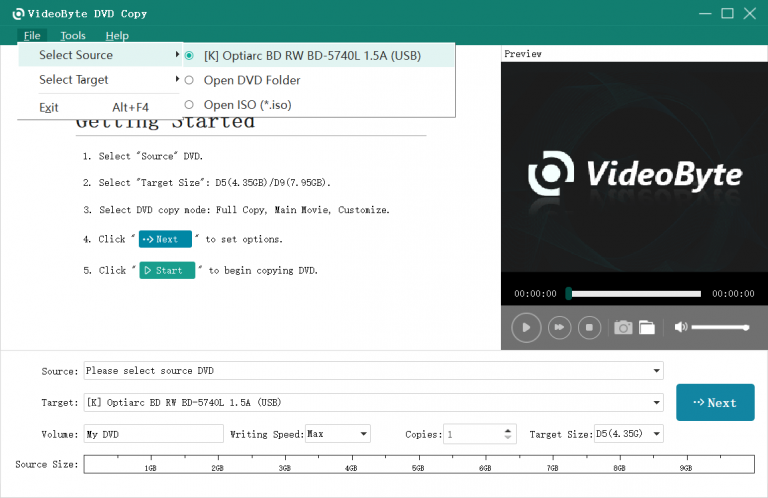
Stap 2. Selecteer Kopieermodus
Zoals u hieronder kunt zien, zijn er drie kopieermodi beschikbaar:Volledige kopie", "Hoofdfilm", En "Aanpassen", waaruit u kunt kiezen. Als u 1:1 schijfduplicatie wilt, raden wij u aan de modus "Volledige kopie" te selecteren.
Houd er rekening mee dat u de audiotrack en ondertiteling kunt aanpassen onder de knop "Aanpassen”-modus, maar niet de andere twee modi.
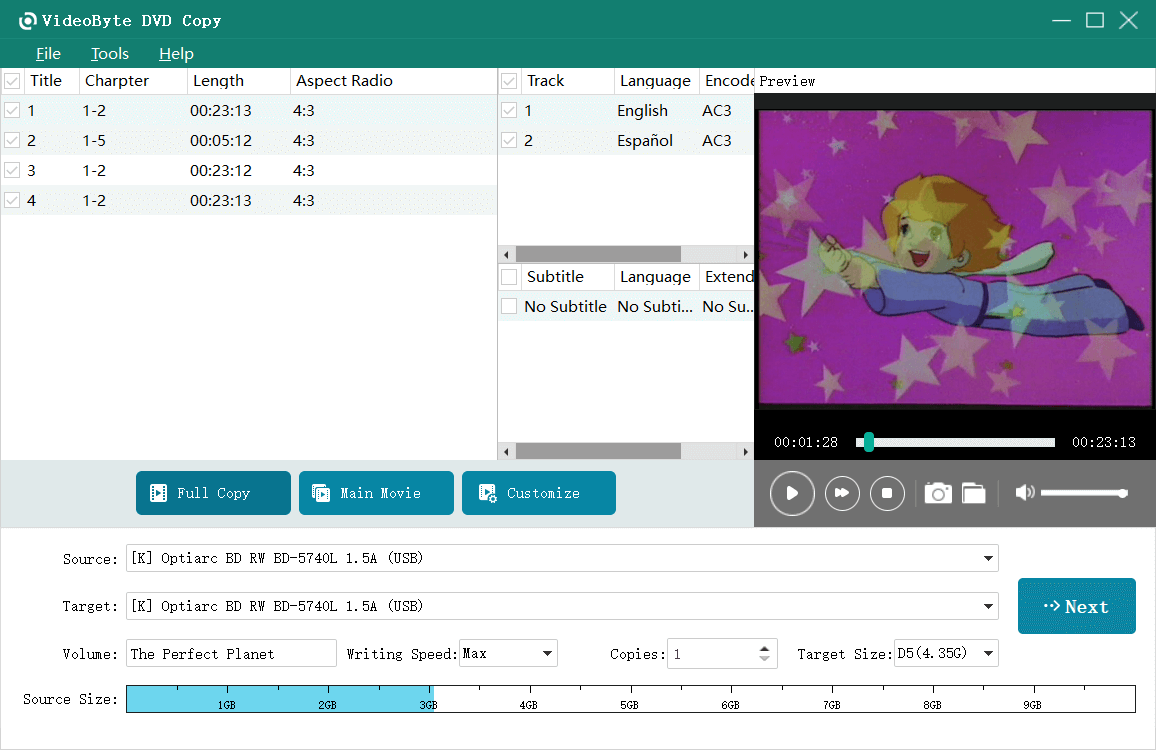
Stap 3. Selecteer ISO om DVD te back-uppen
Om een DVD naar ISO te kopiëren, selecteert u de “Opslaan als ISO” optie onder “Doel"om DVD-films naar ISO-formaat te converteren.
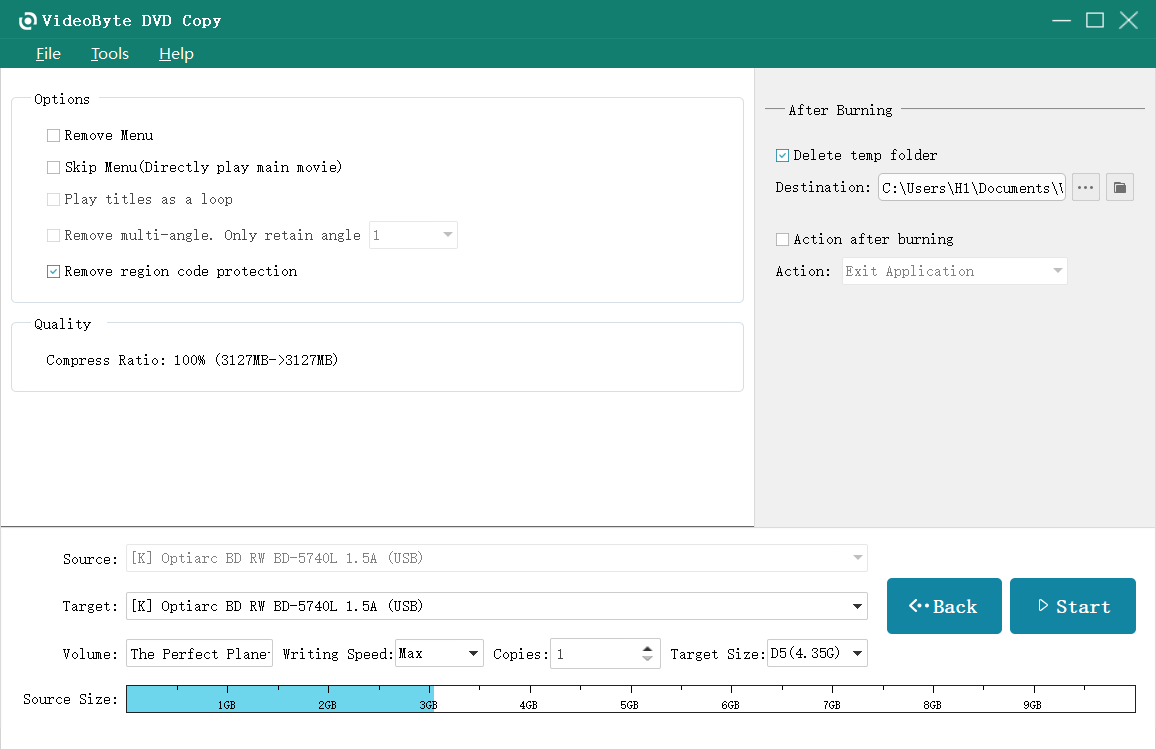
Stap 4. Begin met het maken van ISO van DVD
Klik op “Volgende"om andere opties in te stellen en wanneer u klaar bent, klikt u op "Kopiëren”-knop om te beginnen met het kopiëren van DVD naar ISO-imagebestand met VideoByte DVD Copy.
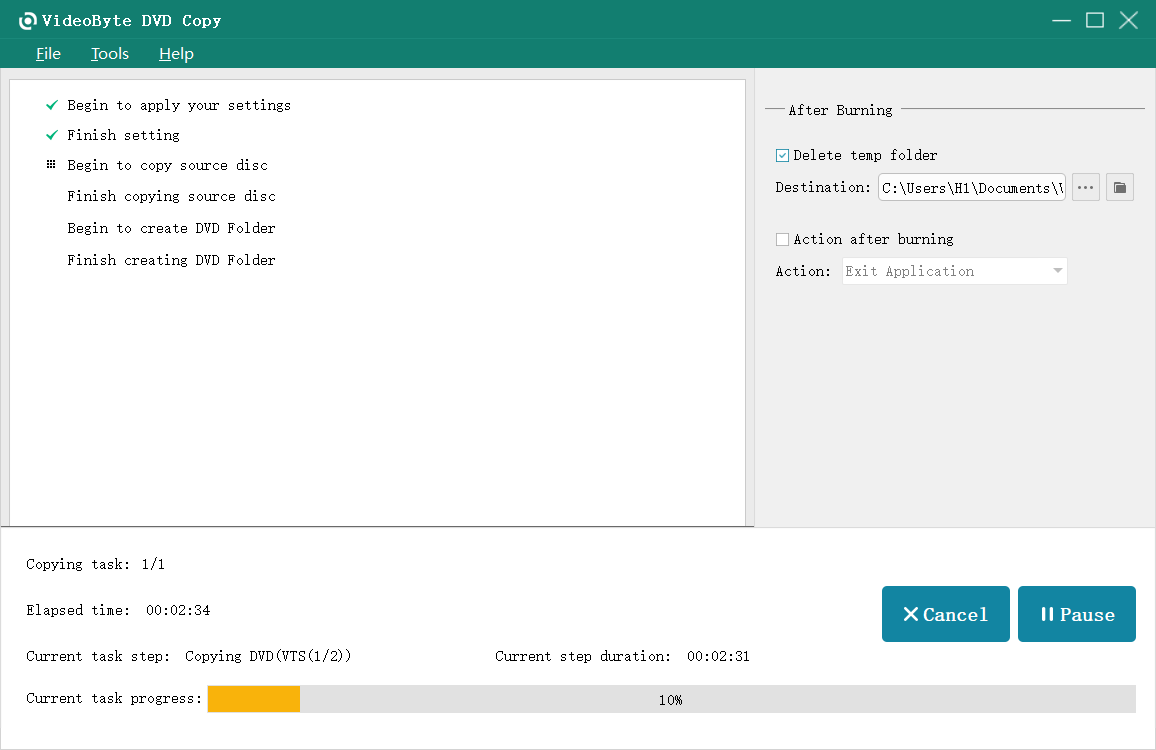
Bekijk hieronder de video voor meer gedetailleerde stappen:
Gebruik BurnAware
BurnAware is ontworpen met een intuïtieve interface en stabiele prestaties voor het kopiëren van dvd naar ISO op Windows 11/10-computers. U kunt de duidelijke instructies op het scherm volgen om met slechts een paar eenvoudige tikken een ISO van een dvd te maken. Houd er echter rekening mee dat BurnAware niet werkt op beveiligde dvd's. Bovendien kan het alleen een volledige dvd converteren, geen gedeeltelijke hoofdstukken van de dvd, zoals aangegeven in de voorkeuren. Al met al blijft BurnAware een haalbare optie voor dvd's kopiëren op Windows-pc's.
Laten we hieronder eens kijken hoe u met BurnAware een ISO van een DVD kunt maken:
Stap 1. Download en installeer BurnAware op uw computer. Start het daarna op Windows 11/10.
Stap 2. Plaats de dvd in het station en ga terug naar BurnAware. Ga vervolgens naar "Schijfafbeeldingen">"Kopiëren naar ISO".
Stap 3. Selecteer uw DVD-schijf uit het keuzemenu bovenaan.
Stap 4. Klik vervolgens op “Blader” en kies een pad om het ISO-bestand op te slaan.
Stap 5. Klik op de “Kopiëren”-knop en er wordt een ISO-bestand van uw dvd gemaakt.
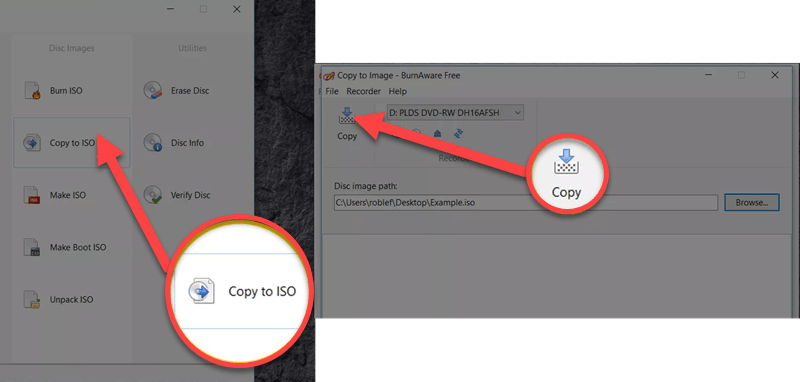
Gebruik ImgBurn
ImgBurn is een gebruiksvriendelijk en gratis brandprogramma waarmee u ISO's van dvd's kunt maken en opslaan. Het programma heeft 5 verschillende modi: Lezen, Schrijven, Build, Verifiëren en Detectie. De Leesmodus: U kunt een dvd rippen naar een ISO-bestand. De Schrijfmodus: U kunt een ISO-bestand naar een schijf branden. De Verifiëren-modus: U kunt controleren of het branden is geslaagd en met de Detectiemodus kunt u een medium testen op defecten of de geschiktheid van een station.
Bovendien is de interface eenvoudig te navigeren en biedt het volledige Unicode-ondersteuning, zodat het zip-bestand kan worden uitgepakt en uitgevoerd en gebruikt met alle bestanden en namen intact. Het beste is dat ImgBurn gratis is, zonder plug-ins of kosten!

Stap 1. Download en installeer ImgBurn van de officiële website. Start het programma zodra de installatie is voltooid.
Stap 2. Plaats de DVD die u wilt converteren in het optische station van uw computer.
Stap 3. Open ImgBurn en selecteer “Een afbeeldingsbestand van een schijf maken” uit het hoofdmenu.
Stap 4. In het volgende venster kiest u uw dvd-station onder “Bron" en stel een bestemmingspad in voor het ISO-bestand.
Stap 5. (Optioneel) Pas indien nodig de leessnelheid of de voorkeuren voor bestandsnamen aan.
Stap 6. Klik op de “Lezen“icoontje onderaan om te beginnen met het rippen van de DVD.
Stap 7. Wacht tot het proces is voltooid. ImgBurn geeft een melding wanneer het ISO-bestand succesvol is aangemaakt.
Gebruik Schijfhulpprogramma
Voor Mac-gebruikers zijn er minder DVD-naar-ISO-programma's om uit te kiezen, omdat het een vooraf geïnstalleerde Disk Utility in het systeem heeft. Deze standaard ISO-naar-DVD-maker laat je een dvd kopiëren op een Mac zonder dat er een programma van derden hoeft te worden geïnstalleerd. Houd er echter rekening mee dat de dvd naar een cdr-bestand wordt gekopieerd en dat u de cdr zelf naar ISO moet converteren.
Op dezelfde manier kan Disk Utility alleen omgaan met het kopiëren van DVD's zonder bescherming. Voor die gecodeerde DVD's kunt u beter een professionelere DVD-maker inschakelen, zoals VideoByte DVD Copy.
De onderstaande stapsgewijze handleiding helpt u ook bij het maken van een ISO van een dvd op een Mac met behulp van Schijfhulpprogramma:
Stap 1. Maak een nieuwe map op uw Mac en geef deze een naam. Plaats vervolgens de dvd in een externe schijf of Apple SuperDrive die op de Mac is aangesloten. Open vervolgens de dvd en sleep de inhoud naar de map.
Stap 2. Navigeer naar “Zoeker">"Toepassingen">"Nutsvoorzieningen" en start "Schijfhulpprogramma".
Stap 3. Klik op “Bestand">"Nieuw beeld">"Afbeelding uit map" en selecteer de map. Geef vervolgens een bestandsnaam.
Stap 4. Verander de "Beeldformaat" naar "DVD/CD-master" en klik op "Redden”. Nu zal Schijfhulpprogramma tijd nodig hebben om een ISO van een DVD te maken. Wacht tot het klaar is.
Stap 5. Wanneer u klaar bent, start u de Terminal-app en zoekt u de directory van de map. Voer vervolgens de opdrachtregel in "hdiutil convert [bestandsnaam].cdr -format UDTO -o [bestandsnaam[.iso" en je krijgt een ISO-bestand.
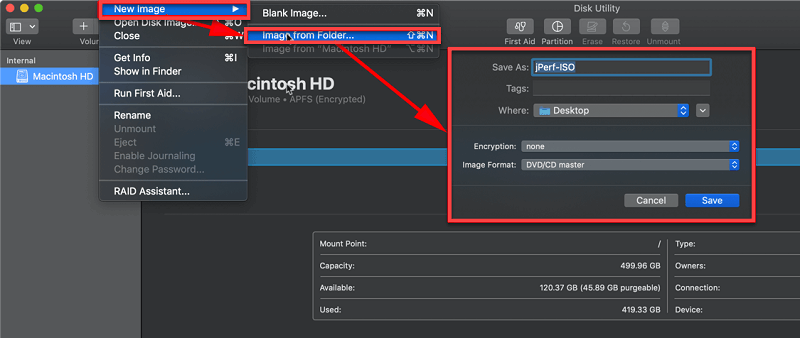
Gebruik MDRP
MDRP (Mac DVD Ripper Pro) is een eenvoudige en effectieve macOS-applicatie voor het branden van dvd's naar ISO. MDRP heeft een overzichtelijke gebruikersinterface en een vereenvoudigd installatieproces dat automatisch de titels van dvd's detecteert. De app vereist geen omzeiling van kopieerbeveiliging en kan de dvd-schijf met slechts een paar klikken back-uppen. MDRP is een risicoloze oplossing voor de gemiddelde gebruiker die zijn filmcollectie wil transcriberen of naar een ander apparaat wil overzetten. Met MDRP kunnen gebruikers een back-up maken van de volledige schijf, de hoofdfilm en zelfs ondertitels of audiotracks selecteren – en dat alles zonder technische achtergrond.

Stap 1. Download en installeer MDRP van de officiële website.
Stap 2. Plaats de dvd in het optische station van uw Mac.
Stap 3. Start MDRP. De app scant en detecteert de dvd automatisch.
Stap 4. Selecteer in de interface 'Opslaan als ISO" uit de uitvoerformaatopties.
Stap 5. Kies uw doelmap en klik op “SCHEUR” om te beginnen met scheuren.
Stap 6. Wacht tot het proces is voltooid. Je ISO-bestand wordt opgeslagen op de geselecteerde locatie.
Gebruik Brasero
Op Linux heb je ook de hulp nodig van een maker van dvd-naar-iso's. Net als op Mac is er ook een standaardfunctie beschikbaar om dvd's naar ISO's te branden zonder een programma van derden te installeren: Brasero. Met deze functie, door je schijf in de computer te plaatsen en een paar eenvoudige klikken uit te voeren, heb je in een mum van tijd een ISO-kopie van de dvd.
Wanneer Brasero echter niet langer een standaardfunctie is die vooraf op de computers van Ubuntu 16.04 en later wordt geïnstalleerd, moet u het handmatig installeren vanuit het Ubuntu Software Center. Zodra de installatie is voltooid, volgt u de onderstaande procedures om ISO rechtstreeks van DVD op Linux te maken:
Stap 1. Plaats de dvd-schijf in uw Linux-computer en voer vervolgens Brasero uit, zodat het hulpprogramma de schijf kan detecteren.
Stap 2. In de “Selecteer een schijf om naar te schrijven” sectie, kies “Afbeeldingsbestand" als de uitvoer kwaliteit.
Stap 3. Door eenvoudigweg op de “Afbeelding makenKlik op de knop "" en Brasero gaat verder met het kopiëren van de dvd naar de ISO. Wacht even en het ISO-imagebestand wordt lokaal op uw computer opgeslagen.
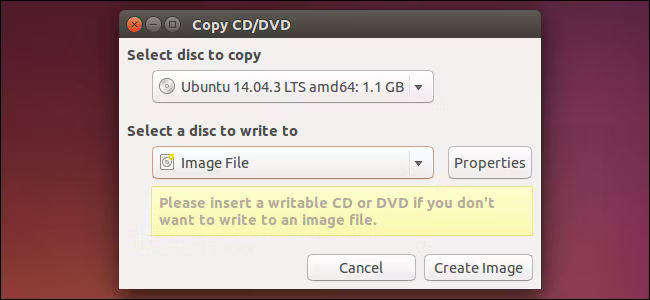
Gebruik de ingebouwde code
Linux biedt uitstekende ingebouwde opties voor het maken van ISO-images van dvd's, waardoor het een geschikte keuze is voor gebruikers die de voorkeur geven aan een opdrachtregelinterface. Je kunt bijvoorbeeld "dd" of "cat" gebruiken om in korte tijd en met minimale installatie een ISO-image (één bestand) van een dvd te maken.
Deze opties zijn snel, eenvoudig, betrouwbaar en werken op de meeste distributies (Ubuntu, Fedora, Arch, enz.). Of u Linux nu gebruikt voor films, software-archivering of gegevensbeheer, u hebt volledige controle en er is geen extra software voor nodig.

Stap 1. Plaats uw DVD in het optische station en wacht tot de DVD wordt herkend en gekoppeld.
Stap 2. Open een terminalvenster.
Stap 3. Identificeer het pad naar uw DVD-apparaat door het volgende uit te voeren: “lsblk”
Zoek naar iets als “/dev/sr0 of /dev/cdrom”.
Stap 4. Gebruik dd om het ISO-bestand te maken:
“sudo dd if=/dev/sr0 of=~/dvd_backup.iso bs=2048 status=progress”
Stap 5. Wacht tot het proces is voltooid. De ISO verschijnt in je homedirectory.
Hoe kan ik opnieuw ISO naar DVD branden?
Als u een ISO-imagebestand hebt, maar dit opnieuw op een dvd-schijf wilt branden, hoeft u alleen maar een lege schijf voor te bereiden en vervolgens een betrouwbare dvd-maker te gebruiken om het ISO-bestand naar de schijf over te zetten. VideoByte biedt ook een handig programma, VideoByte DVD Creator, om u te helpen ISO-bestanden op dvd branden in verliesloze kwaliteit en met een efficiënte snelheid. Je kunt het downloaden en uitproberen.
Is ISO alleen voor dvd?
Nee, ISO kan alle soorten gegevens bevatten, zoals films, muziek, bestanden, afbeeldingen, video's en meer. De meeste dvd-naar-ISO-software kan echter geen DRM-beveiligde schijven decoderen.
Kun je ISO van CD maken?
Ja, aangezien veel makers van ISO-naar-dvd-bestanden ook compatibel zullen zijn met cd's. De programma's die in dit bericht worden besproken, zoals BurnAware en Schijfhulpprogramma, kunnen bijvoorbeeld allemaal cd's naar een ISO-imagebestand kopiëren. Raadpleeg de vorige delen om de bewerking te bekijken, aangezien ze vrijwel identiek zijn.
Hoe maak ik een ISO-image van een dvd naar een USB-stick?
Dat is een fluitje van een cent. Je hoeft alleen maar een van de bovenstaande methoden te selecteren om een ISO van de dvd te maken. Vervolgens verplaats je het ISO-bestand eenvoudig naar een USB-stick. Daarna kun je het ISO-bestand direct op een USB-stick mounten.
ISO maken van DVD is geen moeilijke taak als er optimale opties zijn die je hierbij moeiteloos kunnen helpen. In dit bericht heb je al de 7 beste manieren geleerd om een dvd naar ISO te kopiëren op respectievelijk Windows, Mac en Linux.
Controleer uw dvd's om er zeker van te zijn dat ze niet gecodeerd zijn, aangezien makers van gratis ISO-bestanden naar dvd's de beveiliging van dvd's kunnen beperken en deze niet voor u zullen kopiëren. In plaats daarvan kunt u zich beter voorbereiden VideoByte dvd-kopie als back-up, want het kan de krachtige decoderingsfunctie leveren om beschermde DVD-kopieën te verwerken. Installeer het programma nu gratis en probeer de fascinerende functie!
Populaire artikelen
door Molly in 04.09 2024
door Lafanda in 02.07 2025
door Karen Nelson in 04.01 2022