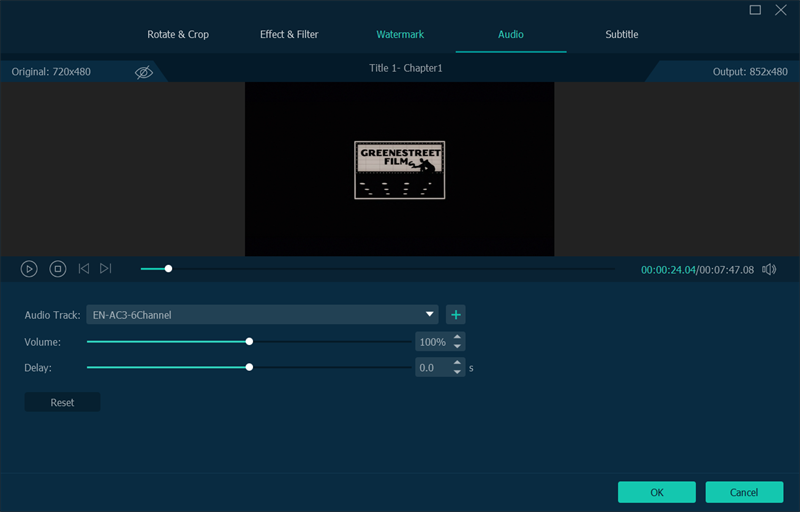VideoByte DVD Ripper voor Windows heeft een nieuwe versie gelanceerd die een grote verbetering heeft in het aspect van de prestaties. En de nieuwe versie voor Mac is in ontwikkeling.
De interface voor Windows en Mac is dus anders. Via de bovenstaande knop kunt u naar de gebruikershandleiding voor Mac overschakelen.
Eerst kunt u de gratis proefversie downloaden om de VideoByte DVD Ripper te testen. Maar de proefversie heeft de onderstaande beperkingen:
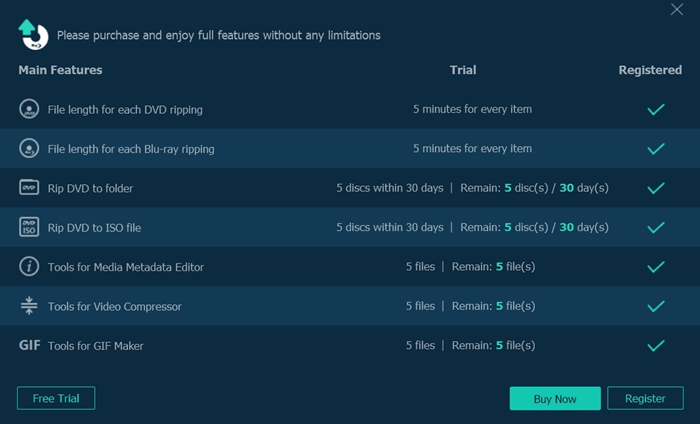
Als u VideoByte DVD Ripper waardeert, kunt u de volledige versie krijgen door op de knop "Nu kopen" te klikken of naar de officiële winkel te gaan.
Zodra u de bestelling hebt voltooid, wordt er een e-mail met de registratiecode naar uw e-mailbox verzonden. Klik nu op de knop "Registreren" om het venster "Registreren" te openen > kopieer en plak vervolgens de registratiecode en vul uw e-mailadres in de lege balk in. Klik ten slotte op de knop "Activeren" om de VideoByte DVD Ripper te registreren.
Registratie vereist een internetverbinding. Anders kan de registratie mislukken.
Opmerking: De nieuwe versie van VideoByte DVD Ripper voor Windows kan niet alleen dvd-schijven naar digitale formaten rippen, maar kan ook dvd-schijven rippen naar ISO-afbeeldingsbestanden of dvd-map.
(1) Om een DVD-schijf te laden, moet u de drive op de computer aansluiten en de DVD-schijf eerst in de drive plaatsen. Klik vervolgens op de knop "DVD laden" en selecteer de drive met de DVD-filmschijf.
(2) Om een DVD ISO-imagebestand of DVD-map te laden, kunt u op het vervolgkeuzemenu van de knop “DVD laden” klikken of het DVD ISO-bestand/de DVD-map rechtstreeks naar de hoofdinterface slepen.
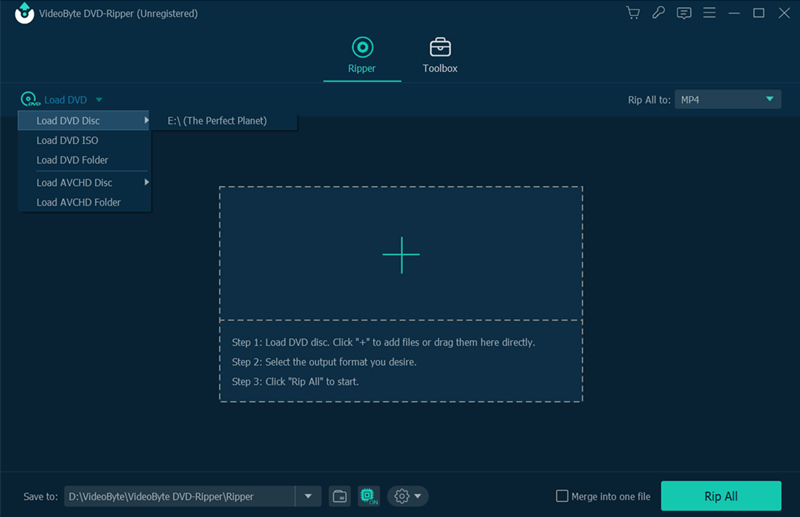
Nadat u de dvd-schijf hebt geladen, detecteert dit programma automatisch de hoofdfilm voor u. Als u ook andere content wilt rippen, kunt u de "Full Title List" openen en andere titels selecteren in het pop-upvenster.
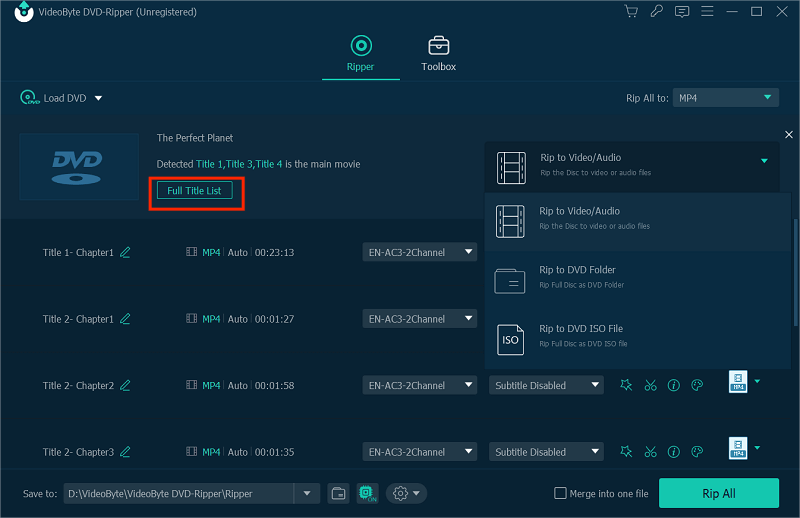
(1) Als u een dvd-film wilt rippen naar een ISO-imagebestand of dvd-map, kunt u klikken op het gebied 'DVD naar video/audio rippen' > 'Rip naar dvd-map' of 'Rip naar ISO-bestand' selecteren.
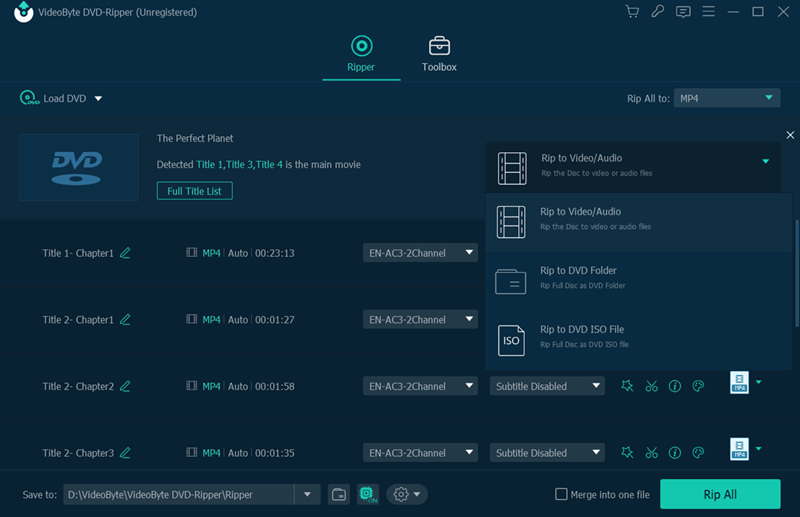
(2) Als u een dvd-film naar een digitaal video-/audioformaat wilt rippen, kunt u op de knop ‘Alles rippen naar’ klikken en het gewenste uitvoerformaat selecteren uit de pop-uplijst.
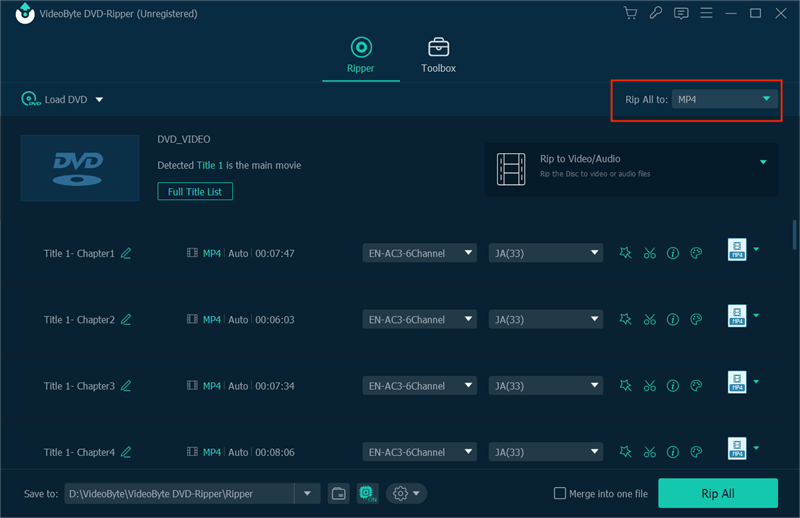
Ga naar het gedeelte ‘Opslaan in’, hier kunt u de doelmap wijzigen waar de geripte dvd-films worden opgeslagen.
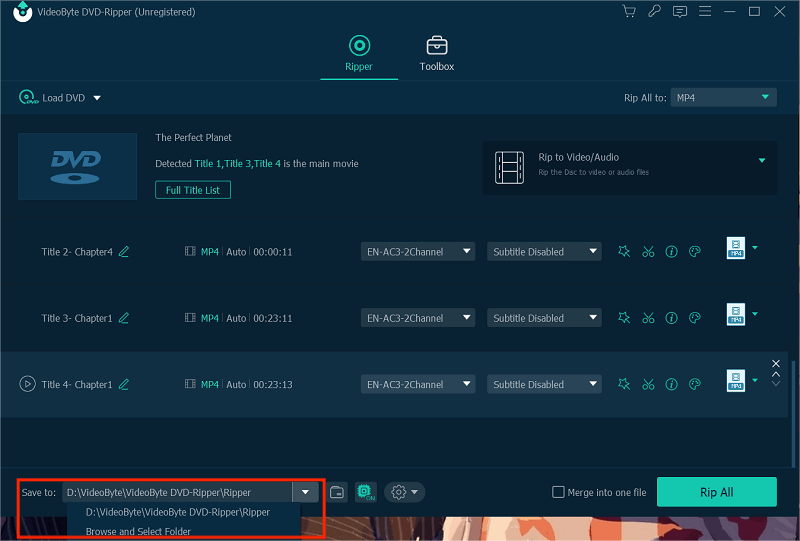
Klik nu op de knop “Alles rippen” en u kunt beginnen met het rippen van uw dvd-film naar MP4, MKV, MOV, MP3 of de dvd-map en het ISO-imagebestand.
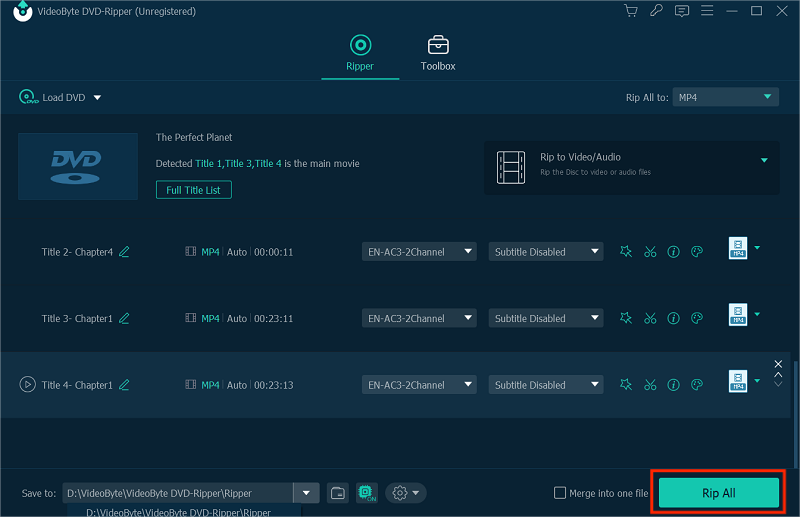
Over het algemeen kiest VideoByte DVD Ripper alle audiotracks en ondertitels om te rippen. Maar als u niet alle audiotracks of ondertitels wilt behouden, kunt u ze selecteren op basis van uw behoefte.
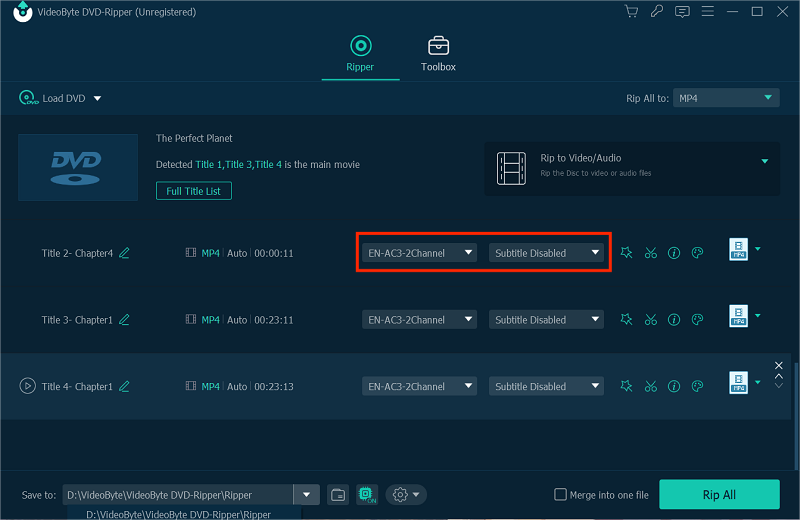
Daarnaast kunt u ook een externe audiotrack en ondertiteling aan de dvd-film toevoegen door op het pictogram "+" te klikken.