How to Rip and Copy DVD to Hard Drive (for Beginners)
With large DVD disc collections, we usually feel hard to manage and keep, due to the reasons like fear of getting scratched. So, digitalizing the DVD to hard drive or copy DVD to PC such as SSD and HDD becomes a good method to keep the DVD movie. For nostalgic DVD users, you may want to know how to copy DVD to hard drive with exactly the original quality and in the same format.
Today, 2 best DVD to HDD converters will be introduced. And we will show you full steps to rip DVD to hard drive with only 4 easy steps as well as the easiest way to backup DVD to DVD/ISO files.
If you’ve known about ripping DVD to hard drive and want to rip your DVDs with a reliable tool now, try VideoByte BD-DVD Ripper. Click the buttons below to download it.
Before the Guide: Is it Possible to Copy DVD to Hard Drive Directly
Maybe you have already known that the whole Video TS folder in DVD can be directly copied to the hard drive. However, when you double click to play one of the VOB files in DVD Video_TS folder, you may find the video playback is completely abnormal, just like this:
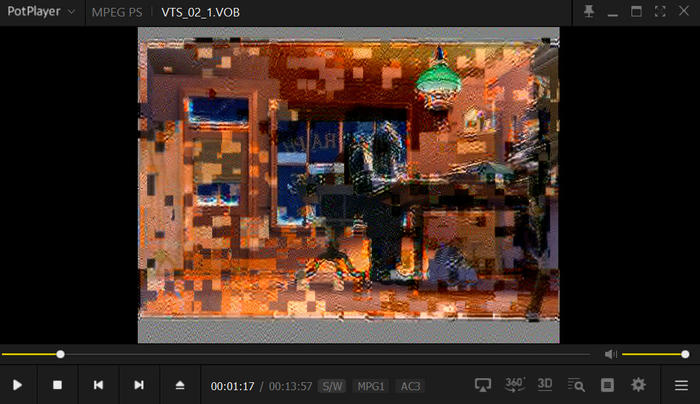
Generally, there are two types of DVD disc: commercial DVD disc and homemade DVD disc. There are many kinds of DRM copy protection in the commercial DVD disc, like content scrambling system (CSS), region code (RC), region code enhanced (RCE), user operation prohibition (UOPs), analog protection system (APS), etc. If you directly play the VOB files of a commercial DVD, the DRM protection was not removed. Therefore, the playback on your computer hard drive was pixelated.
As for the homemade DVD, you can copy its content to hard drive directly, and play the DVD video normally with some media players on the computer. However, there is a serious issue: almost no other devices, such as mobile phone and TV, support VOB.
To make DVD playable on your personal or portable devices, the best way is to rip DVD to hard drive, so you can not only play the DVD on a computer, save lots of computer capacity, but also easily transmit the converted DVD movie to multiple devices. In order to rip the copy protected DVD disc, we must get help from a professional DVD ripper.
How to Rip Protected DVD to Hard Drive with 4 Steps (Easy Way)
At first, we would like to introduce a professional DVD ripper for you – VideoByte BD-DVD Ripper. As its name suggested, this program has the ability to rip both DVD and Blu-ray disc to hard drive. The DVD ripping feature is more excellent than other similar products on the market.
The whole interface is simple and intuitive. So, it is easy for everyone to handle the DVD to hard drive conversion. With over 300 video and audio output format and presets, you can convert the DVD to many compatible formats with your computer, smartphone, or other portable devices. Meanwhile, it supports to preserve all subtitles and audio tracks as well as adding external ones. Moreover, the conversion speed is 6X faster than usual with the latest GPU acceleration technology. Most importantly, when you copy DVD to hard drive, it will always keep the highest quality to ensure your authentic visual and audio enjoyment.
To summarize, you can view pros & cons when using VideoByte BD-DVD Ripper to rip DVD to hard drive:
Pros:
- Support 300+ output formats to be saved in hard drive
- Provide 1080p and even 4K resolution output
- Able to rip protected DVDs
- Rip DVD to hard drive without long waiting time
Cons:
- Only offer 30 days free trial
Download the trial version and check the powerful features by yourself.
- Available to rip Blu-ray/DVD discs of all types;
- Boost the ripping process to be 6X faster;
- 300+ mainstream video/audio output formats;
- Output videos/audios without quality loss;
- Preserve all subtitles and audio tracks;
Supported OS:
Windows 10/8/7/Vista/XP (SP2 or later); Mac OS X 10.7 or above
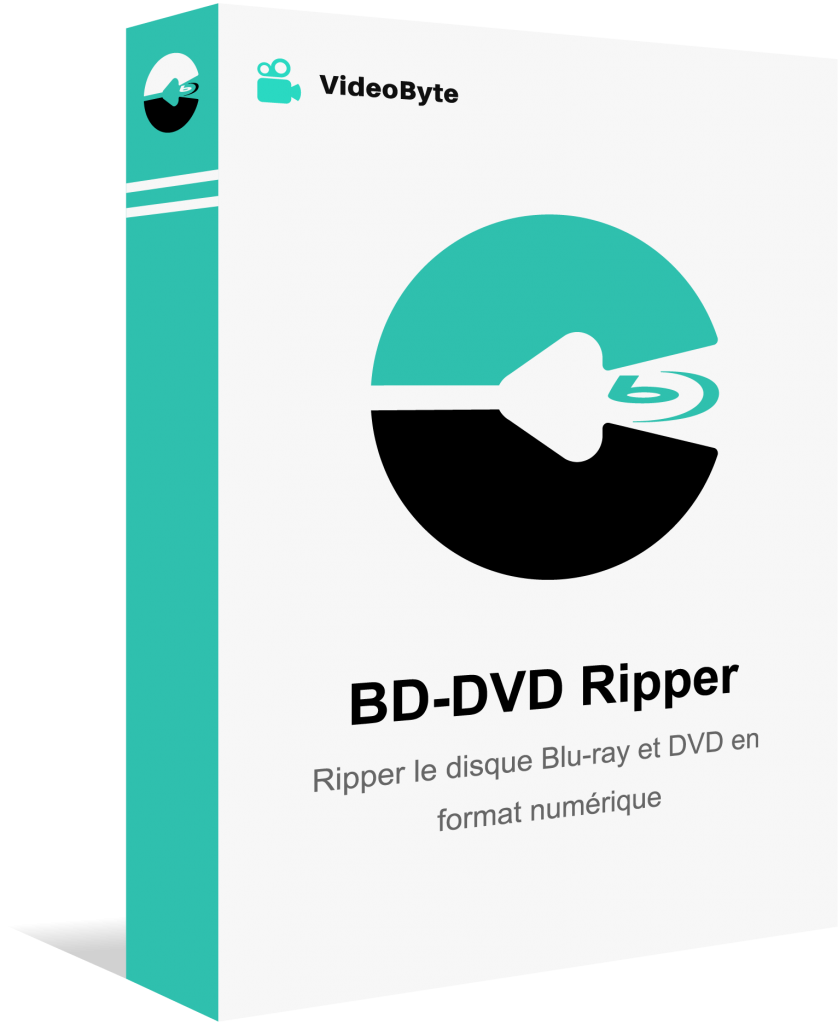
Step 1. Insert a DVD Disc to the DVD Drive
To use a DVD ripper tool, you need to insert your DVD to your computer DVD drive that can read DVD disc. Please get an external DVD drive if your computer does not own the built-in drive.
Step 2. Open VideoByte DVD Ripper and Import DVD
Install the DVD ripper and open it. Now find the “Load DVD” button to import your DVD content. It will take a few minutes to finish the loading process.
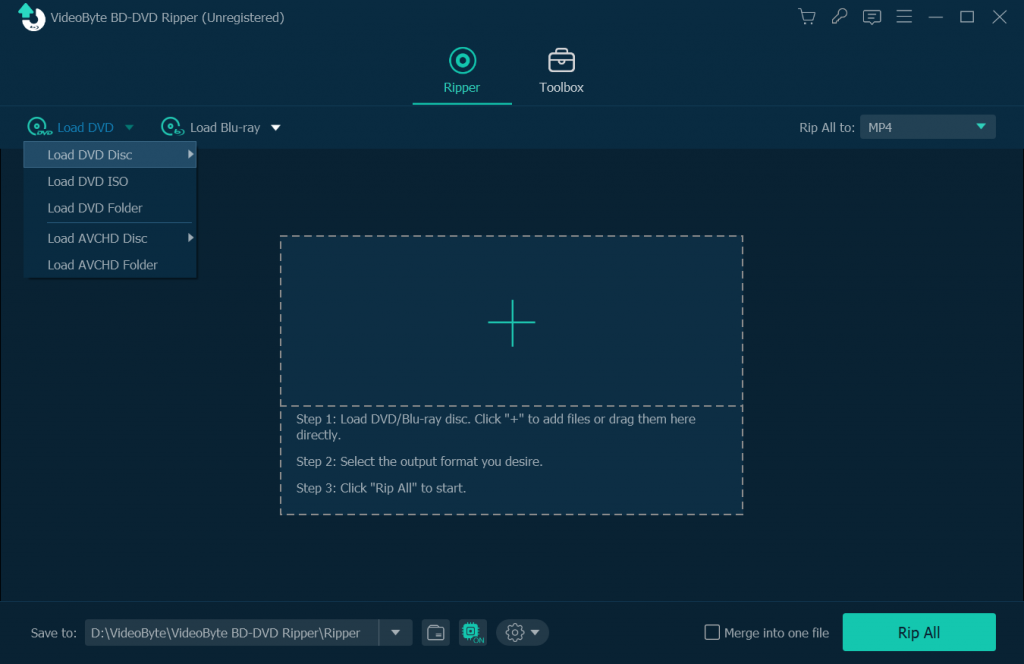
Step 3. Select Your Desired Format for Ripping DVD
Now click the drop-down icon on the output format section. To play DVD to your computer hard drive, you need to select a format that compatible with your media player.
Tips: To copy DVD to another hard drive or other devices, you can select the most popular format – MP4, as this format can be compatible with almost all devices.
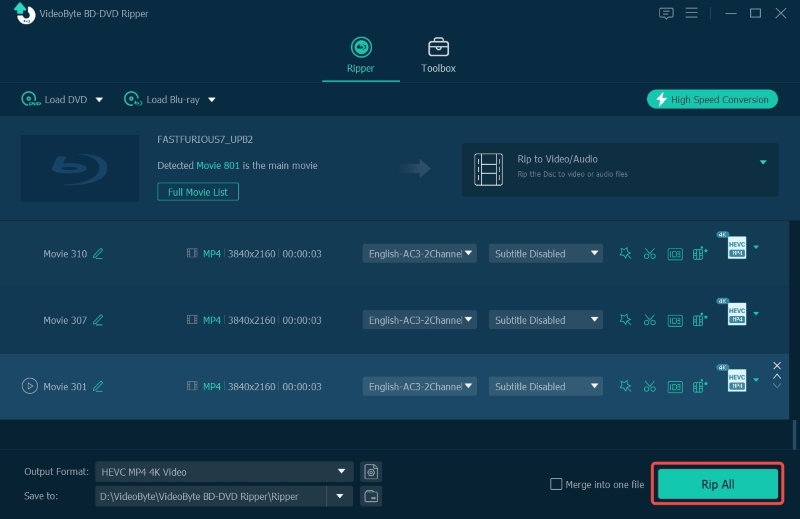
Step 4. Start Ripping DVD to Your Hard Drive
If you do not have other settings that need to change, just click the “Rip All” button to start ripping.
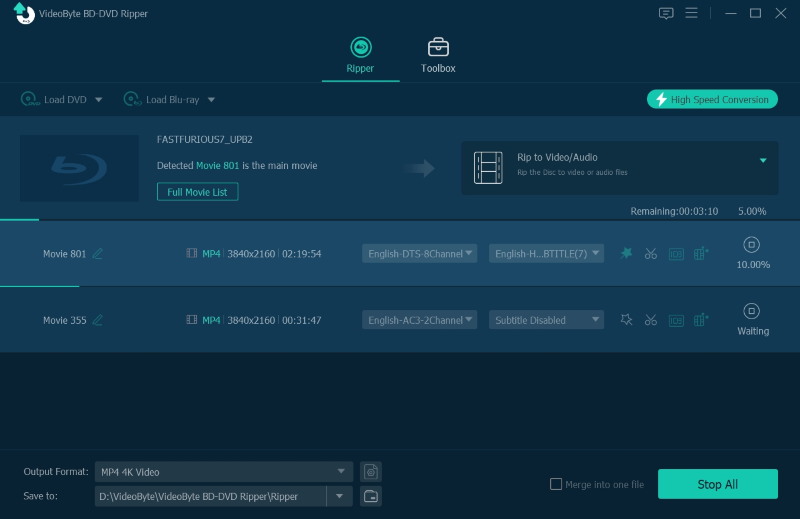
Besides the program itself, the conversion speed also depends on the length of DVD disc, your computer performance and the network connection. So please ensure that the whole DVD copying process is carried out in a stable network connection.
A Tutorial Video on How to Rip DVD to Hard Drive in Digital Formats
How to Copy DVD to Hard Drive with the Best Quality
Other than backup DVD to hard drive by ripping DVD to digital formats like MP4, MKV, etc., there is another professional way to copy DVD to hard drive. That is to copy DVD to your computer and save as ISO files or DVD folders.
VideoByte DVD Copy is an advanced tool that allows you to copy DVDs to hard drive on both Windows and Mac for backup purposes easily and conveniently. For nostalgic DVD users, you can even back up DVD to DVD by burning the VOB files to a new blank disc. It also supports to choose your preferred subtitles and audio track.
To make the whole copying process easier, this DVD copying software provides 3 different copy modes. Full Movie, Main Movie and Custom. If you want to copy the whole movie, Full Movie mode can satisfy your need. Main Movie can perform movie-only backup and Custom allows you to choose desired parts of the DVD to copy. Most importantly, for protected and commercial DVDs, this tool can remove them easily. Therefore, you can copy any purchased DVDs to hard drive for personal use without hassle.
Now, let’s conclude its pros & cons to see if it meets your expectations:
Pros:
- Able to copy/backup DVD movies to hard drive free
- Support copy protected DVD
- A built-in DVD player for previewing content
- Can burn DVD folder/ ISO image to DVD
Cons:
- Only support copying 3 DVD movie in the trial version
It’s not recommended to copy DVD to hard drive for commercial purposes for it might be a violation of copyright laws.
Please learn the detailed steps below. The steps on Mac are quite similar to that on Windows. Below we will carry out on Windows PC.
Step 1. Load DVD Source
Download and Install VideoByte DVD Copy on your PC and then launch it. Insert the DVD disc and then click File > Select Source to import your DVD.
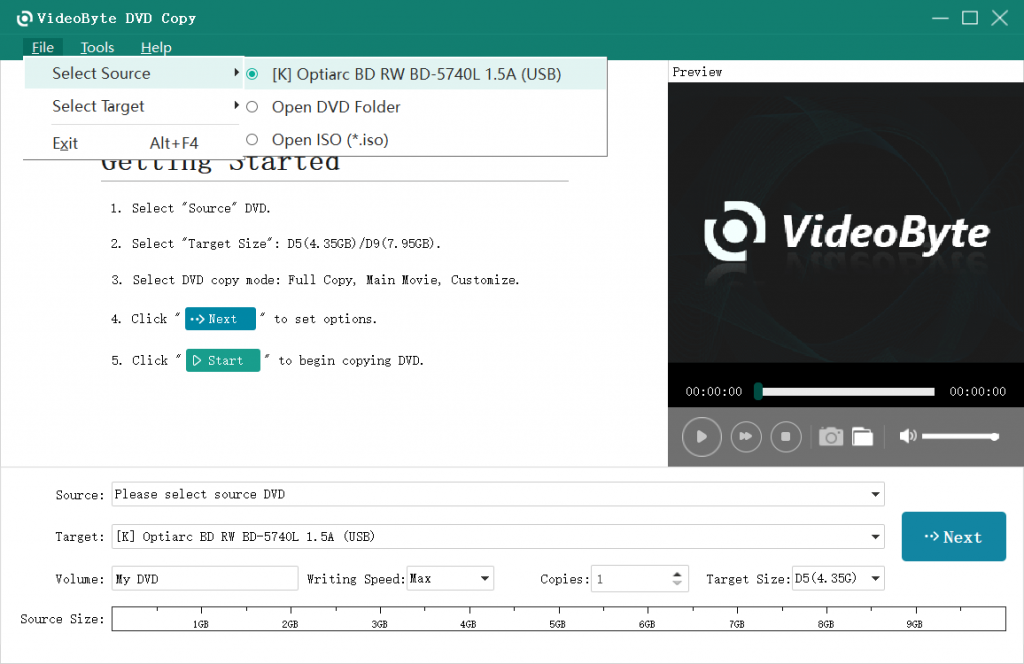
Step 2. Choose DVD Copy Mode
VideoByte DVD Copy provides three copy modes including “Full Copy”, “Main Movie” and “Customize”. You can choose the proper one based on your needs.
- Full copy: Copy the entire DVD video including the credits, the advertising, etc.
- Main Movie: Clone the main movie without unnecessary clips.
- Customize: You can copy the video contents or snippets you prefer.
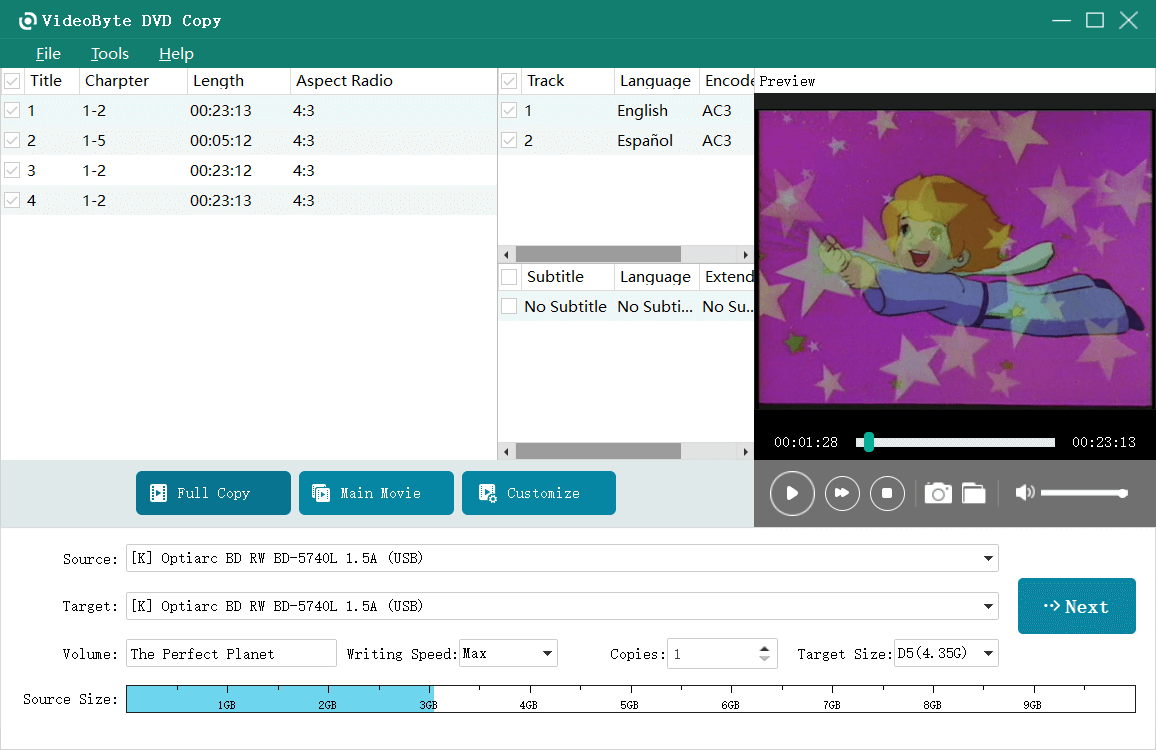
Step 3. Start to Copy
In the drop-down list of Target, choose “Save as DVD Folder” or “Save as ISO” and set the destination you save your copied DVD contents. Then tap Start to begin the copying process.
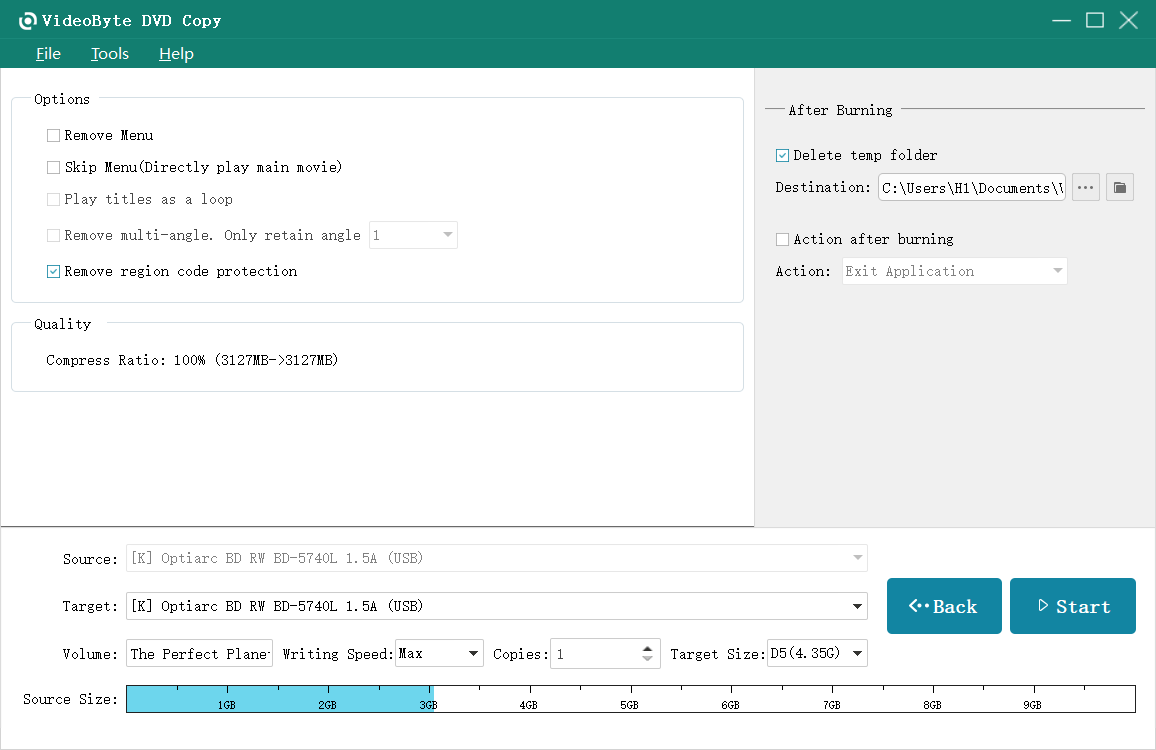
See Full Steps on How to Copy DVD to Hard Drive
Recording DVD to Hard Drive for Backup
Apart from ripping or copying DVD to hard drive, there is another useful way: recording DVD to hard drive. This method requires less efforts or preparations, and you can choose whichever part to record and back up freely. To guarantee a good recording, you also need a reliable screen recorder. Here we recommend you a helpful screen recorder: VideoSolo Screen Recorder.
VideoSolo Screen Recorder is a full-featured recorder that allows you to capture anything on your computer screen according to your needs. It supports H.265 video codec and can record your DVD movie with HD quality. What’s more, when you need to record a particular window, you can lock it so that you are able to deal with other tasks on the computer while VideoSolo is recording your DVD content. Besides, VideoSolo also offers hardware acceleration to speed up output time.
We’ll list its pros & cons for you to check if it fits you:
Pros:
- Able to Lock the recorded window
- Schedule recording available
- Support HD recorded video quality
Cons:
- Record 3 minutes only in free trial version but will automatically save the video in full version
Here we will give you a simple guide on how to use VideoSolo Screen Recorder.
Step 1. Download and Launch VideoSolo Screen Recorder
Connect your DVD and hard drive to your computer, download and launch VideoSolo Screen Recorder. You can see its intuitive interface.
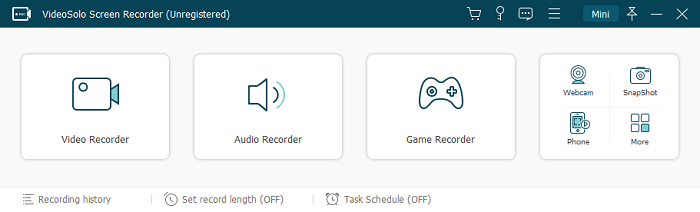
Step 2. Open Your DVD for Recording
Open your DVD movie. Select the recording area and customize the settings with VideoSolo Screen Recorder.
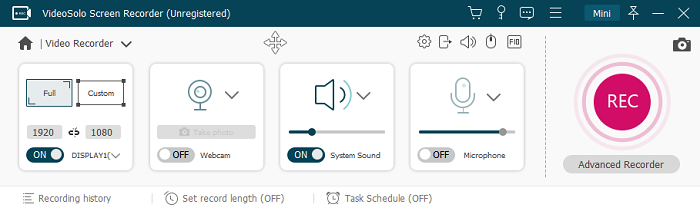
Step 3. Start Recording and Save the Recorded DVD Movie
Start recording, and when it ends you can preview the content and save it to your hard drive.
Comparison Between 3 DVD to Hard Drive Methods
So far we’ve introduced 3 methods to copy DVD to hard drive to you. To help you conclude their features and quickly find the most suitable one, we’d like to show you a table to make a comparison.
Windows and Mac.| Output Format | Video Quality | Copy / Record Protected DVD | |
|---|---|---|---|
| VideoByte BD-DVD Ripper | 300+ (MP4, MOV, MKV, etc.) |
Up to 4K | √ |
| VideoByte DVD Copy | ISO file, DVD foler | Reserve original quality | √ |
| VideoSolo Screen Recorder | 5+ (MP4, WMV, etc.) |
Support HD | √ |
FAQs
1. How to copy DVD to external hard drive to watch on TV?
You can use VideoByte BD-DVD Ripper to copy your DVD to the external hard drive for TV playing by following the steps:
Step 1. Download and install VideoByte BD-DVD Ripper on your computer.
Step 2. Insert the DVD you want to copy into your computer’s DVD drive or an external DVD drive connected to your computer. Connect the hard drive that is to store your DVD content to the computer.
Step 3. Open VideoByte BD-DVD Ripper and click the “Load DVD” button to import your DVD content.
Step 4. Select the format that your TV supports and choose it as the output format, and select the hard drive to be the output destination.
Step 5. Click “Rip All” and wait for ripping completed. Then, you can watch the DVD movie stored on the hard drive on TV.
2. What is the fastest way to copy DVD to hard drive?
As we’ve mentioned above, VideoByte BD-DVD Ripper allows you to copy DVD to hard drive fast. Therefore, if you want to find the fastest way to rip DVD to hard drive, don’t miss VideoByte BD-DVD Ripper.
Besides, your network condition and the size of DVD content to rip also influence the ripping speed.
3. What is the best format to rip DVD to hard drive?
It varies from your certain needs. Generally, MP4 is one of the most common used formats that can be played on multiple devices like computers, phones or TVs. Therefore, to watch your DVD movies conveniently, MP4 is a good choice. If you just want to back up your DVD content, ISO file is available.
4. Can I copy DVD to hard drive with VLC?
You are able to copy DVD to hard drive with VLC. Just follow the simple steps:
Step 1. Download and launch VLC. Tap “Media” and choose “Convert / Save…”.
Step 2. Select the “Disc” column, and choose the DVD you want to copy from “Disc Device”.
Step 3. Then, you can select the title, chapter and audio & subtitle tracks. Click “Convert / Save” to begin the backup.
Conclusion
To sum up, next time when you need to copy DVD to hard drive, you can try one of them, VideoByte BD-DVD Ripper, VideoByte DVD Copy or VideoSolo Screen Recorder. Whether you would like to digitalize your DVD collections to MP4, MKV, or backup them as ISO and VIDEO_TS folder, they can work as high-quality helpers.




