To enhance and retain the best definitions for digital cameras or camcorders to record live videos, AVCHD MTF format is developed and widely adopted to encode recordings and ensures their uncompressed status at the best quality. Nevertheless, it can be depressing when you wish to play MTS on home DVD players – because the MTS format is incompatible with them.
Therefore, some of you probably wish for a way to burn MTS files to DVD, in that collect the life recordings and play them on DVD player. For such purposes, today’s post will definitely help – you will get 2 recommended methods to convert MTS to DVD easily.
Now, please dive into reading.
Burn MTS Files to DVD: Things You Need to Know
Before proceeding with the manipulation to burn MTS files to DVD, you can first go through the definition of MTS file (better know why convert MTS to DVD) and things you need to prepare to enable a successful MTS to DVD burning.
What Is MTS File
Videos shot by high-definition digital video cameras are recorded in AVCHD (Advanced Video Codec High Definition) format and the file extension is MTS. If you export MTS files from HD camcorder to Windows/Mac by software like PMB (Picture Motion Browser), files extension will be changed to M2TS.
MTS and M2TS files can’t be played on Windows/Mac or any regular home DVD player, and it also fails to be imported to some popular video editing programs to further adjust the effects. Therefore, you’d better convert and burn MTS/M2TS files to DVD discs so that you can manage and edit MTS files to create collections more easily or enjoy watching them on a big TV screen.
Tip:
Despite the purposes of using MTS and M2TS can be different, another important fact to distinguish is that M2TS is encrypted. Moreover, M2TS is much more widely-supported and you can play M2TS videos on more devices than MTS.
What You Need to Prepare
Before starting to burn MTS files to DVD), you need to make sure that everything below is prepared.
- A blank DVD disc (DVD-R vs DVD+R)
- A DVD driver burner to insert and detect your DVD disc
- USB cable to connect the DVD driver burner and your computer
- A professional DVD burner software such as VideoByte DVD Creator
Now, let’s move on to read the detailed manipulation on how to burn MTS files to DVD with these two methods.
Method 1. Convert and Burn MTS Files to DVD Without Losing Quality
VideoByte DVD Creator, one of the best MTS to DVD converters, can help you convert and burn MTS files on Windows/Mac without losing quality. In addition to that, the program is equipped with a handy editing toolkit, which allows you to adjust MTS videos, edit them, or even customize DVD menu to make the DVD disc an awesome-looking output.
The brilliant VideoByte DVD Creator surely comes with more features attributing to its popularity and high reputation. Here draw a summary on all of them for you:
- Widely compatible with the most popular formats and support burning them to all types of DVD discs.
- Retain 720P, 1080P, 4K high definitions and original 3D effects to while burning videos to DVDs.
- Also function to burn regular video files to Blu-ray and ISO formats.
- Equip the handy video editor to personalize video effects, add audios/subtitles, and create chapters information easily.
- Customize DVD menus for the discs to create awesome and unique DVDs for yourself.
- Rapid speed is ensure to facilitate time-saving MTS to DVD burning manipulation.
In the following, please also walk through the guide and manipulate VideoByte DVD Creator to burn MTS files to DVD for you.
Step 1. Install VideoByte DVD Creator
First, please click the provided download buttons here to download the installation package for VideoByte DVD Creator. Once complete, double click on it and follow the on-screen instructions to well install the program on your computer. As VideoByte DVD Creator offers free trial, you can use it to burn MTS/M2TS files to DVD without any charge for the first time.
Step 2. Transfer MTS/M2TS Files to Computer and Import MTS/M2TS Files
Use USB cable/Card reader/HDMI to transfer MTS/M2TS files to computer, then find and click one of the “Add Media Files” icon at the middle interface and upper-left corner to import MTS files to the program.
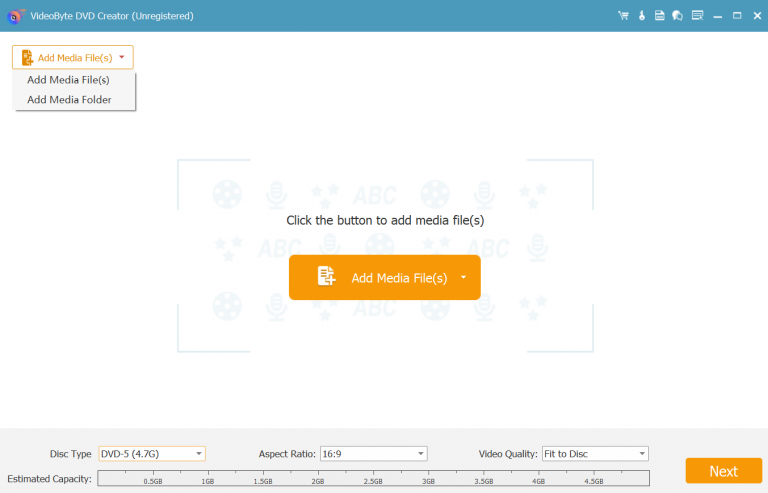
Step 3. Edit MTS/M2TS Files
It is optional for you to add some special effects to MTS files, find a “Magic Stick” icon at the right side of each video, then click on it to rotate, crop, trim video and adjust the brightness, add filter and watermark. If you aren’t satisfied with the edited video having wrong operation of the video, you can click “Restore” icon on the bottom. Click “Apply” icon on the bottom when the edited video meets your demand.
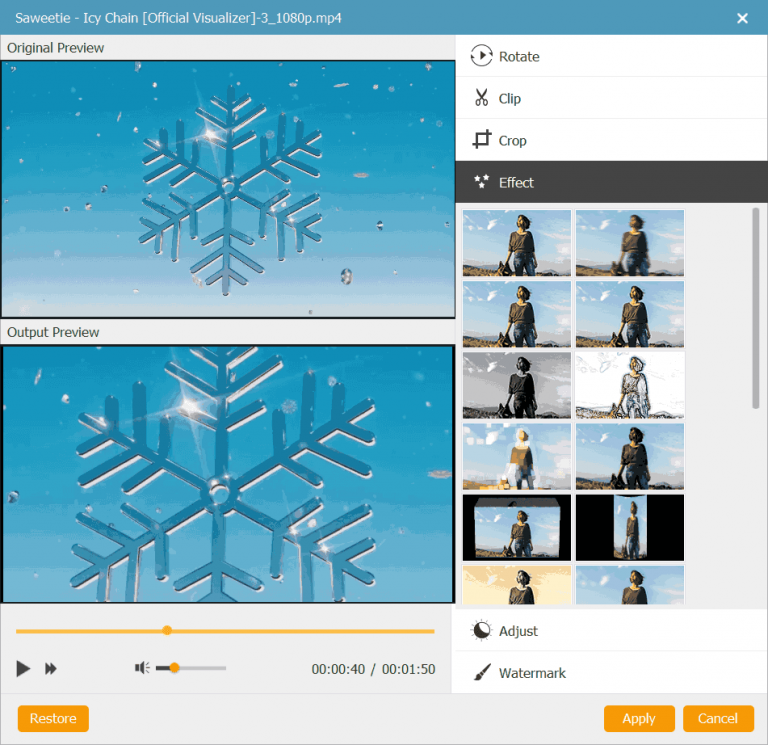
Besides, basic parameters of DVD disc including Disc type, aspect ratio and video quality can be changed as you like. You are able to select the parameters at the bottom of the main interface and click “Subtitles” option next to “Magic Stick” to add and enter subtitles.
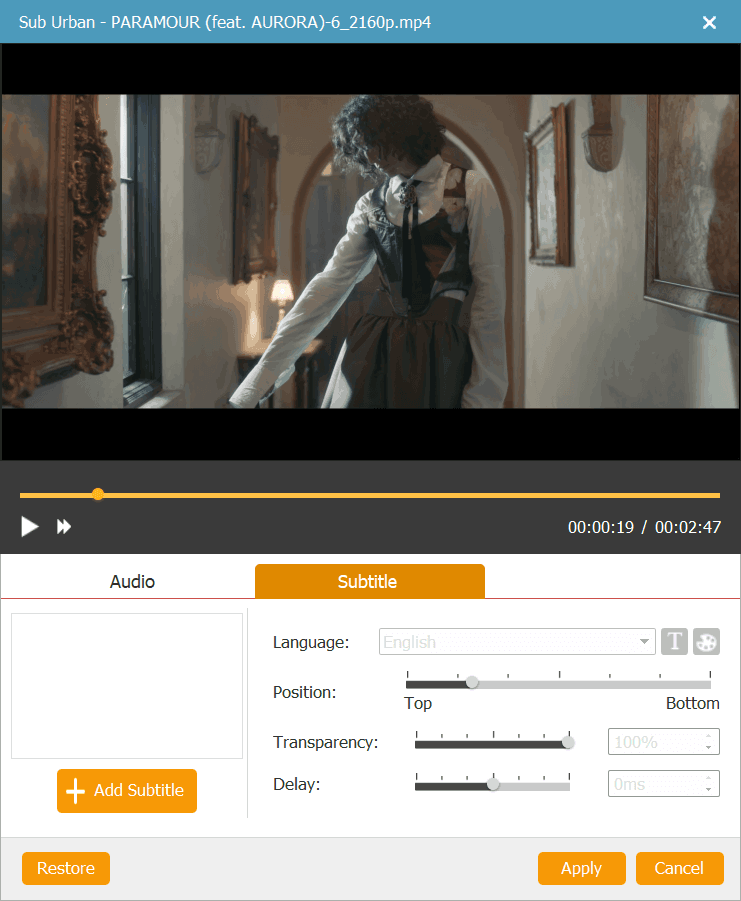
Step 4. Customize DVD Menu for MTS/M2TS Files
Press “Next” icon at the bottom right corner to customize your DVD menu. On the left side, you can see menu templates in various styles, such as holidays, weddings, family, travel, etc., just select one as your menu or tick the box of “No Menu” if you have no desire to add a menu to your DVD.
In addition, if you want to edit title subject, add background music & opening film to your MTS files and change background, find the options which are below the menu.
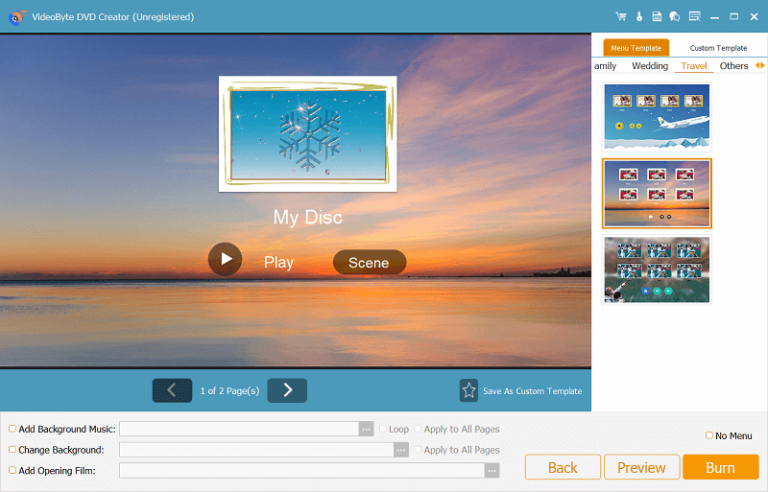
Step 5. Start Burning MTS Files to DVD
Insert a blank DVD disc into DVD-ROM before burning, then click on “Next” icon at the bottom right corner. You can set TV standard and playback mode if you need. Finally, just click “Start” icon in the lower right corner to burn MTS files to DVD.
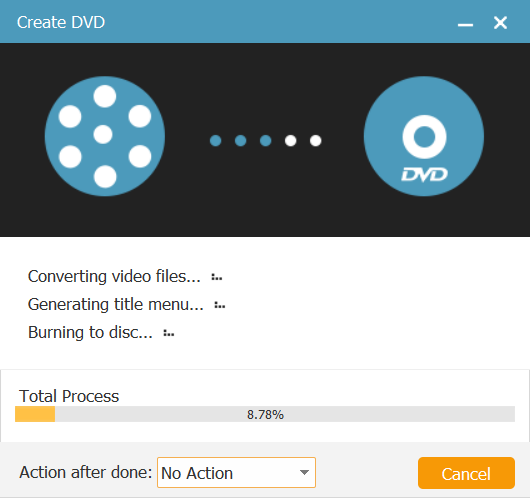
Method 2. Convert MTS to DVD with the Online Converter
Replacing installing a third-party program, you can try another effortless method to convert MTS to DVD – by using an online MTS to DVD converter. Convertio is a well-known online format convert to help you convert videos among different formats. Although it doesn’t support directly burning MTS to DVD, it will let you convert MTS to DVD’s supported format, VOB. When you get MTS files converted to DVD’s supported format, you can make it easier to burn videos to DVD discs later.
In the following, please read how to convert MTS to DVD with the online program, Convertio within 3 easy steps.
Step 1. Please open a tab in your web browser and go to Convertio. You can drop MTS files to the converter or add it from Google Drive, Dropbox according to your needs.
Step 2. Once uploading MTS files you wish to convert to DVD format, select VOB as the targeted format and confirm to proceeding with the conversion.
Step 3. When the converted MTS files are ready now, click on Download to save them offline.
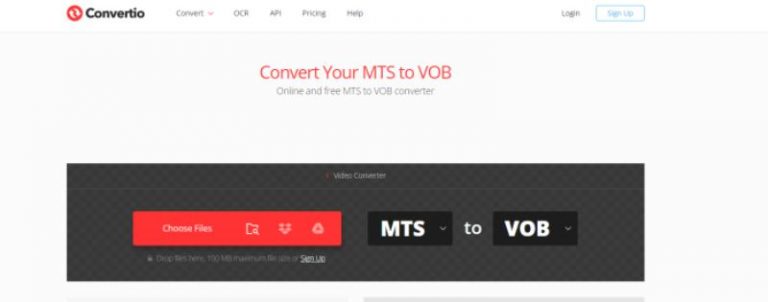
Limits of Online MTS to DVD Converter
Although online MTS to DVD converter is convenient and quick for you to convert MTS to DVD, it only supports converting the file format for you. In other words, Convertio doesn’t work exactly to burn MTS files to DVD disc. Other than this restriction, there are some other factors affecting your MTS to DVD burning experience:
- The converted MTS video quality can be compressed.
- Do not support creating menus for MTS videos.
- Not equip the video editor for further video adjusting before the conversion.
- The conversion stability is slow when network connection is not good enough.
If you wish for a one-step process to transfer MTS videos to a physical DVD disc for storing, VideoByte DVD Creator is still the one you will need.
FAQs About Convert and Burn MTS to DVD
Before ending the guide, you probably still hold confusion to burn MTS files to DVD. Please also walk through the FAQs below and see if they can help.
What File Format Is Best for Burning DVDs?
The best-recommended format to burn DVDs is MPEG-2. This video format is the most widely-used standard distributed by a majority of types of DVD as well as Blu-ray discs. Meanwhile, it can also be compatible with more DVD players and TVs, helping you to play videos more flexibly with fewer incompatibility problems.
How to Play MTS Files?
If you want to open and play MTS files without burning them to a DVD disc, two popular media players can support its playback – VLC Media Player and Elgato Turbo. Simply install any of them and open MTS files with them, and then you can play MTS videos directly without converting the video format.
Conclusion
When MTS is less compatible with most DVD players, it would be rational for you to burn MTS to DVD. For such a purpose, the best DVD-burning software, VideoByte DVD Creator is introduced. Now, it’s your turn to install the program and start to burn MTS/M2TS to DVD in no time. Have a try!



