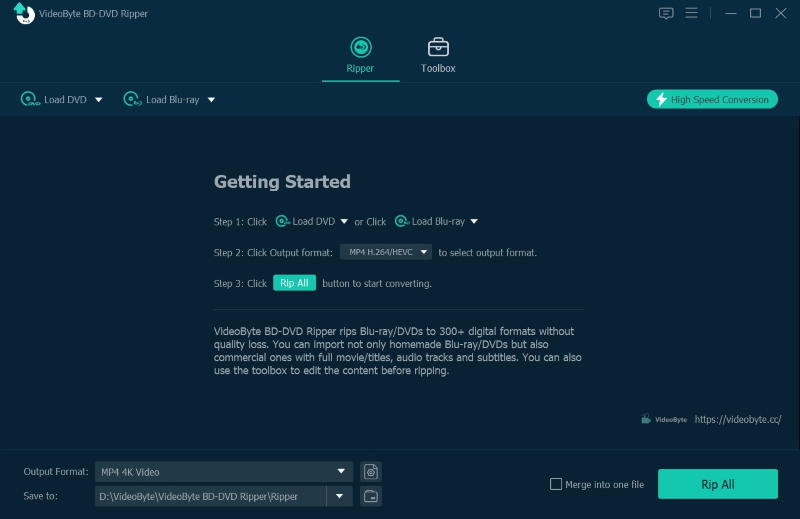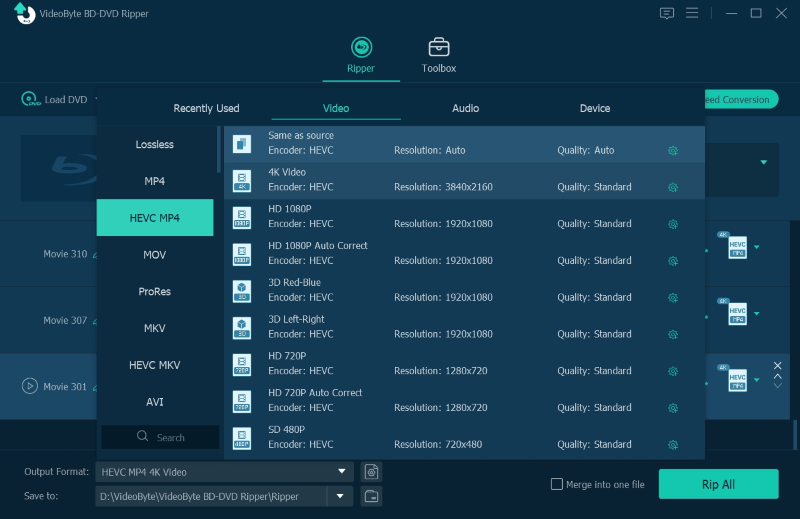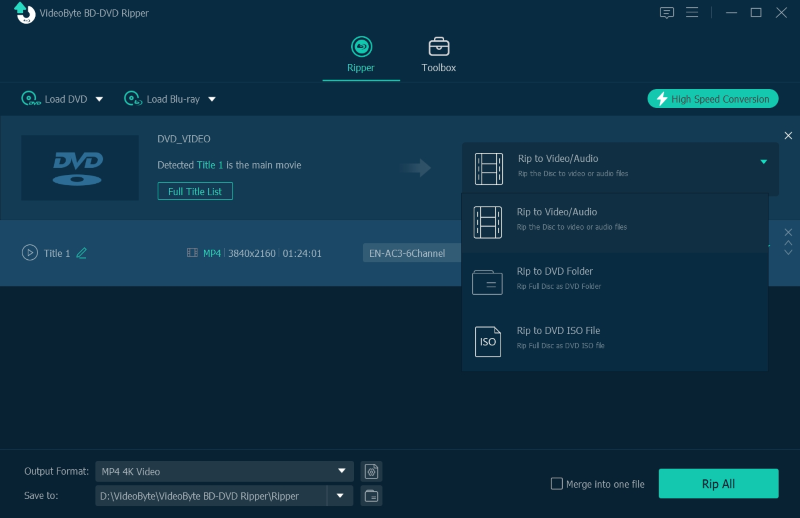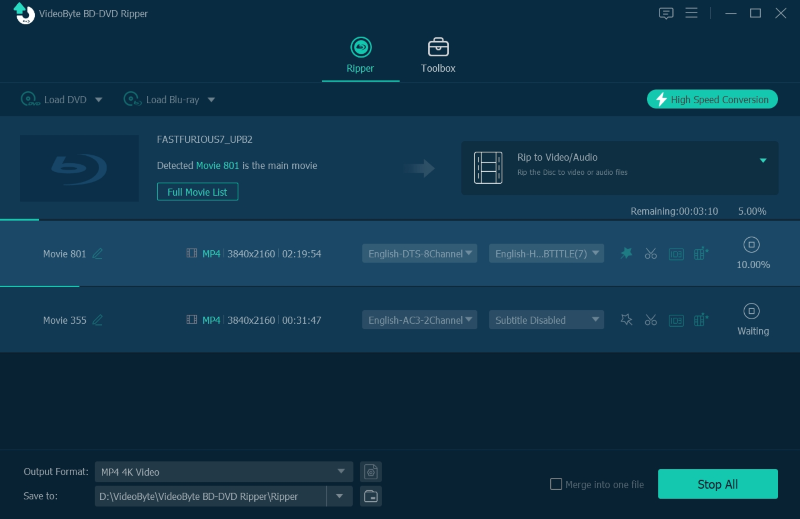There are a lot of movie lovers who are plagued by the fragility of the DVD movie discs they have collected, for the DVDs cannot be played anymore after scratching or damaging. Therefore, finding a way to copy DVD to computer can be a better solution to avoid losing your favorite DVD movies. Some of you may consider it a tough thing to process, but actually, it is not difficult to copy DVD computer if you find the right way.
So in this blog, we have collected all workable methods to guide you on how to copy DVD to computer without going through complicated processes. Now, follow the guide and select the best way to try!
Method 1. Copy DVD to Computer with the Best DVD Copy Software (Protected DVD Included)
Before copying DVD to computer, the first thing you should pay attention to should be those encrypted DVDs. On the market, almost all on-sale DVD discs are encrypted with region codes or other types of DVD protections to prevent illegal usage on the DVD content, or it will lead to possible loss to the issuers of the discs.
Hence, if you consider copying DVD to computer no matter if the discs are encrypted or not, you will need professional help, as not all DVD copy software is compatible with encrypted disc duplication. Referring to this, VideoByte DVD Copy can be an ideal pick for you.
VideoByte DVD Copy is well compatible with both commercial and homemade DVD copying, which is able to bypass all regional protections added on the discs, and copy them to another blank disc or in ISO image format, VIDEO_TS folder for you. This process will not lead to any quality compression, and the software will maintain the DVD copying content at 1:1 ratio, with original chapters and subtitles preserved.
As the software runs smoothly on both Windows and Mac computers, it would be easier for you to copy DVD on Windows 10 or other systems, and also Mac computers without hassle.
You May Also Need: How to Copy A DVD on Windows 7
More Attractive Features of VideoByte DVD Copy
- Flexible modes available to select to copy DVD to computer;
- Compatible with DVD of all types, including DVD-5, DVD-9, DVD-R, DVD-RW, DVD+RW, DVD+R DL, DVD-R DL and DVD-RAM;
- Built-in compression tech applied to compress DVD-9 to DVD-5 at 1:1 ratio;
- DVD burning feature supported;
- Accelerated speed guaranteed to bring faster DVD copying process.
Next, also go through the brief guide and grasp how to copy DVD to computer via VideoByte DVD Copy within just a few taps:
Step 1. Load Source File
Download and install VideoByte DVD Copy on your computer, and then launch the program. When you have inserted the DVD disc to desire to copy, click “File” button > “Select Source” to load your DVD disc.
NOTE: If you need to copy DVD to another disc, you will need to prepare one more hard drive and insert the blank disc to it as preparation. But to copy DVD to computer as ISO image or VIDEO_TS, you will only need to use one hard drive.
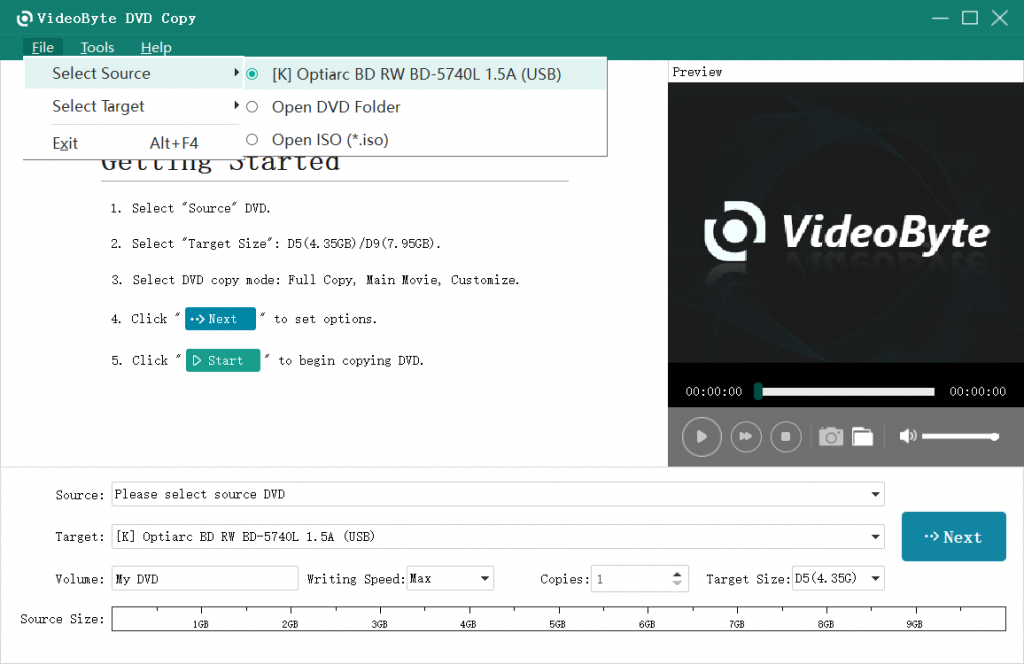
Step 2. Choose Target to Copy DVD to Computer
In this step, you can choose “Target” to select file format you want to copy the DVD to. There are 3 copy modes for you to choose to copy DVD to computer, including “Full Copy”, “Main Movie” and “Customize”. You can choose the one you like according to your need.
“Full Copy”: Clone the whole DVD disc.
“Main Movie”: Copy the main-movie only.
“Customize”: Choose the parts of the DVD you like to copy.
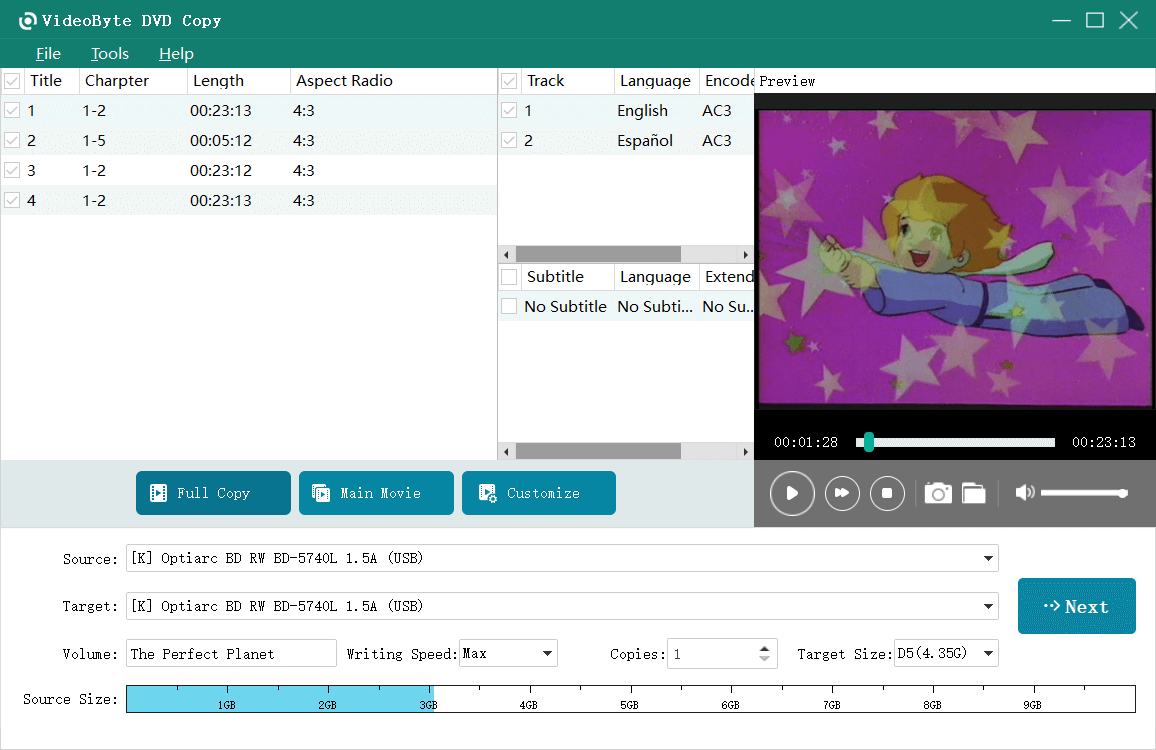
Step 3. Set Output Options
Then click on the button of “Next” and go to the following window. Here you can enable or disable settings like “Remove Menu”, “Play titles as a loop”, “Remove multi-angle” before starting to copy DVD to computer.
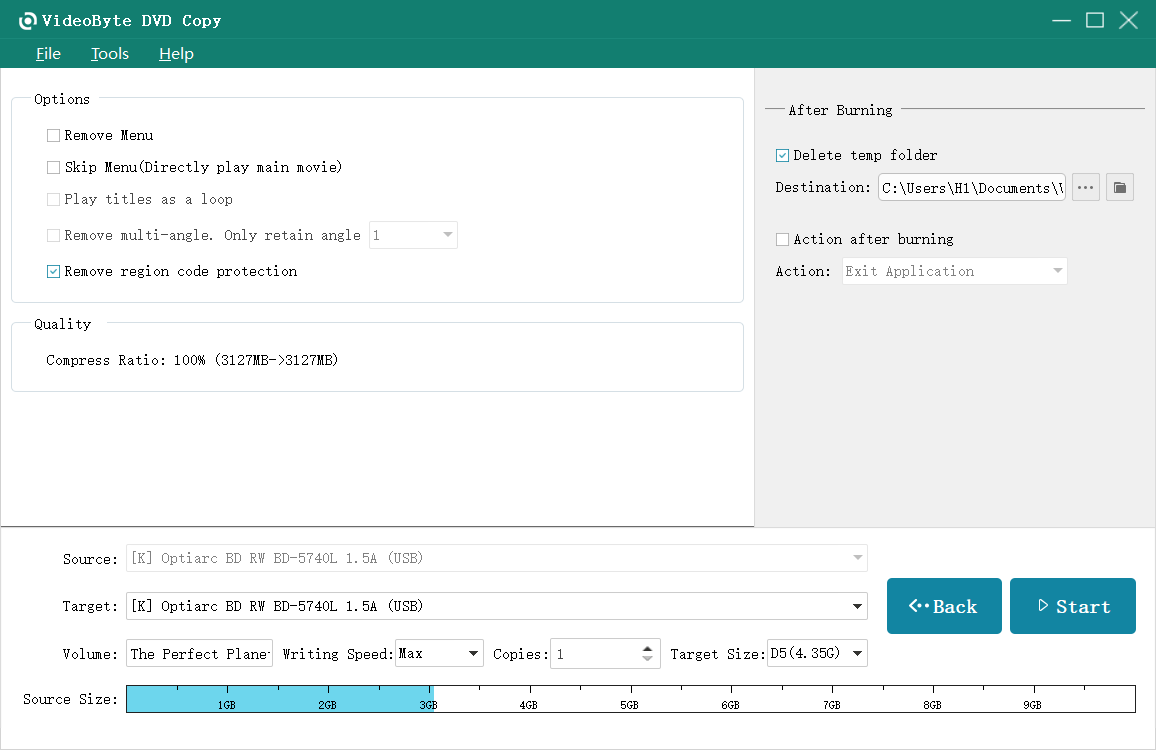
Step 4. Copy DVD to Computer
After all the settings, you can click on the “Start” button to begin to copy DVD to computer. As VideoBye DVD Copy has embedded the built-in acceleration teches to speed up the performance, you just need to wait for a short period to let it complete the duplication for you.
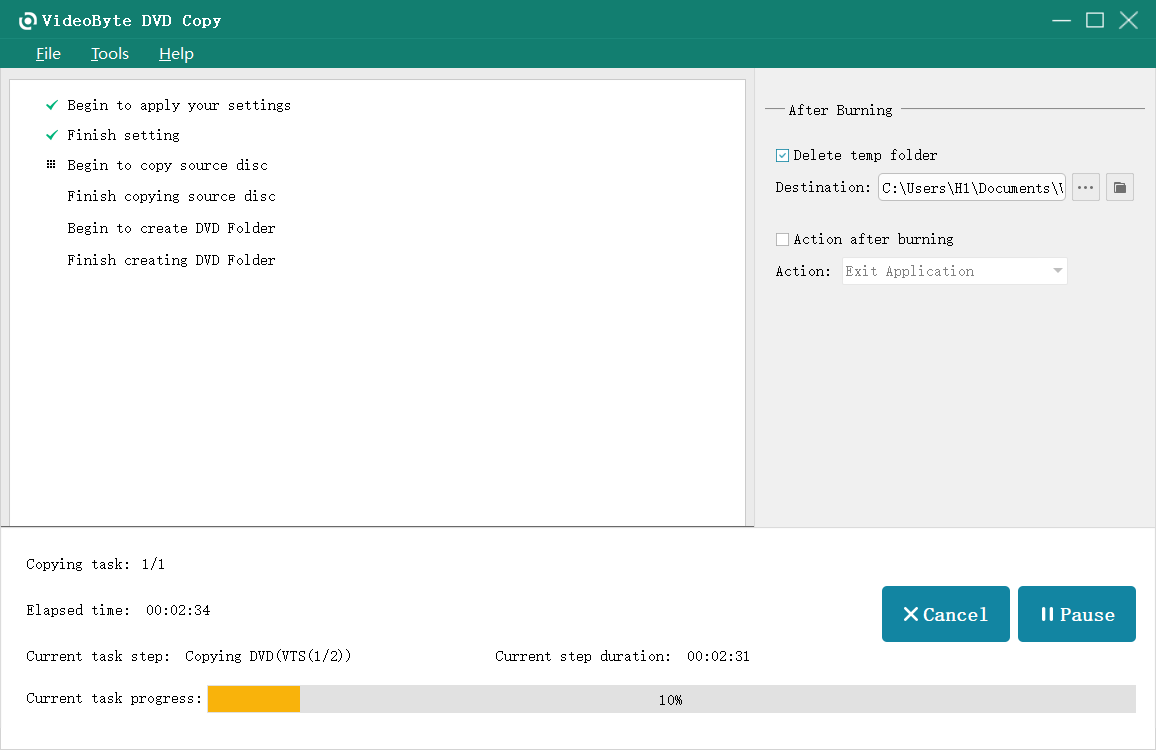
Now, you must have get the idea of how to copy DVD to your computer. It is very easy but useful and professional, and is as simple as copying DVD to DVD, which is another way you want to keep your DVD contents.
Method 2: Copy DVD to Computer by Ripping It to Digital
Speaking of the other way to save your DVD contents, most of DVD collectors may choose to rip the DVD disc into digital formats and transfer them to other portable devices to play. Well, VideoByte BD-DVD Ripper will meet all your needs and helps you easily copy DVD to computer in regular media formats for more flexible playback.
With this program, you can enjoy super-fast speed to copy DVD/Blu-ray Disc to regular video formats and get your unique video movies for streaming on any device without a DVD hard drive required. You can also rip DVD to hard drive, extract and rip audio from DVD, or even you can rip and upload DVD to YouTube or other video streaming platforms to share with others. With VideoByte DVD Ripper, you can find more ways to deal with your precious DVDs and back them up to prevent sudden loss because of DVD damage or other issues.
Now, grasp the brief guide below and see how to copy DVD to computer in common video formats via VideoByte BD-DVD Ripper without hassle:
Step 1. When you have completed the VideoByte BD-DVD Ripper installation on a computer, insert your DVD and also launch the software. Go to the upper-left “Load Disc” > “Load DVD Disc” to select imported DVD right away.
Step 2. Once the DVD media is loaded, you are able to select the titles you desire to copy a backup. Simply hit the “Full Title List” to choose. By default, VideoByte BD-DVD Ripper will copy all of them for you.
(Optional) Step 3. If you desire to select the exact audio tracks and subtitles for the DVD movies, click the menus under the item and you are able to select those to copy with the videos together.
Step 4. Now, navigate to the upper-right “Rip All to” drop-down menu, you are available to choose the output format and also a resolution to copy DVD to computer.
Step 5. Finally, once all settings are completed, you can process the copying by hitting the “Rip All” icon. Then, VideoByte BD-DVD Ripper will start transferring DVDs to computer for you at pretty quick speed.
Method 3. Copy DVD to Computer Free with VLC
Being well-known as a media player, VLC actually hides the DVD copying feature, which enables you to copy DVD to computer freely without paying a penny! As VLC is well compatible with both Windows and Mac, it brings you quite convenient help to copy a DVD on Mac/Windows just by taps. In the following steps, you are able to go through how to copy videos from DVD to computer via VLC at no cost:
NOTE: Tips Before Using
- VLC only supports copying protection-free DVD discs. To rip them, you will need to process extra setup first. Hence, for direct encrypted DVD copying, you need help from professional DVD copy software like VideoByte DVD Copy.
- The software only supports copying discs to some mainstream formats such as MP4, MOV, and so on. If you desire to transfer DVDs to computer in DVD formats like ISO or VIDEO_TS, it can’t help.
- The copying speed of VLC can be a bit slower, and its output quality will be compressed instead of being maintained in a lossless condition.
STEP 1. Prepare two hard drives and insert both the original and targeted DVD discs to computer. Then, launch VLC and choose “Media” > “Open Disc” to import the source DVD and check the “No disc menus” option.
STEP 2. Now, tap the “Convert / Save” icon, continue to the next step and customize some copying settings such as the format and codec.
STEP 3. Finally, give a go on the “Start” icon to process copying DVD to computer. It will take around 30 minutes or even up to 1 hour copying the disc based on how long the DVD video can be.
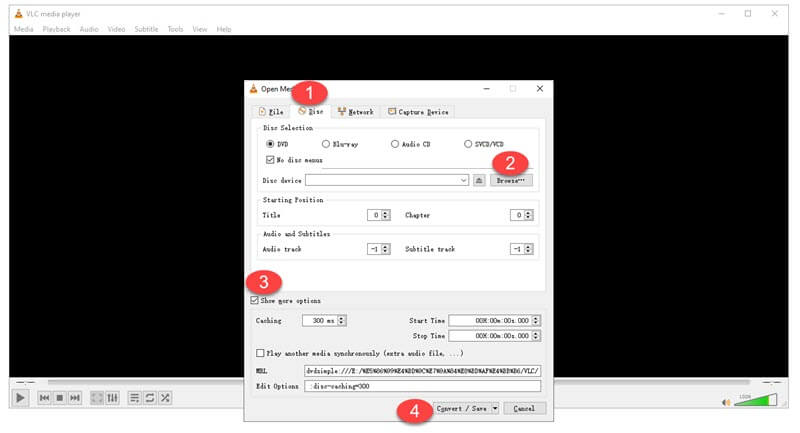
Method 4. Copy DVD to Computer Without a Third-party Tool (Windows/Mac)
If you get a self-created or other protection-free DVD discs, actually, it is possible for you to copy DVD to computer without extra software required – because Windows and Mac are both equipped with the built-in DVD copying features to help. However, the output format of the media copied through this way will not be those mainstream ones. Hence, the videos are not directly compatible with regular media players. But it is still a good way to back the media up before running into any sudden trouble such as DVD damage.
Now, let’s also see how to copy videos from DVD to computer by directly copying them without third-party tools installed:
Step 1. Insert DVD to computer. Then, open “File Explore” (Windows) or “Finder” (Mac) and go to the file management section on desktop. Open the detected DVD disc.
Step 2. Now, select all the DVD videos you desire to copy to computer. Highlight them and then copy the files.
Step 3. After that, also go to any location on your Windows/Mac computer you want to save the files and paste them. Now you successfully copy DVD to computer!
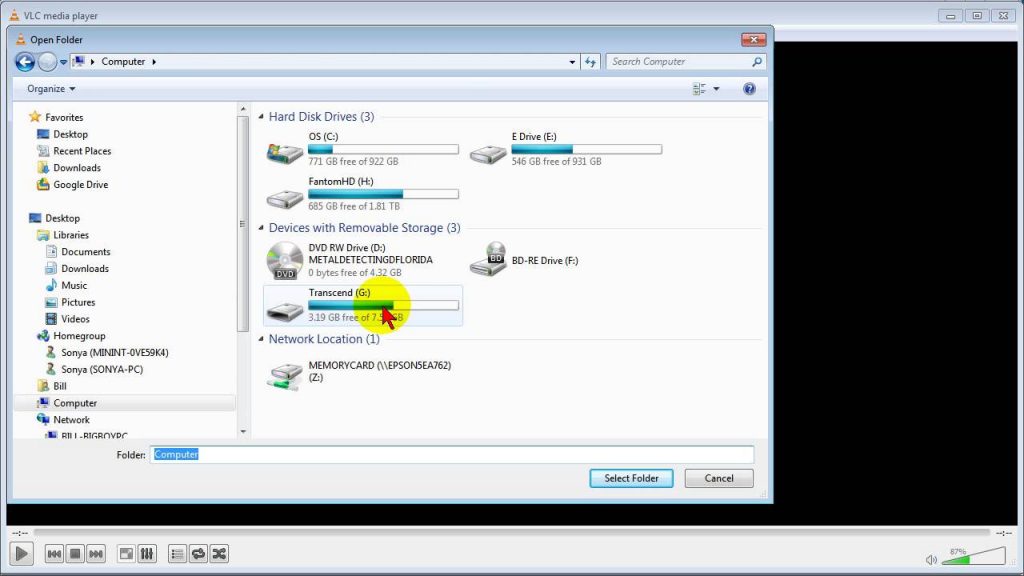
FAQs of How to Copy DVD to Computer
Now, grasp more FAQs about how to copy DVD to computer.
How to Copy DVD to Computer Using Windows Media Player?
Unfortunately, unlike VLC, which is multi-functional software with some side-features such as DVD copying equipped, although Windows Media Player is also well compatible with CD playing and burning, it doesn’t support copying DVD at all. Hence, it is not possible for you to copy DVD to computer via Windows Media Player.
Can I Copy Part of DVD to Computer?
Some of you may wonder if you can only copy part of a DVD to computer instead of saving the whole one to take up much storage. Actually, not all DVD copy software can help. Like VLC, it only supports copying a complete DVD disc for you. Instead, many professional DVD copy or ripping software like VideoByte DVD Copy and VideoByte BD-DVD Ripper provides built-in video trimming or title selection features, so you are able to define the output content as you desire instead of copying all of them at once.
Conclusion
After going through this complete guide on how to copy DVD to computer, now you find more helpful ways to back up your DVDs to prevent their damage and cause data loss. As these methods all contain their own strengths, simply compare and choose the best one to try! In all, we still recommend you VideoByte DVD Copy most.