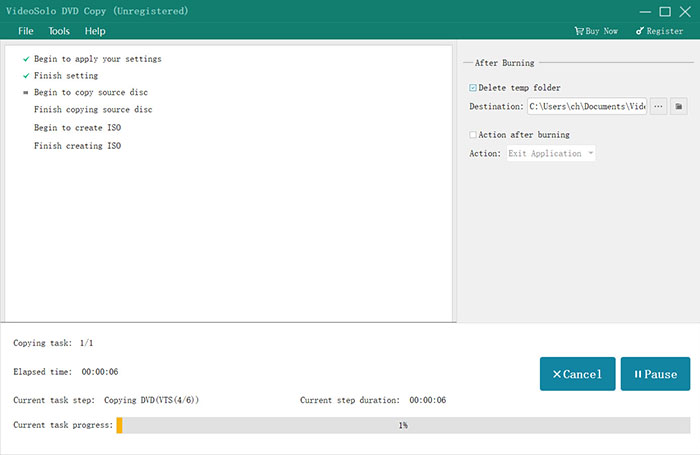Contents
Are you afraid your DVD disc be scratched or damaged? If so, you’d better backup your DVD movies in advance. VideoByte DVD Copy is the handy tool which helps you to copy DVD movie disc to DVD, ISO image file, or VIEDO_TS folder. Now let’s see the detailed introduction of this program and how to use it to clone DVD disc.
From the button above, you can directly download VideoByte DVD Copy for free. Then, just install it on your computer.It offers a free trial version for users to evaluate this program. But the trial version has limitations below:
If you like this program, you can get the full version.
After running this program, the “Registration” window will pop up. You can ignore it if you just want to test it. If you have purchased this program, you can enter your email address and license code to register it.
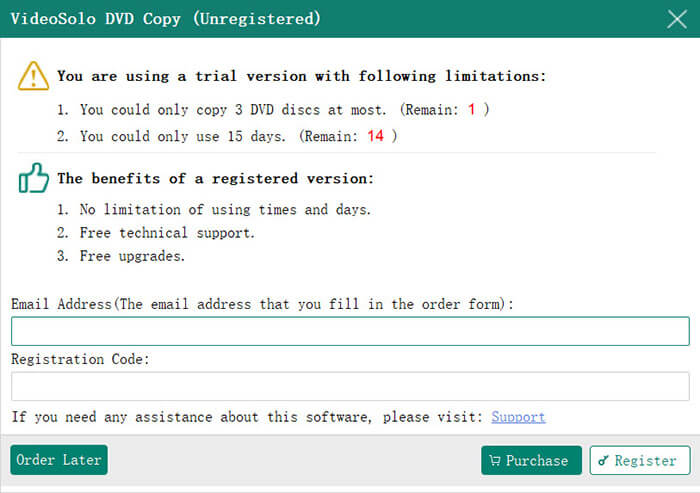
VideoByte DVD Copy allows you to:
The steps to accomplish these three different tasks are almost the same, except that they vary when loading the source file and selecting the output. Now let’s check how to finish the 3 tasks with VideoByte DVD Copy.
Usually, computers with 2 disc drives make it easier to copy DVD to DVD. But, the problems is that most people have only one DVD disc drive on their computer, especially laptops. So, you may require some extra operations to finish DVD to DVD copy process, if you only have 1 disc drive.
#1. Have 2 Disc Drive:
It would be quite easy to clone DVD to DVD if you have 2 disc drive. You can directly insert the original DVD disc into a drive and insert a blank disc to another drive. Then you can start the progress by launching VideoByte DVD Copy. In addition, you need to make sure that you have one disc drive is recordable and writable.
#2. Have 1 Disc Drive:
If there is only 1 disc drive with your computer, you’ll need to copy the DVD disc to ISO image file first, then burn the created ISO image file to a DVD disc. Also, you need to make sure that this disc drive is recordable and writable.
Step 1. Preparation:
#1. If you want to copy DVD to a new DVD disc and you have 2 disc drives, you can insert your source disc and blank disc into the two drives. If you just have only 1 disc drive,you should copy your DVD movie to ISO image and then burn the ISO image to a new blank DVD.
#2. If you want to copy DVD movie to ISO file or VIDEO_TS folder, you just need to insert the source DVD disc to the computer drive.
#3. To burn ISO image or DVD folder to DVD, please insert a blank DVD disc to your computer drive.
Step 2. Load Source Files
k on the “File” button > “Select Source” to load your DVD disc, ISO image file or DVD folder. Or you can click the pull-down icon of the “Source” to load the file you want to copy. Usually, it will take few minutes to load file.
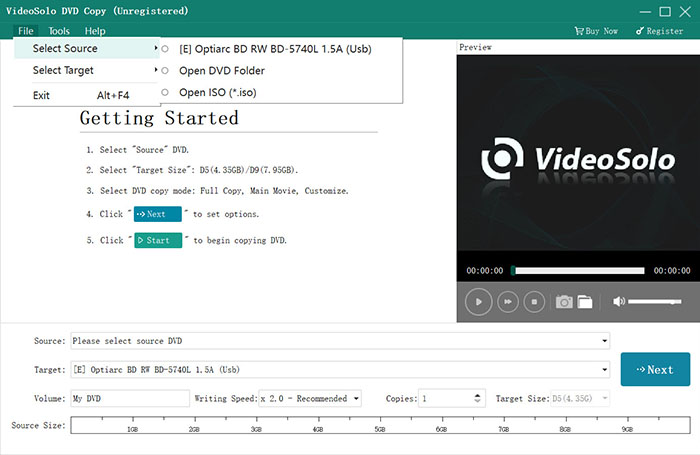
Step 3. Choose “Target”
Now, you can go to “Target” to select the file format you want to output. If you want to copy DVD to DVD or burn ISO/DVD folder to DVD, you need to select the disc drive which contains the blank disc.
There are 3 copy mode, which are “Full Copy”, “Main Movie”, and “Customize”. You can choose one according to your need.
“Full Copy”: Copy the whole DVD disc.
“Main Movie”: Copy the main-movie only.
“Customize”: Choose the parts of the DVD you like to copy.
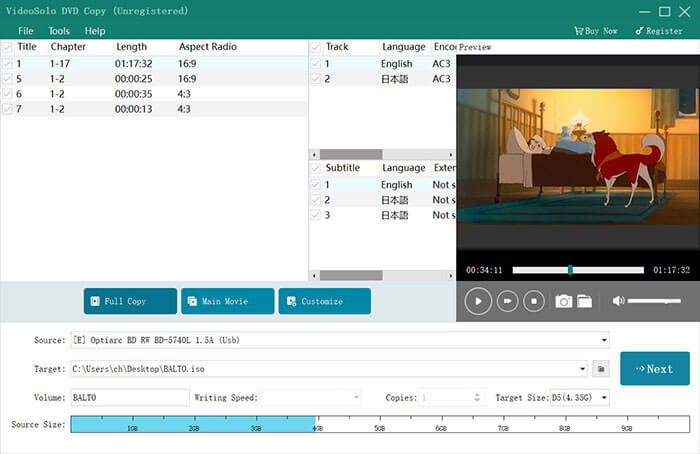
Step 4. Set Output Options
Click on “Next” button and then you’ll go to another window. Here you can enable or disable some settings like:
Remove Menu:
Skip Menu (Directly play main movie):
Play titles as a loop:
Remove multi-angle,
Remove region code protection:
…
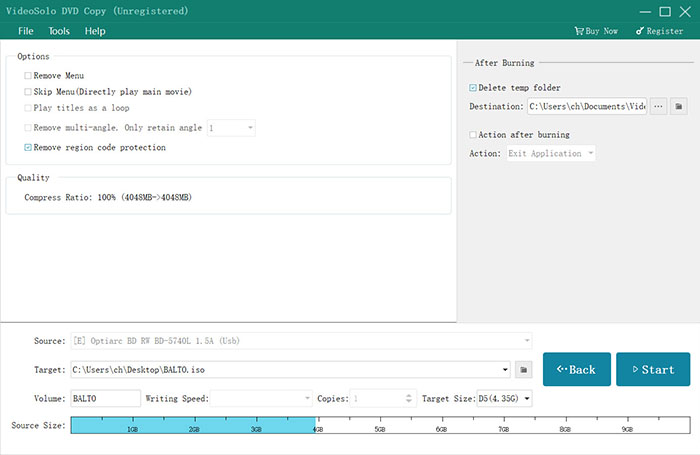
Step 5. Back Up Your DVD Movie Disc
Finally, when all settings are finished, you can click on “Start” button to copy your DVD movie.