"Come masterizzare DVD usando VLC lettore multimediale?"
VLC è molto più di un semplice lettore multimediale. Dal momento che ti consente di farlo convertire DVD in MP4, non c'è da stupirsi se le persone cercano anche una guida dettagliata sulla masterizzazione di DVD con VLC media player. In realtà, non offre un modo diretto per masterizzare un DVD con VLC. Invece, dovrai transcodificare i video in MPEG 2 e poi masterizzare video MPEG su DVD con un altro strumento.
La procedura potrebbe richiedere molto impegno per essere completata. Se vuoi comunque cogliere l'idea, puoi scorrere verso il basso per le istruzioni e imparare come masterizzare un DVD con VLC. Ancora meglio, questa è un'alternativa al masterizzatore DVD VLC che ti consente di masterizzare direttamente e rapidamente i video su DVD con un menu personalizzato. Non perdertela.
Come masterizzare DVD con VLC Media Player
Per masterizzare un DVD utilizzando VLC, è necessario prima convertire i video locali in MPEG2, il formato DVD. Ne esistono due tipi diversi a seconda di dove vivi. Potresti voler annotare alcune note dalla tabella seguente e potrebbero tornare utili in seguito.
| Formato NTSC | Formato PAL | |
|---|---|---|
| Disponibilità nel Paese | Stati Uniti d'America | Europa e altrove |
| Incapsulamento | mpeg ps, fino a 10,08 Mbps | mpeg ps, fino a 10,08 Mbps |
| Formato | mp2v (video MPEG-2), fino a 9,8 Mbps | mp2v (video MPEG-2), fino a 9,8 Mbps |
| Risoluzione | 720×480 (Full D1), 704×480, 352×480 (Half D1), 352×240 (uguale al VCD) | 720×576 (Full D1), 704×576, 352×576 (Half D1), 352×288 (uguale al VCD) |
| Frequenza dei fotogrammi | 29,97 fps | 25 FPS |
Richiede una conoscenza preliminare dei codici di base per comprendere alcuni comandi nel tutorial. Oppure, puoi semplicemente fare come richiesto. Ora, esaminiamo le istruzioni e seguiamo i passaggi per usare il lettore VLC per masterizzare DVD.
Passo 1. Avvia il prompt dei comandi su Windows o Terminale su Mac e fornisci il percorso completo in cui hai installato VLC media player.
Passo 2. Inserisci il seguente comando e dovresti modificare di conseguenza le parti importanti in grassetto.
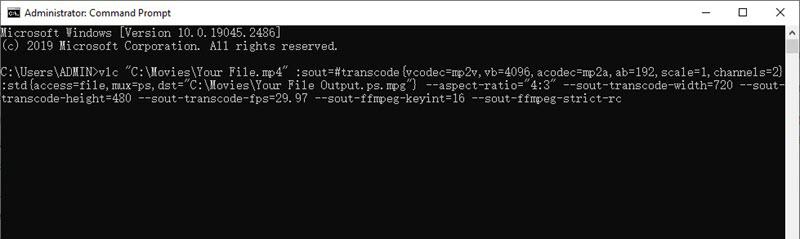
Passaggio 3. Scarica e installa DVDHiveQuindi, eseguilo e vai su "Opzioni" > "Aggiungi" per selezionare i file MPEG.
Passaggio 4. Dopodiché seleziona “Alveare" per creare un'immagine ISO dai file MPEG.
Passaggio 5. Ora fai clic con il pulsante destro del mouse sull'immagine ISO e seleziona "Masterizzatore di immagini disco di Windows” per procedere. (Invece, puoi usare Ulity Disk su Mac) Quindi, inserisci un disco vuoto nell'unità e selezionalo. Infine, fai clic su “Bruciare" per masterizzare DVD.
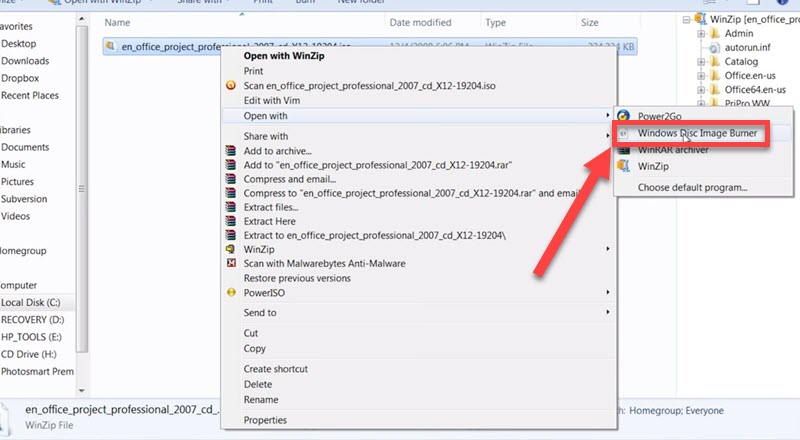
Quanto sopra riguarda la masterizzazione di DVD con VLC. Conosci un'altra funzione di VLC? Supporta anche il ripping di DVD. Se intendi rippare un video DVD con VLC, ecco un video guida per te.
Alternativa a VLC: il modo migliore per masterizzare video su DVD senza competenze
Come introdotto sopra, c'è davvero molto lavoro da fare per masterizzare DVD usando VLC. Ecco perché VideoByte Creatore di DVD funziona come la migliore alternativa, che ti consente di farlo masterizzare direttamente tutti i tipi di video fino a 4K su DVD inclusi MPEG 2, MPEG 4, AVI, MP4, VOB, FLV, MKV, MOV, RMVB, ecc. Meglio ancora, funziona anche come Creatore di menu DVD che ti permette di farlo creare un menu DVD completamente personalizzato per gestire facilmente i video e goderti la riproduzione di DVD.
Non perdere altre fantastiche funzionalità
- Tutti i dischi supportati – Supporta i tipi di dischi più comuni come DVD-5, DVD-9, BD-25 e BD-50.
- Varie uscite – Masterizza facilmente video locali su dischi DVD/Blu-ray, file ISO e cartelle DVD.
- Contenuto DVD personalizzato – Consente di aggiungere video, tracce audio, sottotitoli e dividere/unire capitoli.
- Modelli di menu unici – Offri una gamma di modelli preimpostati su argomenti come famiglia, viaggi, ecc.
- Editor video predefinito – Regola la luminosità, la saturazione, la tonalità e il contrasto del video con un'anteprima in tempo reale.
Il seguente tutorial ti mostrerà passo passo come masterizzare file video su un DVD con questo miglior software di masterizzazione. Rispetto alla masterizzazione di DVD con VLC, la procedura non può essere più semplice.
Passaggio 0. Preparazione alla masterizzazione
- Assicurati che il tuo computer abbia un'unità DVD. In caso contrario, dovrai acquistare un'unità DVD USB esterna.
- Preparare un disco DVD nero scrivibile e i video da masterizzare.
- Scarica e installa VideoByte DVD Creator sul tuo computer Windows/Mac.
Passaggio 1. Avvia VideoByte DVD Creator
Avvia il programma e vedrai che l'interfaccia è molto semplice e autoesplicativa. C'è un campo per aggiungere file multimediali e la barra delle dimensioni indica lo spazio occupato su disco.
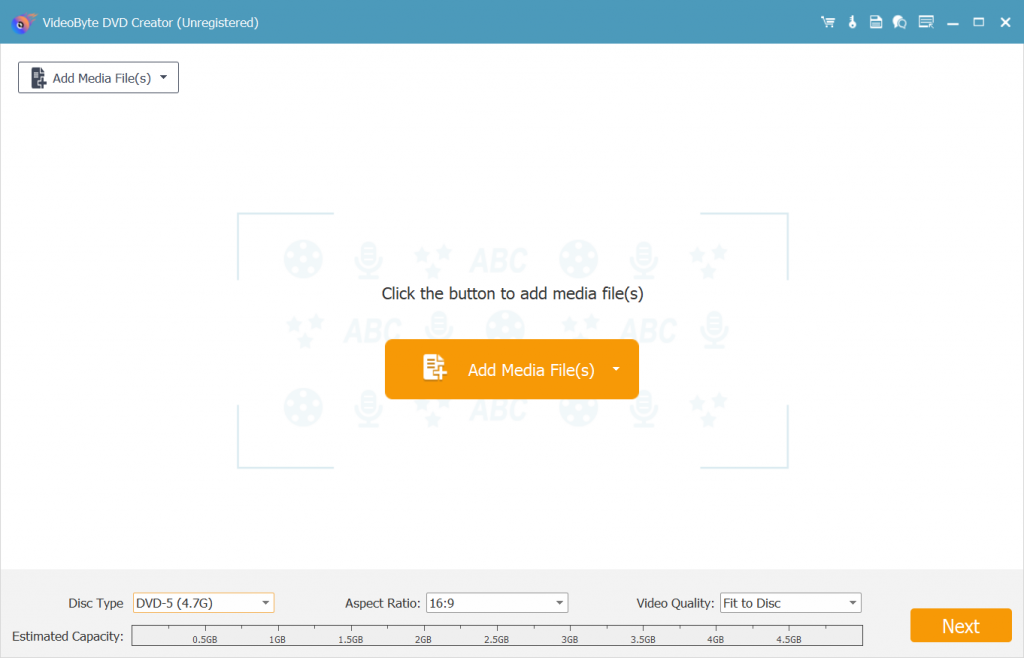
Passaggio 2. Aggiungi video al programma
Ora premi il tasto "Aggiungere i file” per aggiungere video al programma. Questo creatore di DVD intelligente può leggere e scrivere quasi ogni tipo di disco e supporta tutti i formati video più diffusi. È supportata anche la funzione drag-and-drop.
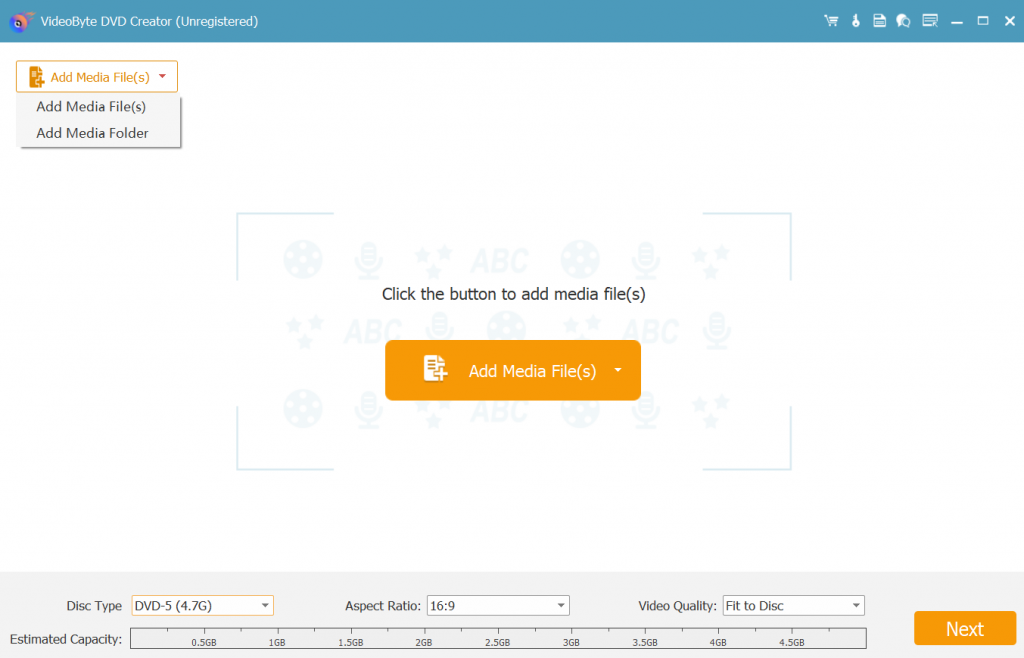
Passaggio 3. Modifica il video prima di masterizzarlo su DVD (opzionale)
Più di un masterizzatore DVD, questo programma è dotato di alcune funzioni di modifica di base (taglia, ritaglia, aggiungi filigrana, regola le impostazioni di luminosità, saturazione, contrasto o tonalità, ecc.). Basta fare clic su "Utensili elettrici" per visualizzare la barra degli strumenti.
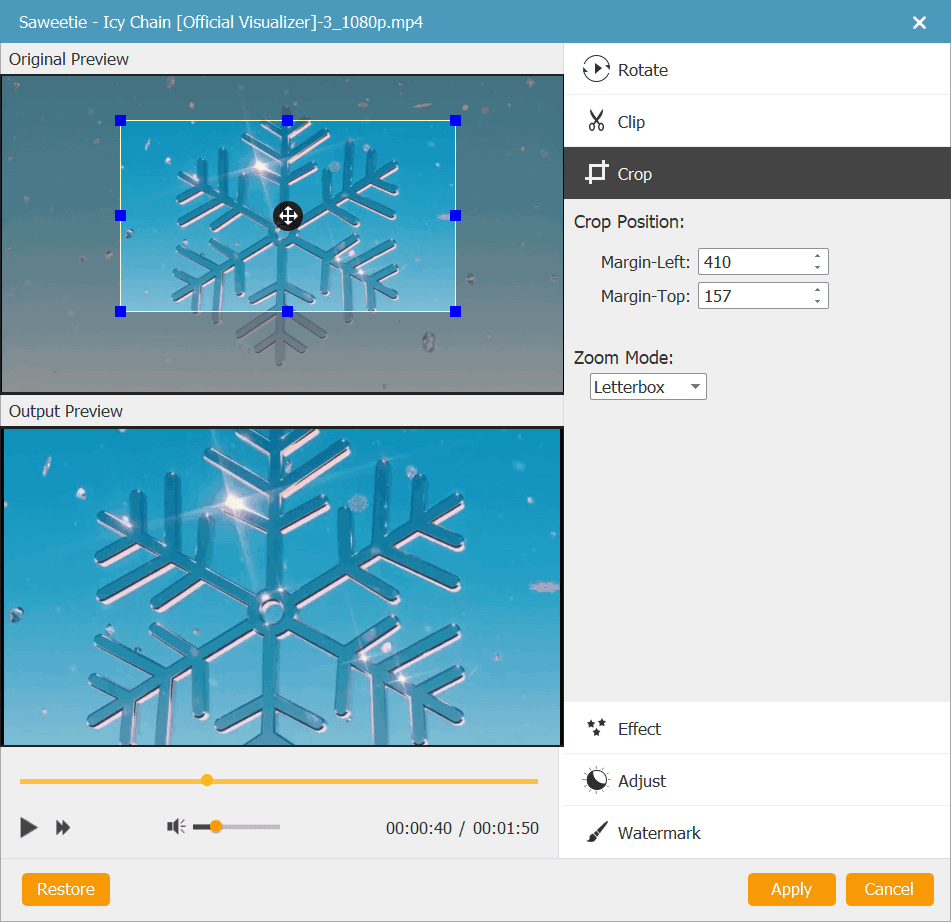
Se vuoi aggiungere sottotitoli o tracce audio al tuo DVD, clicca su “Sottotitoli ABC" O "Traccia audio”. Dalla finestra pop-up, puoi selezionare il file dei sottotitoli srt (memorizzato sul tuo computer) o aggiungere una traccia audio per il tuo video. Dopodiché, puoi modificare parametri come volume, latenza, encoder, bitrate, canali, ecc. Se tutto è impostato come desideri, fai clic sul pulsante “Fare domanda a”.
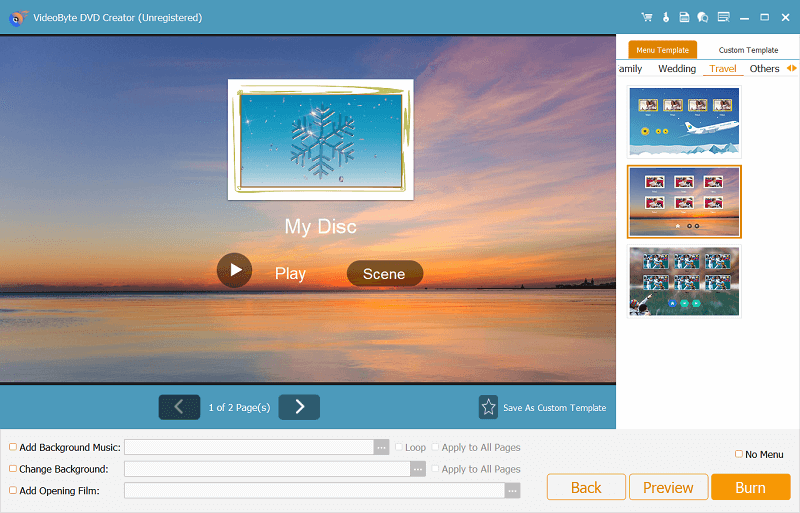
Passaggio 4. Masterizza video su DVD
Fare clic su “Bruciare” per procedere. Qui puoi selezionare lo standard TV (NTSC o PAL). NTSC o PAL dipendono dalla regione in cui vivi. Dopodiché, inserisci un disco vuoto nell'unità e sceglilo come output. Ora, avvia il processo di masterizzazione cliccando sul pulsante “Inizio”.
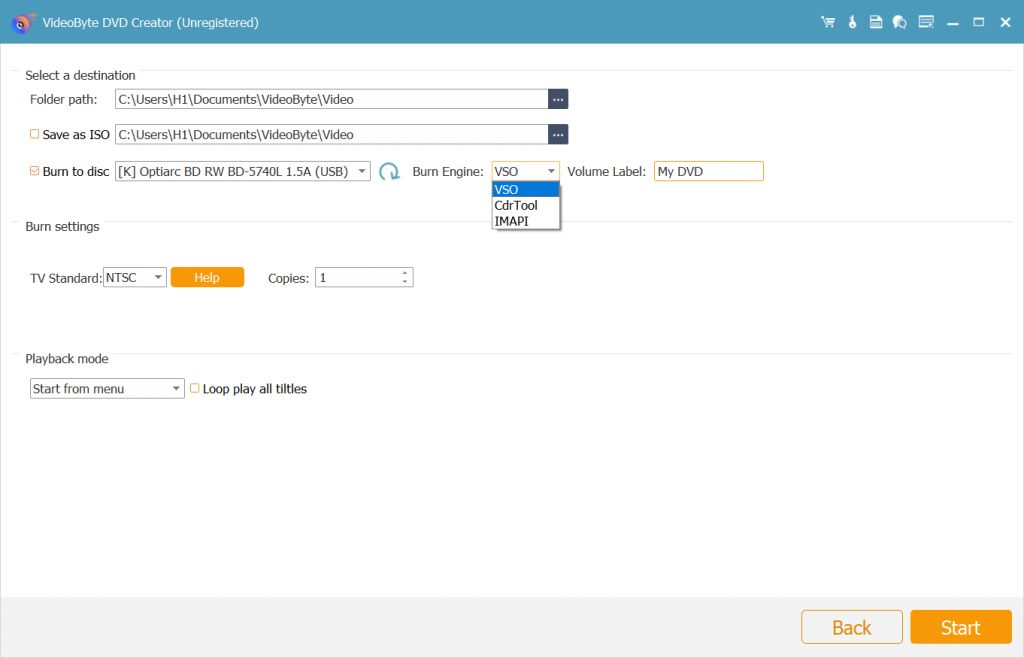
Domande frequenti sulla masterizzazione di DVD con VLC Player
Inoltre, ci sono alcune domande frequenti sulla masterizzazione di DVD con VLC player per tua informazione. Non ci sarà una nuvola in cielo dopo averle consultate.
Il lettore DVD VLC è sicuro?
In generale, VLC è un software sicuro per la riproduzione multimediale. Ha una natura open source e una comunità dedicata di sviluppatori, quindi VLC è soggetto a controlli e aggiornamenti regolari per far fronte a qualsiasi vulnerabilità di sicurezza che potrebbe presentarsi. Nessun software è completamente immune alle minacce, ma VLC può prontamente risolvere i problemi di sicurezza e rilasciare patch per garantire la sicurezza degli utenti.
Come masterizzare un DVD con Windows Media Player
Oltre al Windows Disc Image Burner menzionato sopra, il sistema Windows è dotato anche di un Windows Media Player che consente di masterizzare un DVD senza alcun software. Ecco come funziona.
Passo 1. Esegui Windows Media Player e inserisci un DVD vuoto nell'unità del computer.
Passo 2. Vai a “Organizzare” > “Gestisci le biblioteche” > “Video" e importare video nella libreria.
Passaggio 3. Selezionare “Bruciare" scheda in alto a destra e vai su "Opzione di masterizzazione” > “CD o DVD dati".
Passaggio 4. Trascina i video per creare un elenco di masterizzazione e fai clic su "Inizia a masterizzare" per masterizzare un DVD con WMP.
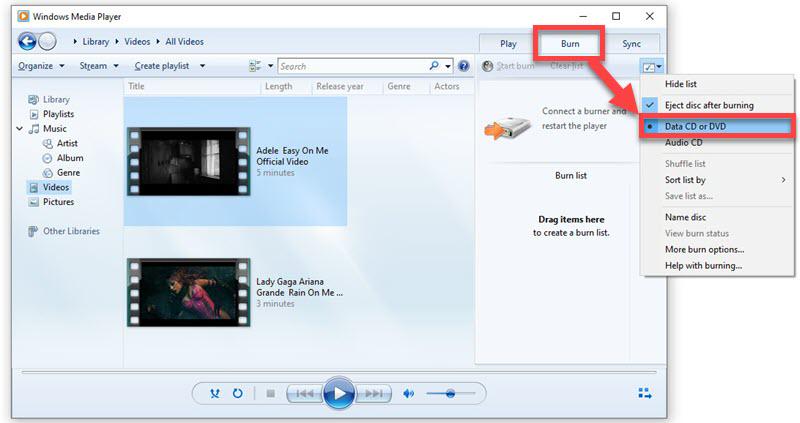
Posso masterizzare MP4 su DVD con VLC?
Sì. Per masterizzare MP4 su DVD con VLC è come nelle istruzioni mostrate sopra. Tuttavia, non è così infallibile e facile da usare. Pertanto, puoi dare VideoByte Creatore di DVD a go, che ti consente di masterizzare direttamente i video in formato MP4 su DVD con facilità.
Conclusione
VLC può masterizzare DVD? Sì alla domanda. Puoi masterizzare DVD con VLC media player liberamente, ma c'è ancora molta strada da fare. Inoltre, copre alcuni codici di base che la maggior parte delle persone potrebbe non sapere. Quindi, come masterizzare DVD usando VLC facilmente? In confronto, VideoByte Creatore di DVD è in realtà un modo più semplice e diretto per masterizzare DVD. Meglio ancora, puoi personalizzare completamente il contenuto del tuo DVD con l'editor video e il creatore di menu integrati. Basta, sbrigati!



