“I have downloaded some funny iTunes movies and want to watch these movies with my friends on a big TV screen. How to do that?”
Have you or your friends ever had above question? If your answer is yes, then why not try to burn iTunes movies to DVD with a DVD creator software? Considering that you may haven’t burnt videos to DVD before, so now I will show you how to convert iTunes movies to DVD with the best DVD Creator: VideoByte DVD Creator.
Part 1. Brief Introduction to iTunes
iTunes, developed by Apple Inc, is a media player, media library, Internet radio broadcaster and mobile device management application. It is able to play, download and organize digital multimedia files such as music and video. Besides, it is available for Windows and Mac OS personal computers. With over 100,000 movies and TV shows to choose from, there’s always something great to watch on iTunes.
TV shows and movies purchased from iTunes Store are copy-protected by Apple’s DRM, so you can only play and watch these iTunes purchases on Apple products like iPhone, iPad, iPod, etc. If you want to watch videos or movies on iTunes without “digital rights management” restrictions, you need to bypass the DRM protection and convert iTunes M4V to MP4. After that, you can directly play the movies on multiple devices or burn them to DVD with ease.
Part 2. What You Need to Prepare
1. iTunes removal tool such as TuneFab M4V Converter.
2. DVD creator software. I highly recommend you to download VideoByte DVD Creator which can burn virtually any video to DVD disc easily and quickly with great flexibility.
3. A blank DVD disc
4. iTunes movies
Part 3. How to Remove DRM from iTunes Movie
For some iTunes movies with DRM protection, you can’t convert them to DVD directly. First, you need to remove DRM from iTunes movies.
Step 1. Add iTunes Movies to the Program
After download and install the software, launch the program. Click “Add Files” icon, then you can find your download iTunes movies on the Library. Click “Add All” icon to add all iTunes movies.
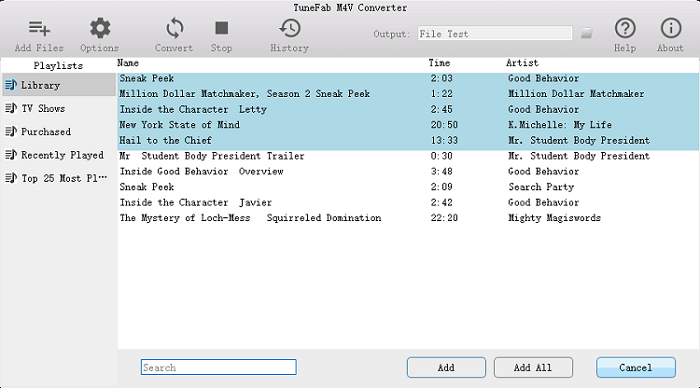
Step 2. Select Output Folder and Subtitles
To select an output folder, you can click “Option” icon. Besides, you can click the setting icon to select the subtitles.
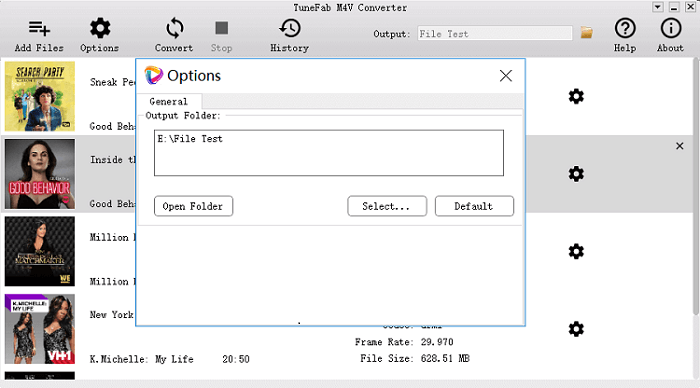
Step 3. Convert iTunes Movies to MP4
Start converting by clicking “Convert” icon. After the conversion, you can find DRM-free iTunes movies in your destination folder.
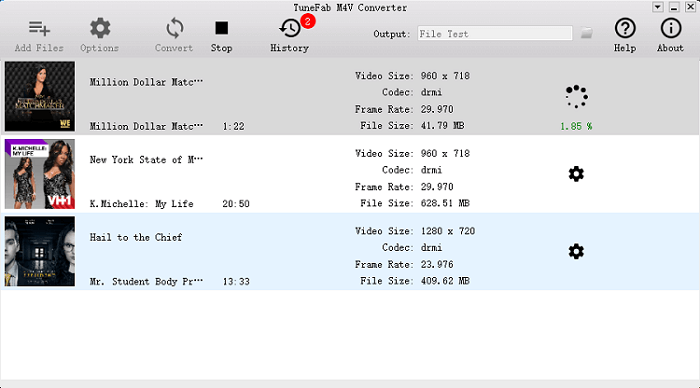
Part 4. How to Burn iTunes Movie to DVD with Easy Steps
As you see, you can remove DRM from iTunes movies by using TuneFab M4V Converter. After that, you can start to burn iTunes movie to DVD. Now you’ll need a DVD creator software, and I hereby introduce the best one to you – VideoByte DVD Creator. This program has the powerful ability to burn virtually a video to DVD disc easily with high quality and even download online videos such as YouTube videos for DVD burning.
Step 1. Add the Converted iTunes Movie
From the button above, you can download this great helper – VideoByte DVD Creator. Open this software after installation. In the intuitive interface, you can find “Add Media Files” button at the middle interface. Click on it to open the folder where you save the iTunes movie and load the files to the software.
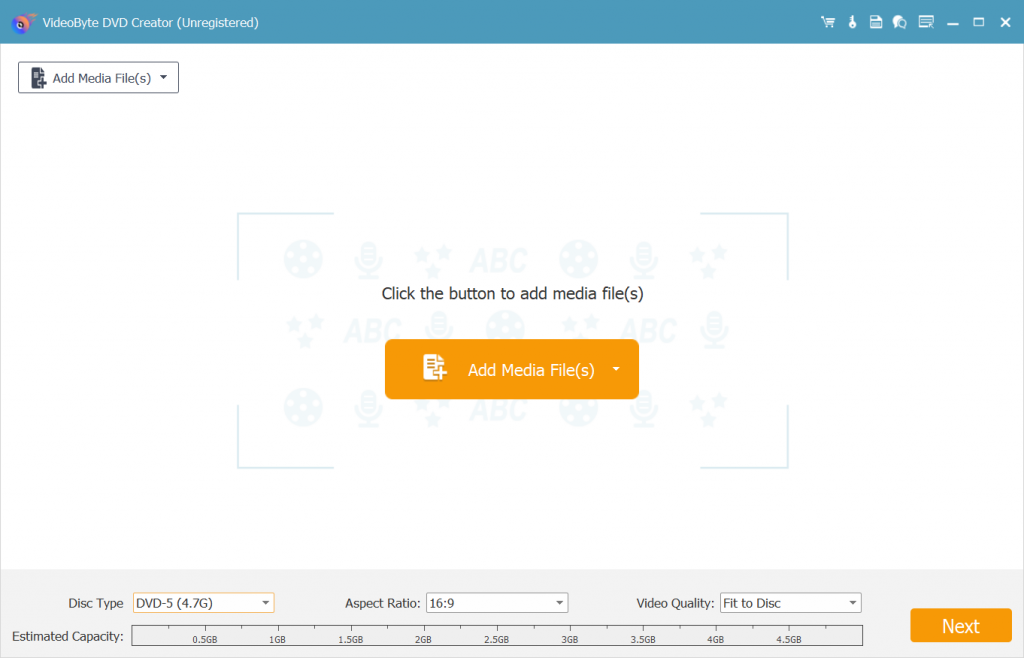
Step 2. Edit iTunes Movies
To help you make a better DVD disc, this program provides the options including rotating, cropping, trimming, adjusting the brightness, adding filter and watermark to edit your video. And all these functions are optional. You can choose them from the “Magic Stick” or you can ignore it if you don’t need.
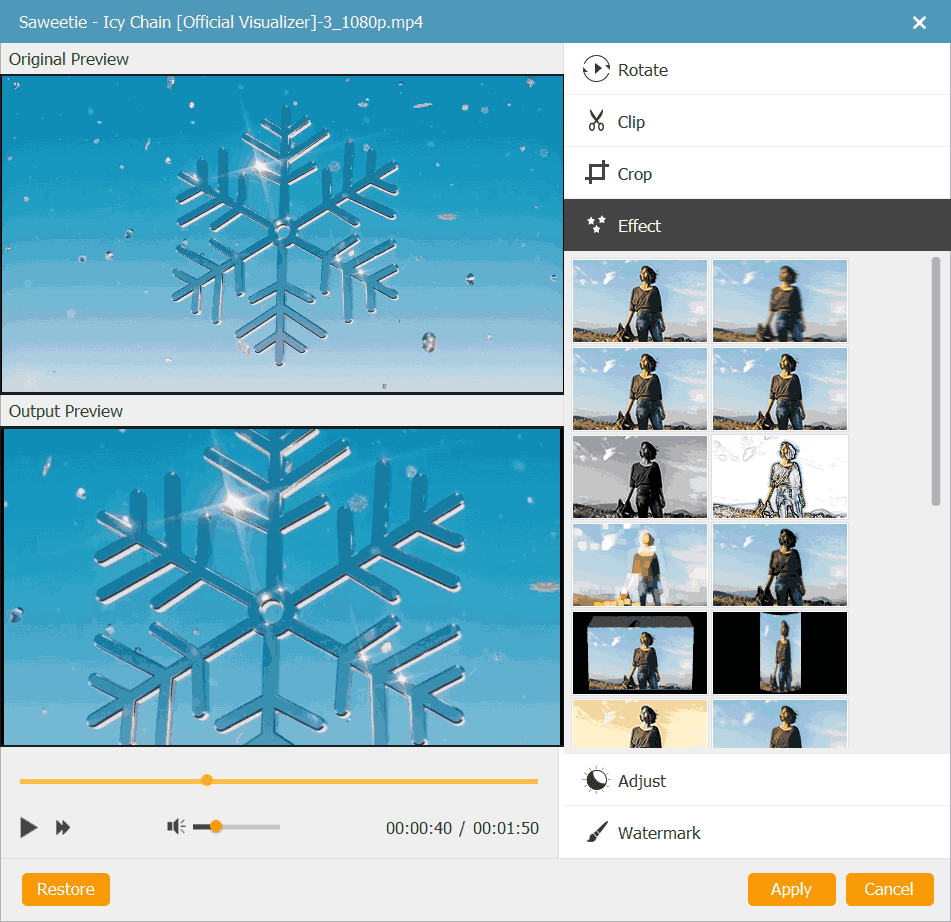
In addition to that, it also allows you to add external audio track and subtitle to videos for the better watching experience.
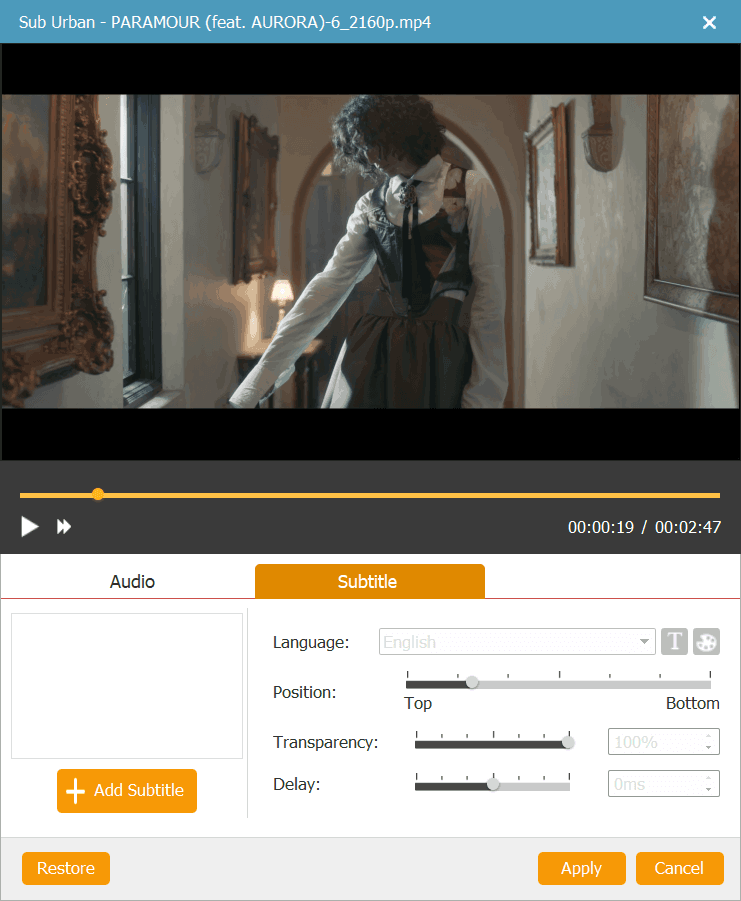
Step 3. Customize DVD Menu
You can decide whether customize DVD menu or not, but it’s better to get a one so you can quickly find the right chapter while watching. And this program provides many menu templates in various styles such as holiday, wedding, family, travel, etc. Or, you can select the background music and background image from your own collection. Anyway, all the details are up to you.
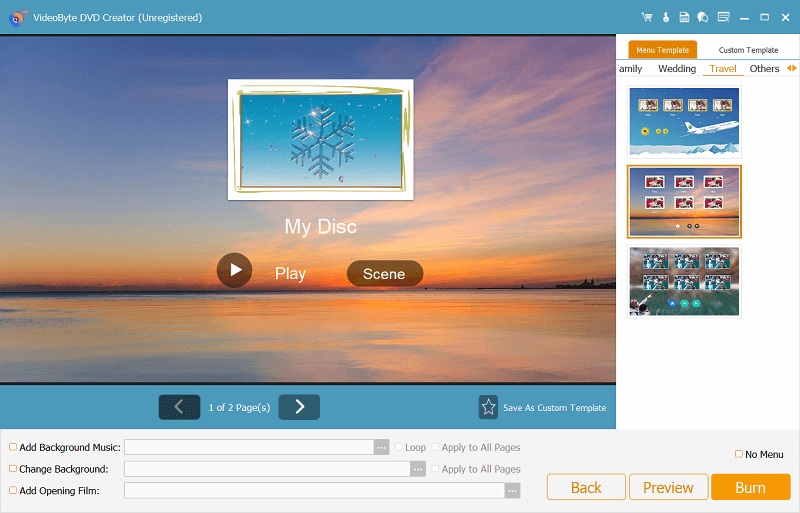
Step 4. Start Burning iTunes Movies to DVD
Now we come to the final step – burning iTunes Movie to DVD. First, insert a blank DVD disc to your computer drive. And then click on the “Start” button to start the burning process.
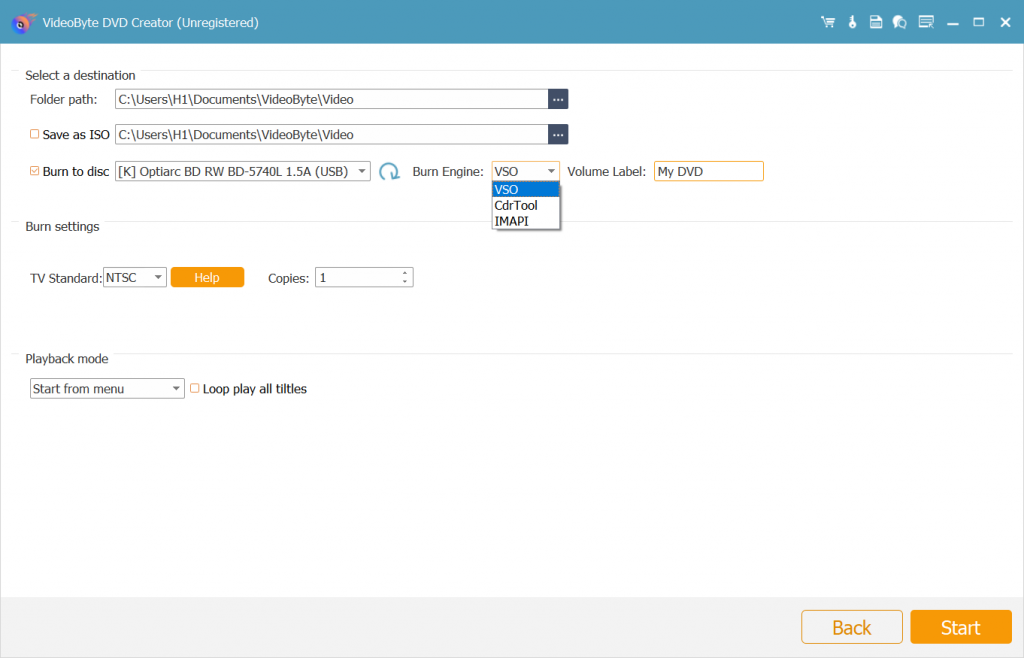
At last click “Start” icon in the lower-right corner to burn videos to DVD. When the conversion is completed, click “OK” icon on the pop-up window. Then you can find converted videos on your DVD disc.
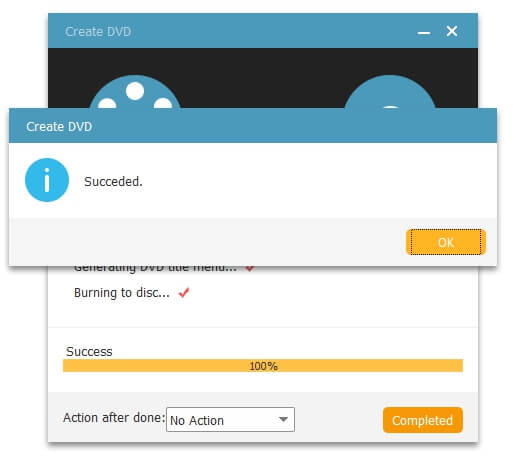
Done! It’s really easy, right? Now you can enjoy watching iTunes movies with your friends on a big TV screen. If you have any problem while using this program, please feel free to contact us. We are here to help you, and thanks for reading.



