Leawo Blu-ray Copy is one of the best Blu-ray copy software for Blu-ray lovers due to its various marvelous features on Windows and Mac. This Blu-ray Copy solution can help you 1:1 copy Blu-ray and DVD movies to discs, ISO image files, and folders without losing any quality even a single pixel after a few simple clicks. Powered by its excellent Blu-ray copy technology, Leawo Blu-ray Copy provides more than 6X faster Blu-ray/DVD copy speed to save time.
Here we will show you a full Leawo Blu-ray Copy review to let you know everything about it. When it comes to what makes it stand out, let’s move on to get its main features below.
Main Features of Leawo Blu-ray Copy
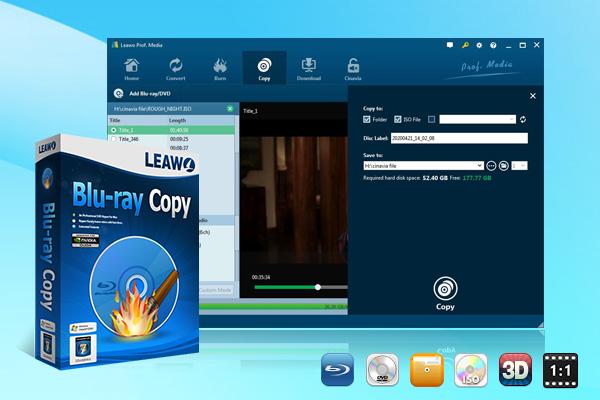
Support 1:1 Blu-ray & DVD Backup
This Blu-ray copy software is well compatible with Blu-ray and DVD discs so as to help you to clone and backup Blu-ray and DVD collection with ease. Also, it is able to retain original video subtitles, audio tracks, information, and more with 1:1 disc quality.
Capable of Copying and Backing up 3D Blu-ray Movies
With advanced Blu-ray copy technology, Leawo Blu-ray Copy can preserve all elements of the Blu-ray disc during the backup process, including all 3D effects on a 3D Blu-ray disc without any loss of quality that provides an excellent viewing experience.
Offer 3 Different Copy Modes
There are three different copy modes available for convenience, such as Main Movies, Full Movies, and Custom Mode. Moreover, you can prefigure the copy mode in the Custom Mode section or leave the previous adjustment to this handy program for frequent use.
Support BD50, BD25, DVD-9 and DVD-5 Backup
To meet more people’s needs, Leawo Blu-ray Copy supports various Blu-ray/DVD disc backups, including BD50 and BD25, Blu-ray folders, Blu-ray ISO image files, DVD-9/DVD-5, DVD folders, and DVD ISO image files. With it, you can easily get high-quality copies of Blu-ray/DVD discs for any purpose.
Remove Disc Protection
Unlike other Blu-ray Copy software, Leawo Blu-ray Copy can easily deal with copy-protected Blu-ray/DVD discs. This high-tech Blu-ray copy solution is able to remove disc protection such as AACS, BD+, MKB, CSS, and region restriction, making you can copy Blu-ray discs without limitations.
How to Use Leawo Blu-ray Copy
Now, let’s learn how to use Leawo Blu-ray Copy to back up your Blu-ray/DVD collection with a step-by-step tutorial in the following.
Step 1. Insert Blank Disc to Your Computer
To begin with, please download and install Leawo Blu-ray Copy from its official website. Then, insert a blank disc into the drive that is connected to your computer.
Step 2. Add Source Blu-ray
When you launch Leawo Blu-ray Copy, click “Copy” on the navigation menu to open the Blu-ray copy software. Then, click on “Add Blu-ray/DVD” to expand the drop-down menu. Select “Add from CD-ROM”, “Add from folder” or “Add iso file” based on your needs. Also, you can drop and down the Blu-ray source file to the program.
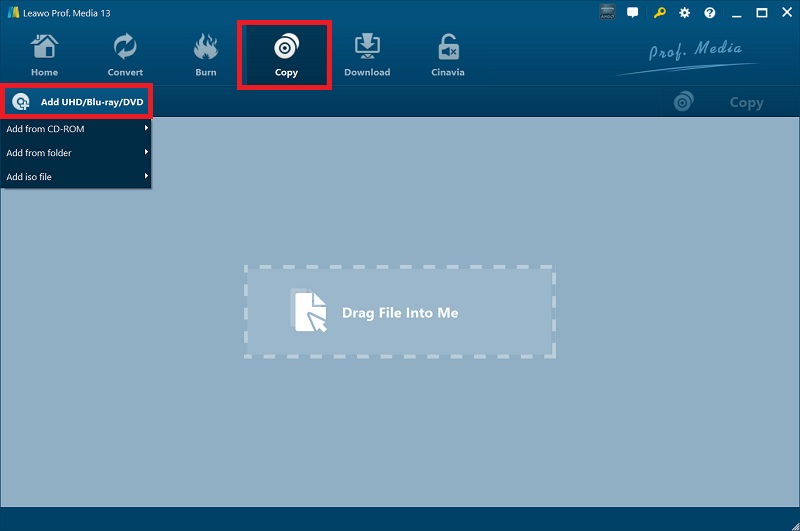
Step 3. Copy Configurations
After loading the Blu-ray content, you can see various settings on the left panel. First, select the wanted audio tracks and subtitles to copy. Then, choose a proper copy mode from “Full Movie”, “Main Movie” and “Custom Mode”. When you move on, you can choose a disc type for backup between BD100, BD66, BD50, BD25, DVD-9, and DVD-5.
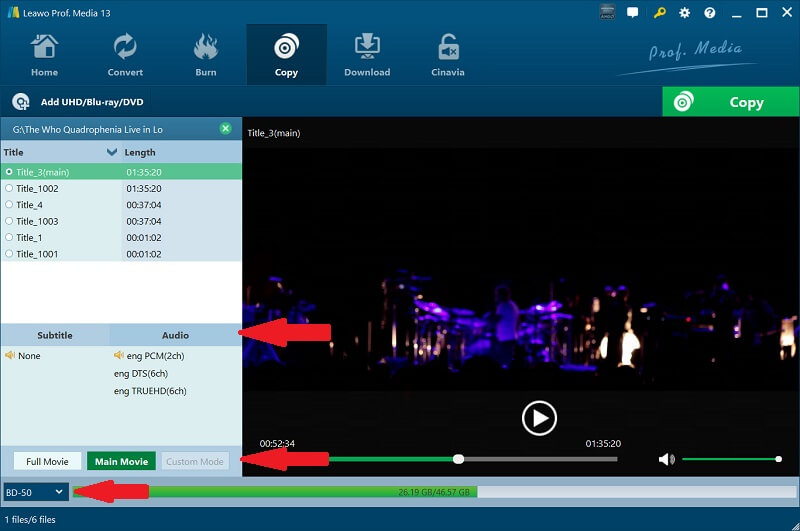
Step 4. Start Copying Blu-ray Disc
Click the “Copy” button in the upper right corner to activate a pop-up panel to edit the “Disc Label“. Then, select the blank disc for backup under the “Copy to” option. After that, click on the “Copy” button to start copying Blu-ray disc to disc.
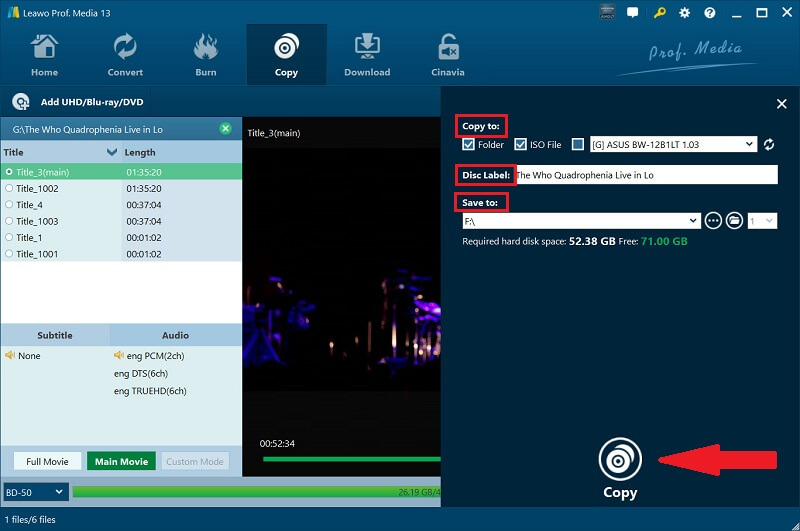
Leawo Blu-ray Copy: Price, Pros & Cons
After we learned about the features that Leawo Blu-ray Copy can bring to us, we can summarize the pros and cons of it as well as its price plans for you to consider whether it is the proper tool you need.
Pros
- Copy 1:1 Blu-ray and DVD without lossless quality.
- 3D effects are retained for backup.
- Provide a built-in Blu-ray player for previewing.
- Be able to burn ISO images to Blu-ray/DVD discs with ease.
- Serve as a DRM removal to break all disc protections.
Cons
- The software price is on the expensive side for some users.
- No handy instruction for beginners.
Tips: If you want affordable Blu-ray copy software for beginners, use its alternative VideoByte Blu-ray Copy instead. Let’s move to Part 5 to get more information.
Price:
| Plans | Price | PC |
|---|---|---|
| Year License | $44.95 | 1/td> |
| Lifetime License | $99.95 | 1/td> |
Our Verdict for Leawo Blu-ray Copy
Since Leawo is an old brand with a good reputation in the market, the Leawo Blu-ray Copy serial it launched is also reliable and useful, which can help users easily clone and backup Blu-ray discs and DVD discs to hard drives or physical discs.
But it’s not perfect either. After our above comparison, this software is undoubtedly more suitable for advanced users. For users who have never used similar software, it can be a big challenge. And its price is also somewhat high. If you are good at adapting to new software and have a sufficient budget, you can choose it. Or you can find an alternative like VideoByte Blu-ray Copy instead.
Best Alternative of Leawo Blu-ray Copy: VideoByte Blu-ray Copy
When it comes to the alternative of Leawo Blu-ray Copy, VideoByte Blu-ray Copy just comes in handy. Due to its high price and complex operation for beginners, many users would like to search for the best alternative to Leawo Blu-ray Copy. Then, VideoByte Blu-ray Copy, which offers a more considerable price, can be your choice.
VideoByte Blu-ray Copy is the most convenient Blu-ray copy software for Windows, which helps you easily back up your precious Blu-ray collection to a blank Blu-ray disc, hard drive, Blu-ray folder, or ISO images. The intuitive and simple interface makes it easy for every newbie to use.
With just a few clicks, you can get a high-quality Blu-ray copy. With no doubt, it is the best for those who need a solution to decrypt and copy Blu-ray discs for high-quality digital and physical Blu-ray backups.
Main features of VideoByte Blu-ray Copy
- VideoByte Blu-ray Copy is able to copy Blu-ray 1:1 to another blank Blu-ray disc or hard drive.
- It fully supports 3D Blu-ray, helping you preserve the 3D effects on the source disc.
- Various Blu-ray formats are supported such as BD-R, BD-RE, BD-R DL, and BD-RE DL.
- This Blu-ray copy softwarecan compress BD-50 to BD-25 with spotless quality.
- It can also make a complete copy of the original Blu-ray disc data as a Blu-ray folder or ISO image file.
How to Copy Blu-ray with VideoByte Blu-ray Copy
When it comes to how to copy Blu-ray with VideoByte Blu-ray Copy, the operation just comes in handy. If your computer has two Blu-ray drives, then the whole copy process will be very convenient and straightforward.
But don’t worry if your computer only has one optical drive. Next, please follow the step-by-step tutorial below to start your first Blu-ray disc copy. To begin with, please download and install VideoByte Blu-ray Copy on your Windows computers.
Step 1. Insert Blu-ray Discs into Optical DriveFirst, insert the Blu-ray source disc into your available optical drive that is connected to your Windows computer.
Step 2. Import Source Blu-ray to VideoByte Blu-ray CopyWhen the preparation is done, please directly launch VideoByte Blu-ray Copy on your computer. On the upper menu, please click on “File”, then select “Load Blu-ray Disc” to add the source Blu-ray disc to VideoByte Blu-ray Copy. Or you can click “Yes” at the prompt to automatically load the Blu-ray source and wait for the loading process.
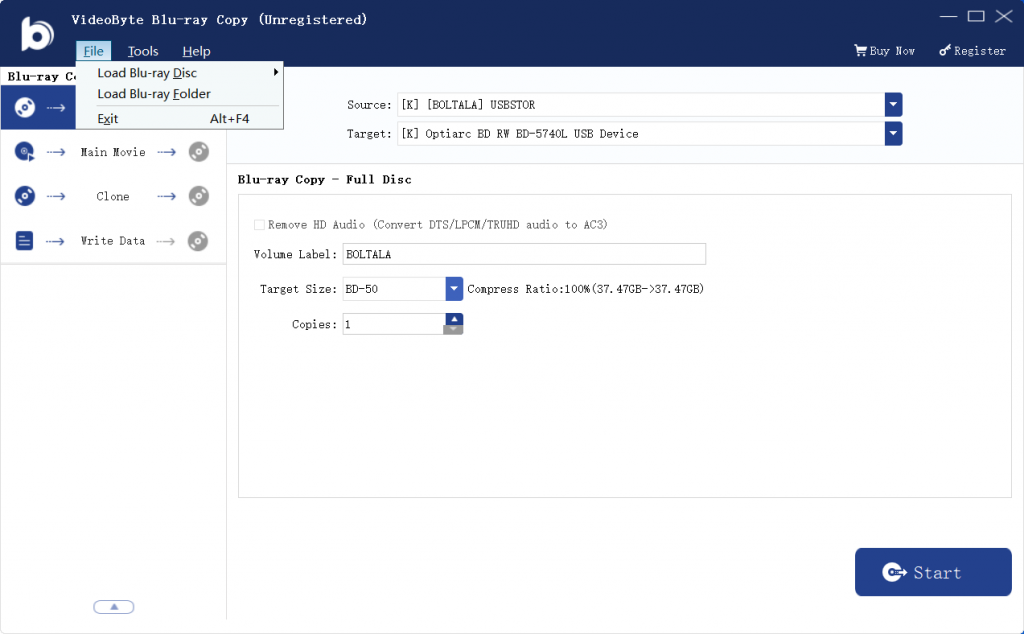
Step 3. Select Copy Mode
There are four modes available to select on the left panel for you to copy Blu-ray. In this step, you can choose “Full Disc” or “Clone” mode to copy 1:1 Blu-ray. Or you can select “Main Movie” to copy Blu-ray with the title, chapter, audio, and subtitle you want. Just feel free to select a suitable mode based on your needs.
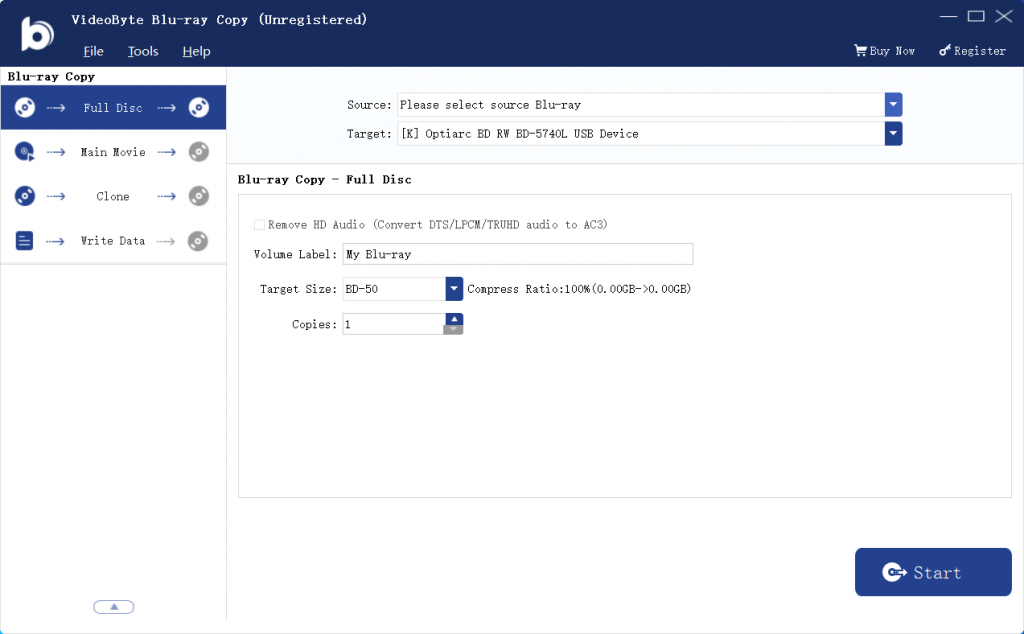
Step 4. Select the Source and Target
When you have decided which mode to choose, you will see that the right side of the interface allows you to choose the copy Blu-ray source disc. Then you can click on Target to select the clone location.
If your computer has two Blu-ray drives, you can directly select the one with a blank Blu-ray disc. If your computer only has one Blu-ray drive, then save the Blu-ray sources as ISO images or BD folders for copy preparation.
Step 5. Copy Blu-ray Disc as an ISO Image or BD Folder
In this step, click the Next button in the lower right corner, and then click the Start button. The software will automatically start copying your Blu-ray disc to an ISO image or Blu-ray folder. When it is finished, eject the source Blu-ray disc, and then insert the blank Blu-ray disc.
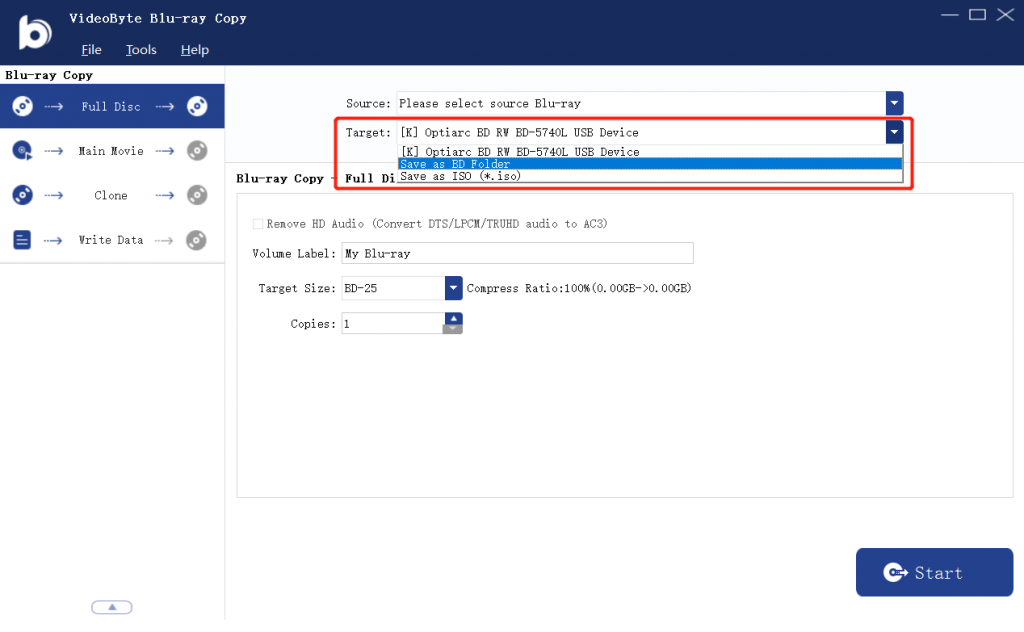
Step 6. Copy ISO Image or Blu-ray Folder to a Blank Blu-ray Disc
Finally, switch to “Full Disc” or “Write Data” mode. In the Source option, select the copied ISO image or BD folder, and in the Target option, select the optical drive with a blank disc inserted. Then, click the Start button to copy the ISO image or BD folder to a blank Blu-ray disc. After a while, the process of copying Blu-ray discs to Disc can be completed.
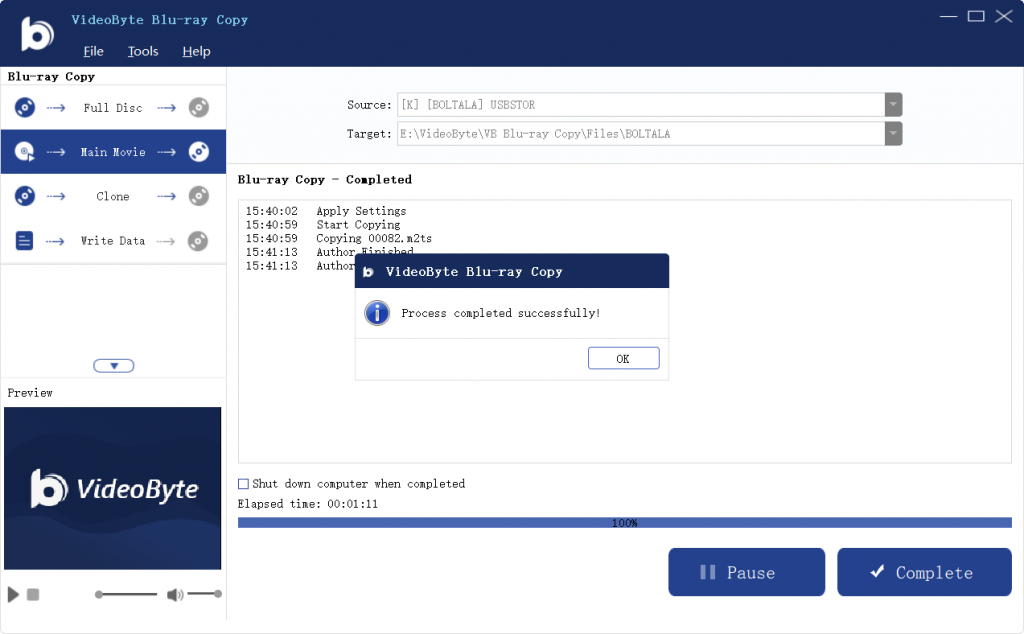
Conclusion
Leawo Blu-ray Copy is one the best solutions to clone Blu-ray on the market with no doubt. However, its high price and complicated steps may scare many of you. Then, you can also choose VideoByte Blu-ray Copy as an alternative to easily copy Blu-ray at an affordable price. Let’s share this honest Leawo Blu-ray Copy review and let more people benefit from this post.



