Windows Media Player (WMP) is a built-in player of the Windows system, which have the main function of playing video and audio files. It is compatible with many different formats and DVDs. However, WMP doesn’t support Blu-ray discs. If you want to enjoy Blu-ray on WMP, we will tell you the reason why WMP can’t play Blu-ray, how to handle this problem and the method of playing Blu-ray without WMP on PC. Let’s dive in.
Why Windows Media Player Won't Play Blu-ray?
You may have thought that Windows Media Player can play in any format before you read this article. Unfortunately, it is not. Since Blu-ray discs are specially designed, you need to use a certain codec to process them. But due to the lack of certain codecs, WMP cannot play Blu-ray disc. Normally, it supports common video formats like WMV, MP4, and AVI, but not Blu-ray discs.
What’s more, in order to prevent Blu-ray discs from being illegally misused, some Blu-ray discs are forced to be DRM encrypted and locked by region codes. So, when you need to play Blu-ray on WMP, you have to turn to installing codec for help.
Method 1. Play Blu-rays Disc on Windows Media Player by Installing Codec
Since Windows does not have the license for Blu-ray, we cannot play Blu-ray files directly on WMP. As mentioned, you need to install codec to enable Blu-ray playback on Windows Media Player.
So, you need to go to the codec pack download site, choose one according to your condition, and directly download the one you pick and install it. For new users, this method is not 100% useful and the operation of installing codec is not easy. So here is another better way to get this problem solved, which is to use a third-party program.
Method 2. Rip Blu-ray to WMP Compatible Formats for Easy Playback
The method of installing codec is not entirely reliable and not easy to operate. If you want to watch Blu-ray files on WMP, you can convert Blu-ray files into formats that WMP supports. So here we recommend you to use VideoByte BD-DVD Ripper to change formats.
VideoByte BD-DVD Ripper is a tool for ripping both homemade and commercial DVD/Blu-ray files to regular formats such as MP4, MKV, and MOV to match WMP. With the support of the latest decoding and decrypting technology, VideoByte BD-DVD Ripper can deal with the latest protections. By using this tool, you can watch Blu-ray files flexibly, copy and backup your Blu-ray files easily.
Here below are some main features of this tool:
- Rip all types of DVD/Blu-ray discs, folders, and ISO files to regular digital formats.
- With the Latest technology to deal with protections like APS, CSS, ARccOS, CPRM, AACS, BD+, and Cinavia
- There are 300+ video/audio output formats for you to choose from.
- Convert media files at a 1:1 ratio in lossless quality output so as to keep the original quality.
- Keep all the subtitles and audio tracks by default and these files are selectable when you play the converted videos.
In the following sections, you will get to know how to use this tool.
Step 1. Install VideoByte BD-DVD Ripper and load Blu-ray files
Download the software and install it. Next, insert the Blu-ray disc into the drive. Then launch the VideoByte BD-DVD Ripper and click the “Load Blu-ray” button to input the Blu-ray files.
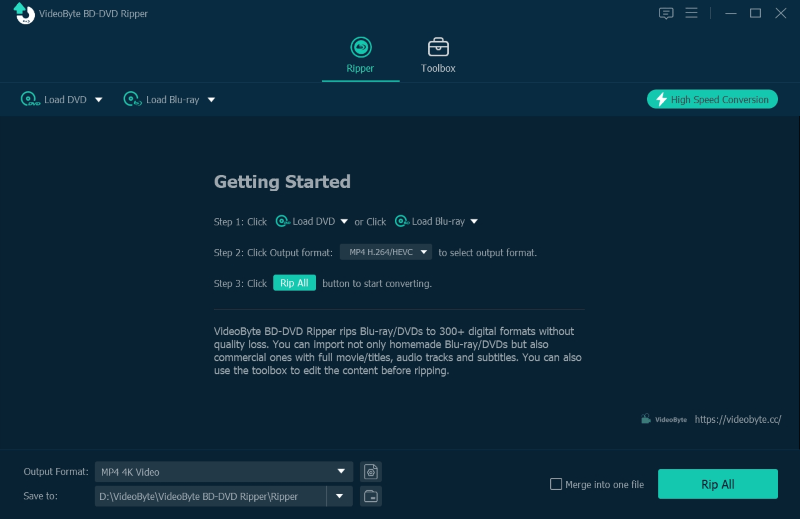
Step 2. Select the content that needs to be ripped
Click the “Full Movie List” to choose the files you want to convert.
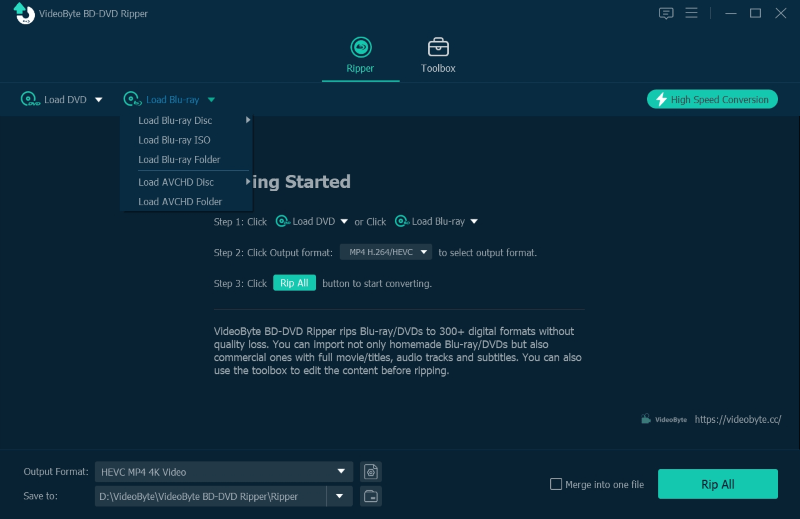
Step 3. Choose the Output Format
Click the “Rip All to” button and choose the output format in a pop-up window. You can also open the output window by clicking the rightmost icon of the listed movie clip.
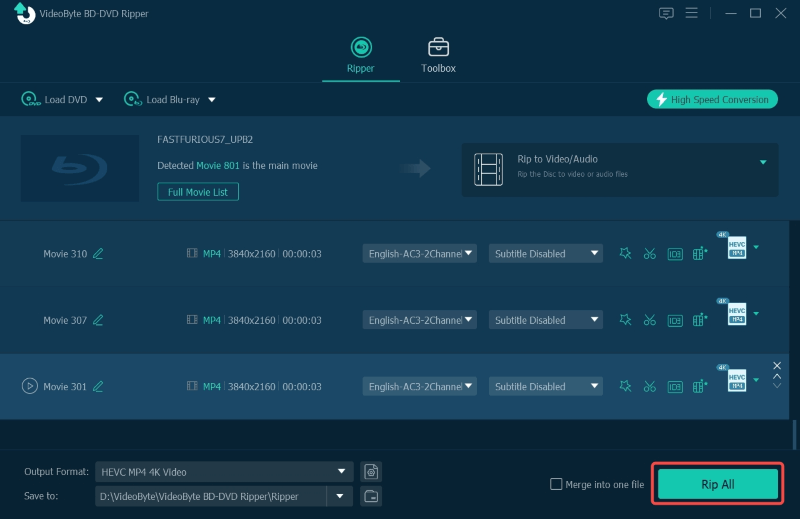
Step 4. Rip Blu-ray movies to formats that WMP supports
Click the “Rip All” button on the main interface to start ripping Blu-ray movie discs to digital video files. You can see percentage of completion and the remaining time on the progress bar.
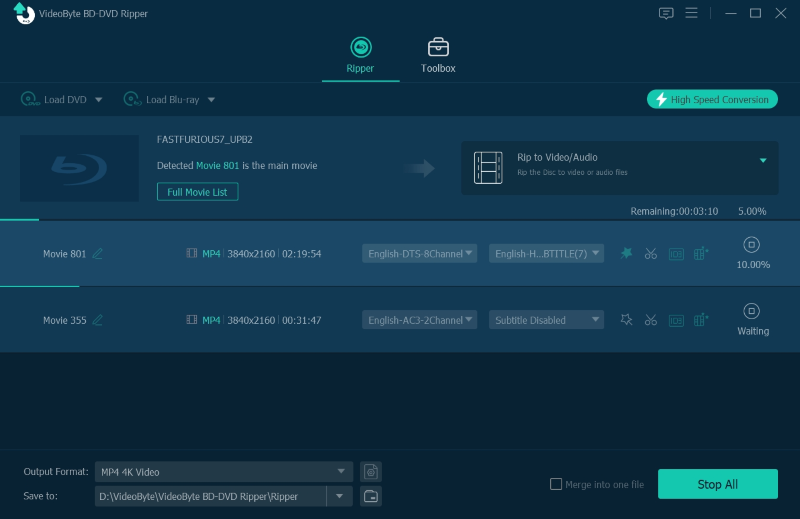
When you get the Blu-ray movie in digital format, you can open it with the Windows Movie Player easily.
Method 3. Try a Useful Alternative: Play Blu-ray on PC Without Windows Media Player
If you find the methods above sort of complicated, you can try to use VieoByte Blu-ray Player for watching Blu-ray files. It will save more time and effort because you don’t need to know how to download codecs or change the Blu-ray format.
VideoByte Blu-ray Player is a Blu-ray/DVD/4K video player which can play commercial and homemade Blu-ray files smoothly. It also supports watching DVD Disc/Folder/ISO files with 1080P HD, 4K Ultra HD quality.
If you are interested in this tool, you can follow the tutorial below to have a try:
Step 1. Install and launch VideoByte Blu-ray Player
Install VideoByte Blu-ray Player and launch it.
Step 2. Insert the Blu-ray disc into the drive
Insert a Blu-ray disc into the optical drive. Click on the “Open Disc” button in Blu-ray Player and choose the files in the pop-up window.
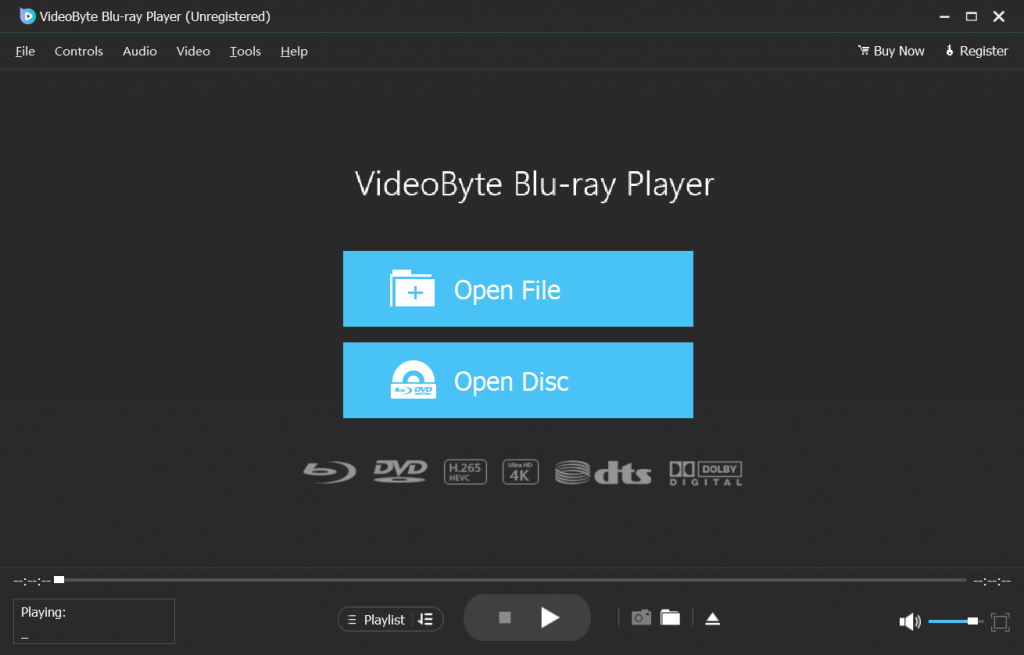
Step 3. Play Blu-ray files
Choose the chapter, audio tracks, subtitles and other titles from the menu. Click “Play Movie”button on the menu or the play button to start watching.
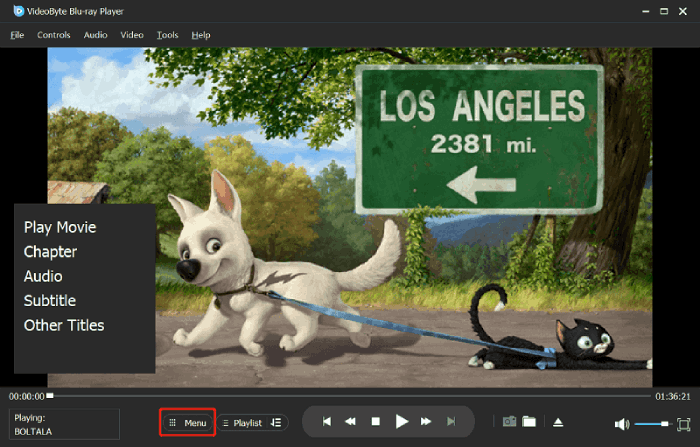
FAQs About Blu-ray Playback on Computer
How to play a DVD on Windows Media Player?
First, you should insert the disc into the drive. If it doesn’t play, then open Windows Media Player, go to the Player Library, and select the disc name in the navigation pane. If you insert a DVD, then select a DVD title or chapter name to start playing.
Can I play Blu-ray on PC with VLC?
Generally, VLC cannot play Blu-ray files directly. But the latest version of VLC can realize the goal with extra operations. You have to install a powerful setup and download the keys database and AACS dynamic library. The operations are not easy, but if you need to, then you can have a try.



