



VLC claims to play Blu-ray on Windows & Mac. But after popping a Blu-ray disc into the computer, you only find that it fails to open or says "AACS decoding is required". What does this even mean? How to play Blu-ray on VLC properly? In this post, we will start with detailed guides on downloading the added files, which should get your VLC to work fine.
If not, we'll move on to all possible explanations for VLC Blu-ray playback errors to help you get VLC to play Blu-ray with solutions. At the end, we also have 2 backup plans to make sure you can enjoy your Blu-rays. Let's get started!
Key Takeaways:
1. VLC can play homemade, burned and unprotected Blu-rays.
2. AACS Decoding can get VLC to play commercial Blu-rays except for those with the latest encryption.
3. Try VideoByte Blu-ray Player, a professional Blu-ray player to decrypt Blu-rays with copy protections. It can play these protected and region-locked Blu-rays on Windows and Mac smoothly. With it, you can directly open any Blu-ray discs.
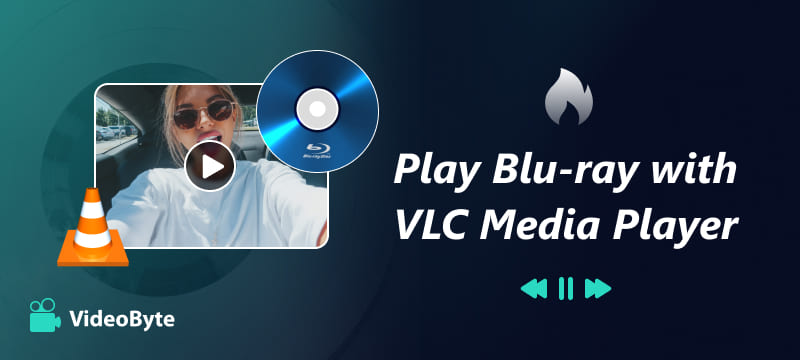
The answer depends on what type of Blu-rays you want to play. VLC can play your homemade Blu-ray discs as fine as shown in Situation 1 below. But when it comes to encrypted Blu-rays, VLC won’t play Blu-ray discs. It may require the AACS decoding, which needs extra steps and effort.
You can follow the steps below to find out how to play Blu-rays on VLC:
Go to "Media" > "Play Disc". On a pop-up window entitled Open Media, check "Blu-ray". Choose the Blu-ray disc you want to play from the Disc device, and click "Play". Then, you have the VLC Blu-ray player that plays Blu-ray on a computer for you.
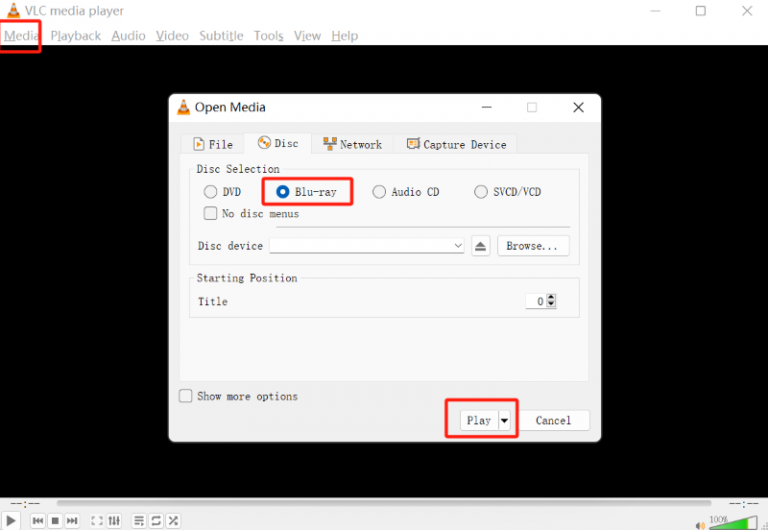
However, you may find that VLC won’t play Blu-rays, and another error occurs. It says you need "a library for AACS". This means your Blu-ray is encrypted with AACS protection, which requires AACS codecs for Blu-ray to unlock. To help you solve the problem, we will introduce the step-by-step guides to show how to install the AACS library file for VLC.
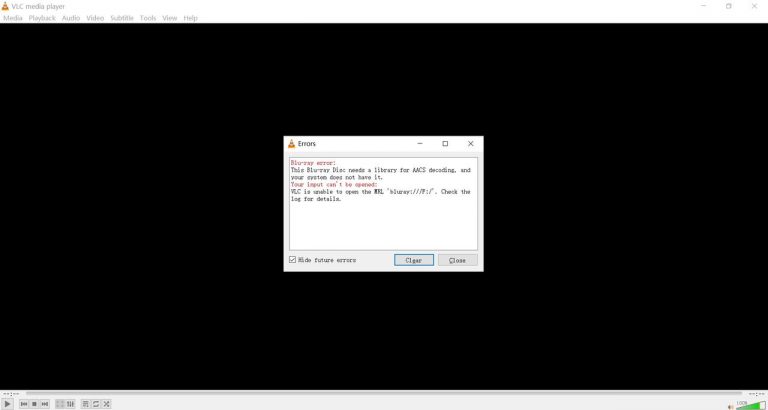
Installing the key database and AACS dynamic library can help VLC access the library for AACS decoding and bypass the Blu-ray protection, enabling successful Blu-ray playback in VLC. Now, follow the detailed guide below to see how to install the AACS file and solve the issue of "VLC won&rsquot play Blu-ray discs on Windows 11/10/8/7".
Step 1. Before we start the setup, if you don&rsquot have VLC, you can go to the official website of VLC to download it. If you have already installed it, make sure your VLC has been upgraded to the latest version first. Go to "Check for Updates" to update your VLC.
It would be better to keep the default installation path while installing VLC. Otherwise, you might not follow the steps below.
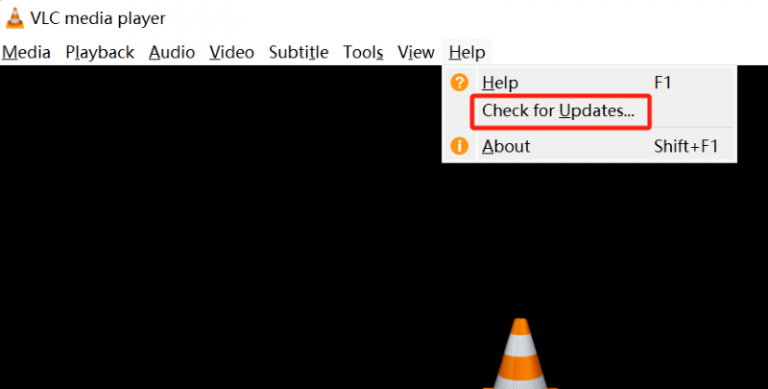
Step 2. Go to https://vlc-bluray.whoknowsmy.name/ to download the keys database and AACS dynamic library. Once completed, two files – the keys database file (KEYDB.cfg) and the AACS dynamic library file (libaacs.dll) are downloaded on your Windows device.
For other easy methods and Blu-ray players, check our post on How to Play Blu-ray on a computer.
Step 3. Go to "C:ProgramData", and then create a new folder in it. Name the new folder "aacs". After that, place your downloaded "KEYDB.cfg" file into it.
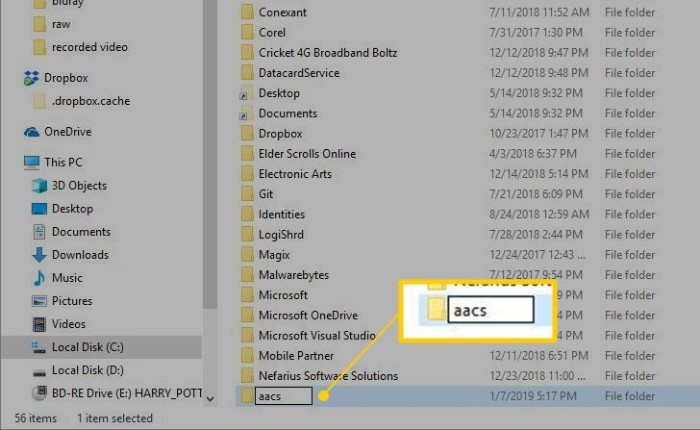
Step 4. Now, go to "C:Program FilesVideoLANVLC" on a Windows computer, then drop the downloaded "libaacs.dll" file into it. If your computer is running 32-bit VLC, you will need to find your VLC directory in "C:Program Files (x86)".
Step 5. Once the process is completed, launch VLC. VLC should now play protected Blu-ray discs on Windows without any errors.
Although VLC Media Player is a totally non-profit program, the app won't be updated in time and will fail to play Blu-rays encrypted with the latest types of Blu-ray protection.In that case, you may find the tips below to help you.
Quick Tips for VLC Not Playing Blu-rays Encrypted with Other Protections:
After installing the AACS decoding library on VLC, if VLC still can't play Blu-ray discs for you, chances are that the Blu-ray is encrypted with advanced protection that is too complicated to handle with VLC. In this case, you need extra help from a professional Blu-ray player – VideoByte Blu-ray Player, which deals with all common Blu-ray protections for you. Give it a try with its free trial!
On Mac, the steps of installing the AACS file and playing Blu-ray discs with VLC are quite similar to the above on Windows.
However, as Mac might download files in different folders, there are still some details you need to pay attention to. Follow the guide below to see how to get VLC to play Blu-ray discs on Mac.
Step 1. Before getting VLC to play Blu-ray on Mac, download the latest version of VLC for Mac OS X from Videolan.org.
Step 2. Go to: https://vlc-bluray.whoknowsmy.name/ and get the two necessary files.
1. KEYS Database
Mac OS: put "KEYDB.cfg" in ~/Library/Preferences/aacs/ create it if it does not exist.
2. AACS Dynamic Library
Mac OS: right-click on VLC, choose "Show Package Contents" and put the "libaacs.dylib" file in "Contents/MacOS/lib/", create it if it does not exist.
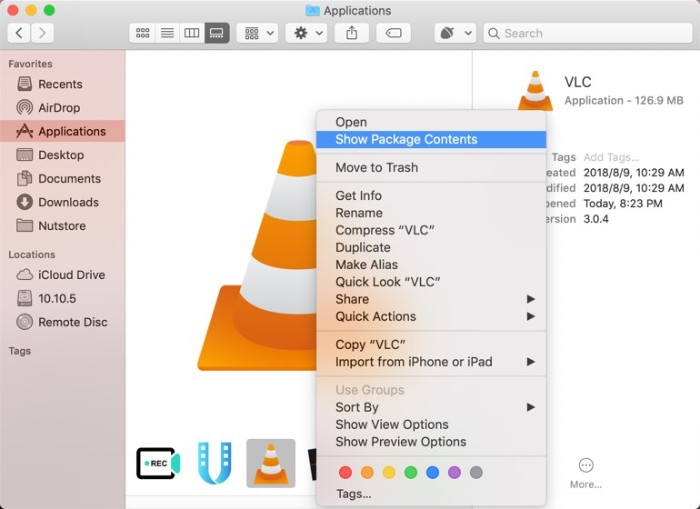
Step 3. When the two library files are well installed on your Mac, run VLC and insert your Blu-ray disc into the Blu-ray drive. This time, when opening it with VLC, the encrypted Blu-ray movie will start playing without any error occurring!
Related Reading: How to Play Blu-ray on Mac: 4 Proven Methods [2025]
Since VLC is an open-source and free program, it is understandable that the app is complicated or does not work well from time to time. Instead of playing Blu-ray on VLC, it is wise to try other professional Blu-ray players that can handle common copy protection, directly read encrypted Blu-ray discs, and play Blu-ray videos on Windows and Mac. Here, we’d like to recommend VideoByte Blu-ray Player.
VideoByte Blu-ray Player is empowered with encryption techniques and can bypass the latest and advanced types of copy protection. Therefore, unlike VLC, it can play Blu-ray discs with ease, be it protected or not. With high definition and original sound effects, VideoByte Blu-ray Player delivers a cinema-like experience to users so they can enjoy commercial Blu-ray on the computer screen with the best experience from the comfort of their own home!
Why VideoByte Blu-ray Player is the Best Alternative to VLC
• Easiest Blu-ray Playback– Play encrypted Blu-ray disc/folder/ISO image without downloading any extra file (unlike VLC).
• Powerful Protection Removal- Support bypassing region codes and copy protection to play Blu-ray steadily and smoothly.
• Best Viewing Experience – Guarantee fluent Blu-ray playback and crisp, natural-looking picture with up to 4K resolution and DTS & Dolby Digital support.
• Ease of Use– Easy access to the disc menu and control playback as you like.
• Tech Support & Updates– Offer Lifelong technical updates and prompt technical support.
You can check the video first to find out that VideoByte Blu-ray Player makes Blu-ray playback easy and smooth on Windows 10.
Unlike VLC, which requires trick file installments and steps, VideoByte Blu-ray Player only takes 3 simple steps to play a Blu-ray disc on Windows or Mac. Here are the picture steps for you.
Step 1. Install and launch the app.

Step 2. Insert the DVD and choose it. Then, click OK.
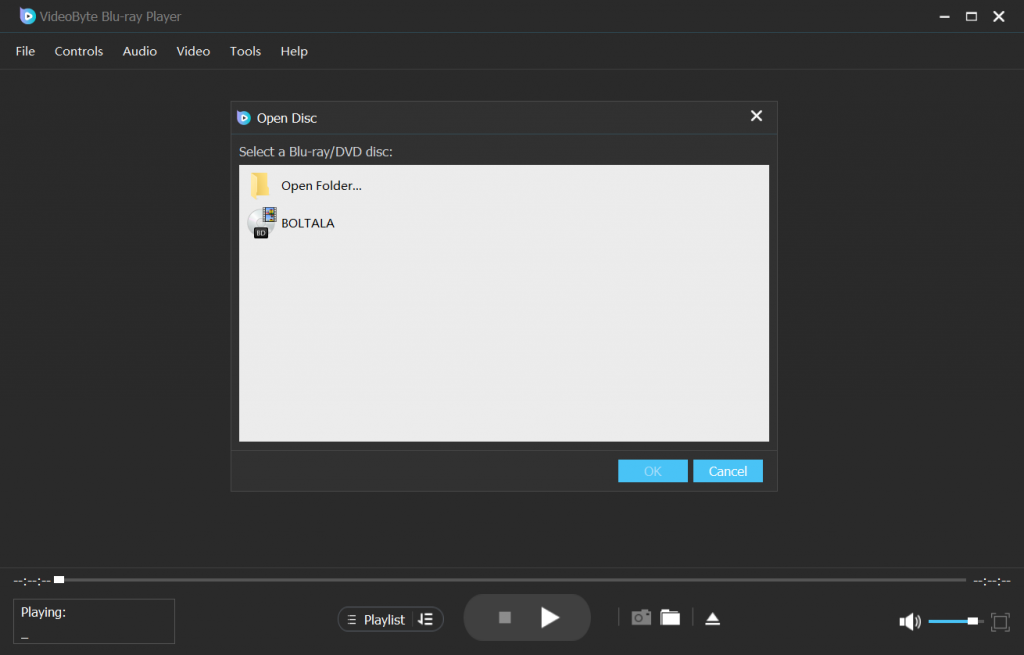
Step 3. Now, you can enjoy the video. Also, you can adjust the subtitle, audio, etc., from the toolbar above.
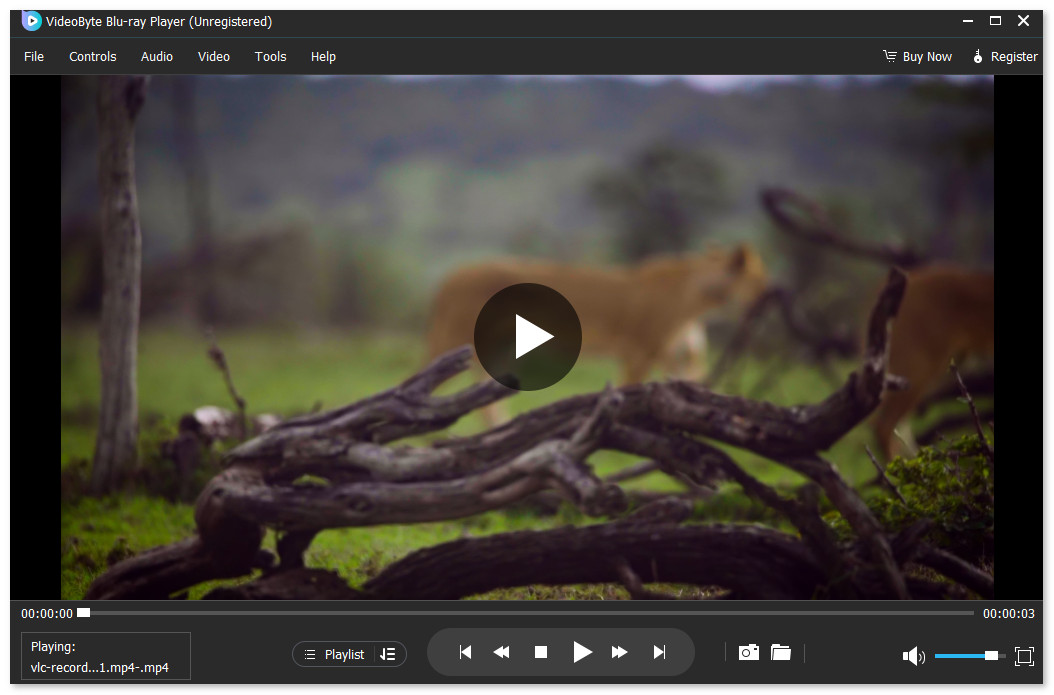
Using the AACS decoding library and changing region codes are common way to get VLC to play Blu-rays. But other unexpected streaming errors can still make VLC not play Blu-ray. Therefore, this troubleshooting module will help you fix them and help VLC play Blu-ray smoothly again. Please check.
If you meet these issues, you can install AACS files first according to the previous steps. Nevertheless, if the problem still remains, one possible solution is to update the AACS.
Besides, there are plenty of restrictions used on Blu-rays. Apart from AACS, other protections or region codes can also lead to failed Blu-ray playback on VLC. In that case, you can use VideoByte Blu-ray Player, which can avoid these annoying errors once and for all.
• Reset the VLC preference to default.
• Update VLC to the latest version.
• Changing the file owner is not playing in VLC.
Sometimes users may encounter some abnormal VLC playback issues as below:
Many Blu-ray fans introduce a universal method to play Blu-ray with VLC smoothly. That is, using freeware HandBrake or MakeMKV to rip Blu-ray to formats that VLC directly supports. But pay attention that MakeMKV is not always free, and HandBrake also rips encrypted Blu-rays with the help of the AACS library.
Don’t worry! We also prepare you with the best VLC alternative, VideoByte Blu-ray Player, with a great Blu-ray disc playback function to enjoy a smooth streaming experience. The program performs excellent at reading encrypted Blu-ray discs, and delivers a theatre-like visual as well as sound effects for you to have the best experience offline.
Instead of getting VLC to play Blu-ray via the complicated AACS file installationand finally still ending up with failure, converting Blu-ray to regular video formats supported by VLC can perfectly fix it.
To decrypt protected Blu-rays and convert them to the formats supported by VLC, VideoByte BD-DVD Ripper is highly recommended for you. As a professional Blu-ray ripper, it will retain great images, excellent details, and dynamic, expressive sound to bring a theatre-like high-quality Blu-ray movie streaming experience to your home.
The program also offers 300+ formats to select as you wish, so you only need to choose the ones well-compatible with VLC. When you get Blu-rays converted to regular video files, VLC can play Blu-rays even without using any other Blu-ray player software!
Find out how VideoByte BD-DVD Ripper helps you convert Blu-rays easily:
Now let’s see how to use VideoByte BD-DVD Ripper to rip Blu-ray to digital formats to play Blu-ray on VLC for you:
Step 1. Click Load Blu-ray and insert your DVD.
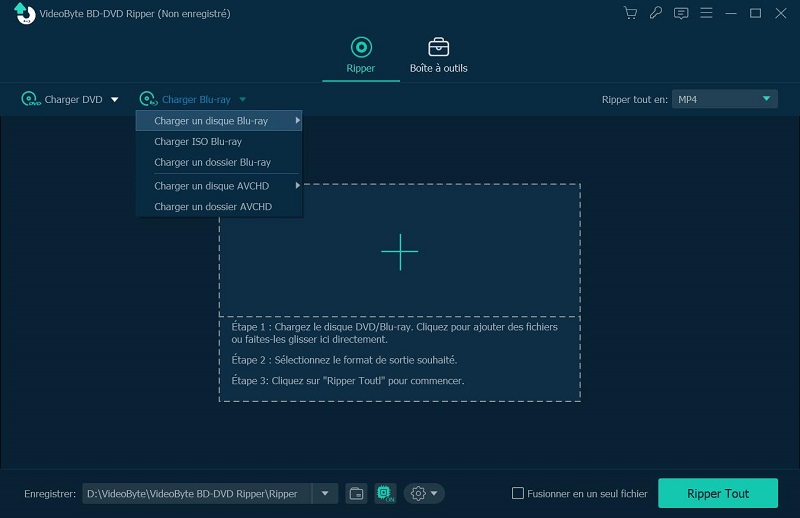
Step 2. Choose the clips you want to rip.
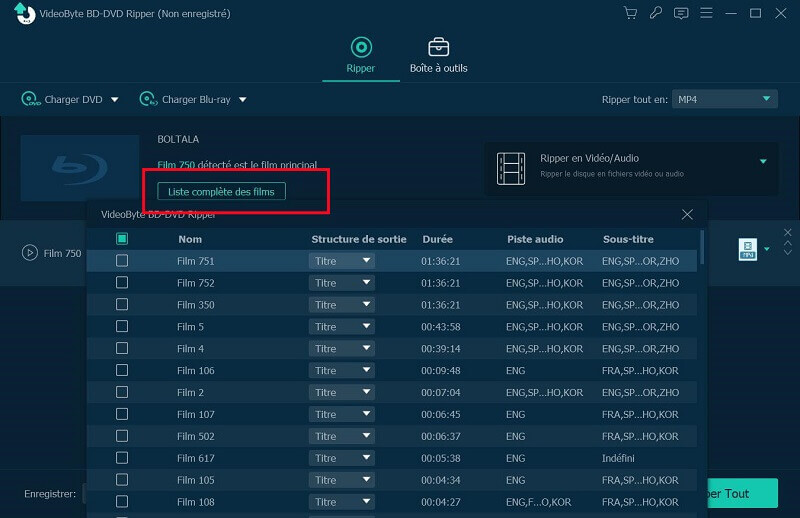
Step 3. You can adjust the output folder, formats and quality here. Once over, select Rip All.
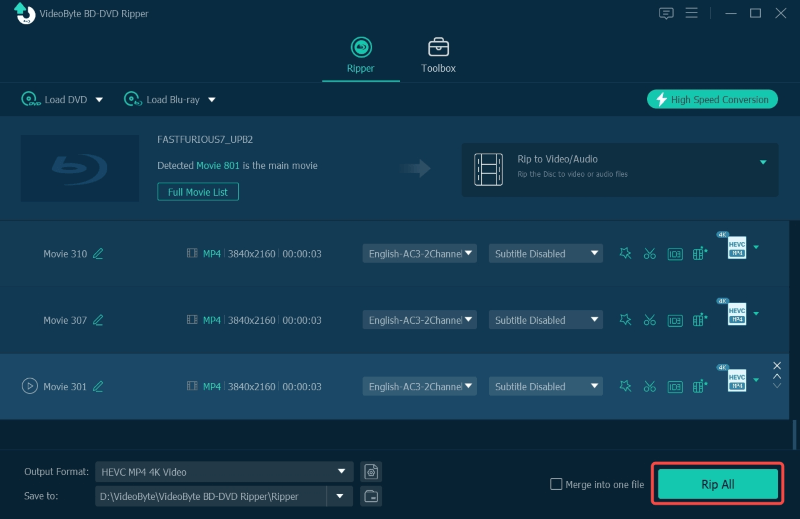
Why can’t VLC play Blu-ray?
When you discover VLC can’t play Blu-rays, consider whether you are running into issues like these, which stop a successful VLC Blu-ray playback:
• Your computer is installing the old version of VLC, which can’t open Blu-ray discs.
• Both the key database and the AACS database are placed incorrectly in different folders.
• The VLC AACS decoding library is not included in the key database.
• The VLC Blu-ray codes are not compatible with your Blu-ray discs.
Bonus: Why stick to VLC when many free Blu-ray players out there? Check this post of Best Free Blu-ray Player for Windows & Mac of the Year for more free options.
Does VLC Play Blu-ray ISO?
Yes. But playing Blu-ray ISO on VLC needs rather complex steps to do it. Usually, VLC cannot open Blu-ray ISO directly, and you need to mount the ISO file first. Then, install specific decryption keys and libraries. Therefore, it’s not really recommended for beginners.
Can VLC Also Rip Blu-rays?
Yes, VLC can rip Blu-rays. This media player can not only play Blu-ray but also rip Blu-ray to MP4 or other formats. But do note these processes take a bit of work, and it’s possible to encounter some errors. If you do run into errors, you can turn to VideoByte BD-DVD Ripper for help. It can easily rip Blu-ray to multiple digital formats for you.
Is It Possible to Change the Region Code of VLC?
Unlike region-free Blu-ray players that can directly play Blu-rays, when you play Blu-ray discs with VLC, you may need to change the region code manually. When this happens, a notice may pop up that tells you there is a mismatch between your Blu-ray disc and the VLC region code. Just follow the steps below to change the region code on VLC:
Step 1. Choose "Tools" on the menu bar, and click "Preferences".
Step 2. On the pop-up window, check "All" at the bottom-left corner. Then, find "Input/Codecs" in the left sidebar, and choose "Access Module". Then, select "Blu-ray".
Step 3. After you select "Blu-ray", you can see the region code options on the right. Now, just choose the code you want to change to and play Blu-ray with VLC smoothly!
VLC can play unprotected Blu-rays and some encrypted Blu-rays after installing the AACS file. Though the process takes a bit of work, this guide ensures a smooth experience to play Blu-ray discs in VLC.
Some of you may find it troublesome to follow or frequently encounter VLC errors when playing Blu-ray. You can try another reliable and efficient software – VideoByte Blu-ray Player. It offers direct instruction to play encrypted Blu-ray discs with the best experience.
Hot Articles
by Lafanda 09.05 2025
by Ann in 08.29 2025
by Molly 08.21 2025