Videos in a DVD disc are stored in VOB format, but .vob is not supported by Apple TV. That means we cannot play DVD disc directly on it, we will need to stream DVD to Apple TV or use AirPlay to project the Mac screen to Apple TV. Streaming DVD disc or using AirPlay is not that hard, but you may encounter a problem: the DVD disc is in copyright protection, so it cannot be played on your computer or cannot read successfully in the streaming program.
So, how to successfully play all kinds of DVD on Apple TV? Here I just want to offer my own first-hand experience for your reference. We offer detailed solutions for both Win users and Mac users.
The Most Effective Way-Rip Commercial DVD for Apple TV Before Playing
Why Need to Rip DVD to Apple TV
The DVD discs that you have purchased or rent are usually commercial DVDs. They are generally under digital right management, which calls DRM, it stopped you to load DVD on many media players on your computer. In this situation, you will need to decrypt the DVD disc first before watching them on Apple TV. Here one third-party software could provide the assistance of decrypting and ripping DVD video to Apple TV video formats.
The Great DVD Ripper that You May Need: VideoByte BD-DVD Ripper
VideoByte BD-DVD Ripper is an excellent application that combines many functions in one. With the easy-to-use program, a large number of goals like converting, editing and customizing DVD videos are likely to be realized easily. The powerful program is really helpful for unlock DVD region code and rip DVD to a wide variety of video formats which could be played on many kinds of devices like Apple TV 4/3/2/1 and many more. Its simplicity of operator is in the consumers’ good grace. Below is the tutorial in detail on how to rip DVD and play DVD on Apple TV.
(1) If Owing a Mac Computer
You can download the Mac version here if you did not download VideoByte BD-DVD Ripper yet.
Step 1. Launch VideoByte BD-DVD Ripper Mac Version
Just click the download button and install the free trial version of VideoByte DVD Ripper. The trial version could offer limited functions. If you want to have the complete functionality, you will need to purchase.
Step 2. Add DVD Movie to the Program
The user-friendly application offers an easy way to import DVD movies. You could insert the DVD disc to your hard drive and click the “Load Disc” button to choose your desired DVD. Then, the added DVD playlists will display on the main interface.
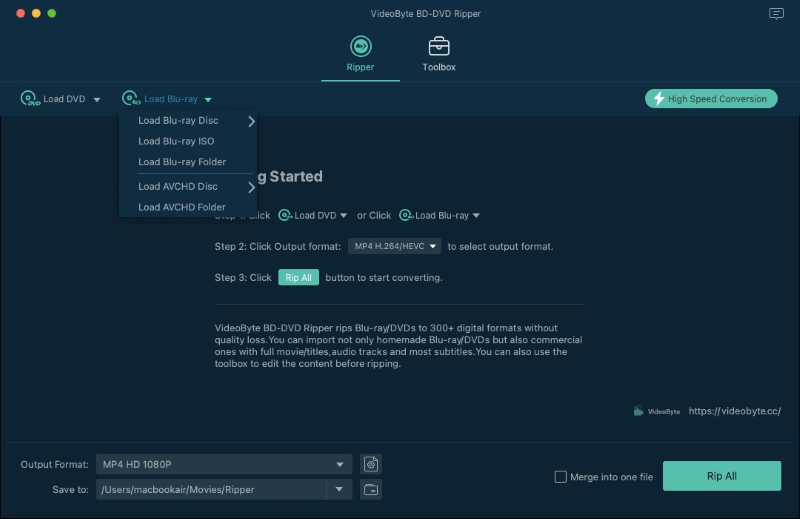
Step 3. Choose an Output Format in Apple TV Profile
H.264 MP4 or M4V is supported by both Mac and Apple TV, so just click on “Rip All to” then choose an Apple TV format according to your Apple TV model.
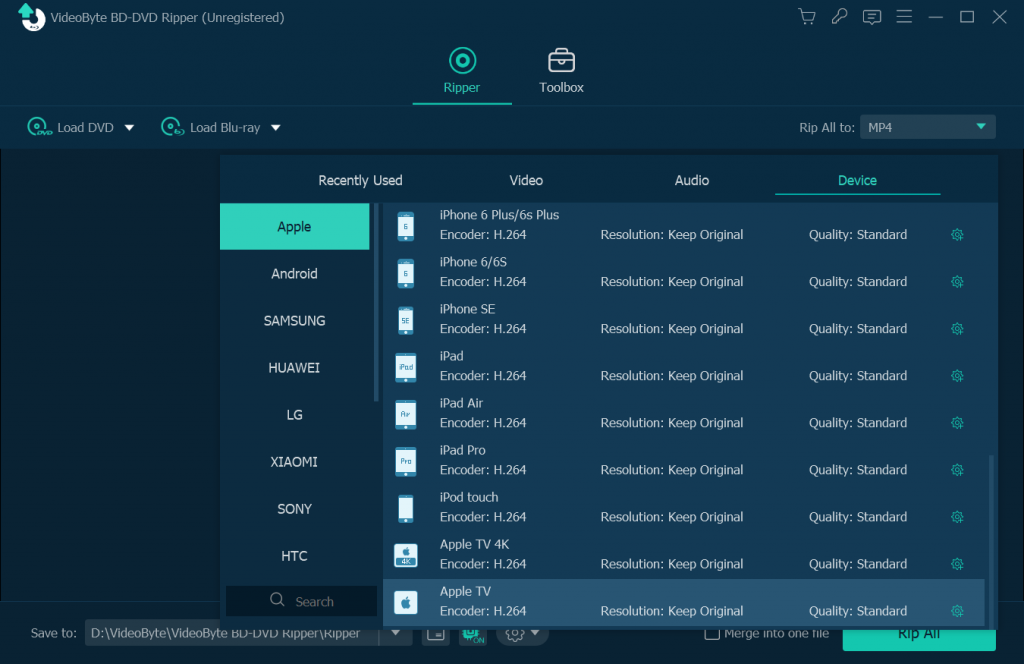
Tips: The great program could also satisfy your need for customizing DVD videos. You could click on the “Settings” icon to customize your own specified video/audio parameters.
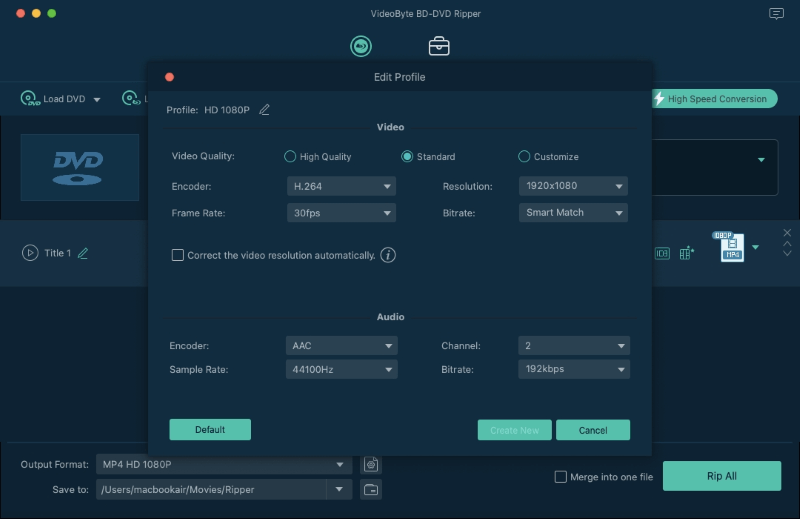
Step 4. Start to Rip DVD to Apple TV
After all of the desired settings are set, you can click the “Convert” button to begin the DVD to Apple TV conversion process easily. Wait a while and you could get the final converted DVD video by clicking the “Open Folder” button on the main interface.
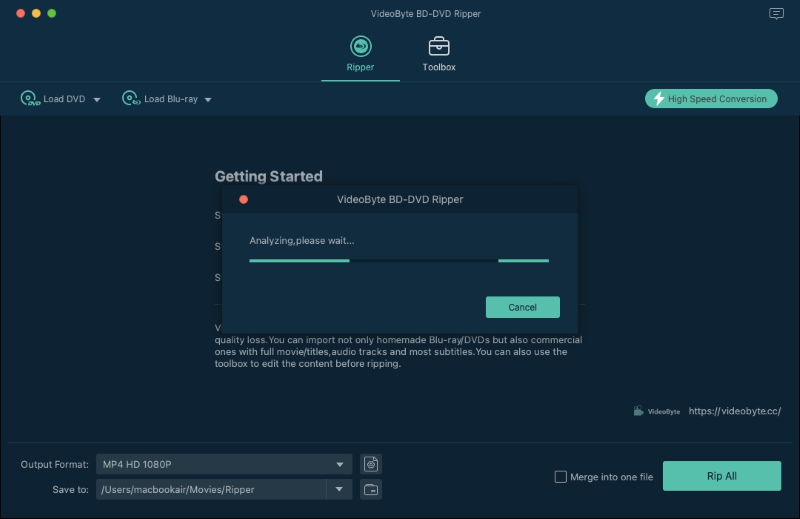
Step 5. Synchronize DVD to Apple TV iTunes or Using AirPlay
You can synchronize converted DVD to play on Apple TV via iTunes. But if your Apple TV does not have such a big capacity, using AirPlay will be the best choice. All you need to do is connect your Apple TV to the same Wi-Fi as the Mac computer, and then play your DVD video on Mac. In the video playback controls, click the AirPlay icon to mirror Mac display. Now you can play DVD on Apple TV.
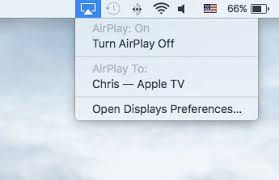
(2) If Owing a Win Computer
Make sure this program has already installed on your Windows computer.
The Windows version of VideoByte BD-DVD Ripper released a new version which has big changes compared with the old version. But the new version for Mac is still under the development. That means the interface and the operation of Windows and Mac will be different.
Step 1. Load DVD disc into VideoByte DVD Ripper
Step 2. In the profile bar, locate on “Device” profile and choose the Apple TV model as the output format
Step 3. Click on “Rip All” to start transfer DVD to Apple TV friendly format.
Step 4. Apply iTunes application to stream the ripped DVD files to Apple TV easily. Here is how we can do:
- Turn on Home Sharing on both your Windows iTunes App and your Apple TV.
- Ensure your Windows computer and Apple TV is in the same Home Sharing network.
- Go to the iTunes main menu on your Windows and import DVD video into the library by clicking “Add files to library”.
- Synchronize your DVD video from Windows computer to Apple TV.
Play Homemade DVD on Apple TV with Streaming Service or AirPlay
If you have a homemade DVD movie or video, then they can be played on computer directly without ripping DVD first. What you need to do is to play DVD on your computer, then use the streaming service or AirPlay to play DVD on Apple TV.
(1) If Owing a Mac Computer
- Play the homemade DVD on your Mac computer with the default DVD player.
- Use AirPlay to mirror the DVD playback screen from Mac to Apple TV.
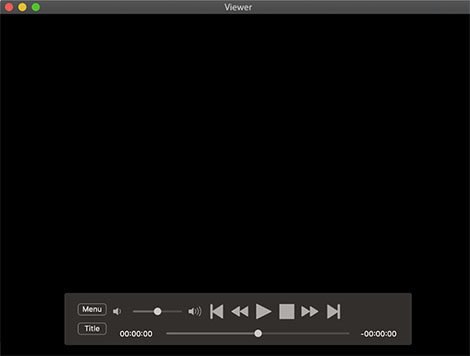
2) If Owing a Win Computer
- You can find VLC for Apple TV in the App Store and just install this App on your Apple TV.
- By hitting “System Preferences > Displays”, you can enable Airplay Mirroring from your Windows computer to Apple TV.

Note:
Device Limitations of Apple Airplay Mirroring Only the Apple TV 2 or later generation support Airplay Mirroring. iOS devices include iPhone 4S or later, iPad 2 or later, iPad mini or later and iPod Touch (5th generation).
Mac computer requires running Mountain Lin or higher system.
You may find that the whole process is very simple and easy. Now you could follow your own inclinations to play DVD on Apple TV with ease.



