



Although live streaming services are mainstream nowadays, your shelf might be fully stocked with Blu-ray discs, as they always provide fantastic visual enjoyment. The Blu-ray disc delivers high-quality pictures excellently, providing a pleasant viewing experience with compatible devices, eliminating the need to visit the cinema. However, here’s the problem: Blu-ray discs are not convenient to carry around. You must stay at home or in other locations where you have access to a computer with a Blu-ray drive and Blu-ray player software, which can also be troublesome.
In this case, you can rip and digitize your Blu-ray discs to a compatible MP4 format, allowing you to watch them on any device, anywhere. As one of the most popular video formats, MP4 never lets you down in terms of compatibility with multiple devices. In the following, we will recommend the four best ways (free included) to help you rip Blu-ray to MP4 without losing quality.
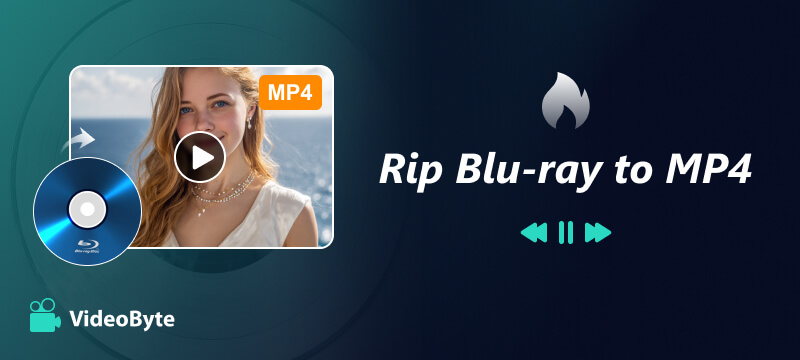
VideoByte BD-DVD Ripper provides professional and high-quality service, allowing you to easily rip Blu-ray to MP4 and other formats for convenient playback, without the need for a hard drive to read the disc. The following highlights concerning Blu-ray to MP4 ripping will tell you why VideoByte is the best choice:
Here, we also introduce a guide to rip Blu-ray to MP4 with VideoByte BD-DVD Ripper.
Step 1. Launch and Load Blu-ray Disc
After installing VideoByte BD-DVD Ripper on your computer (Windows or Mac), you should insert the Blu-ray disc and click “Load Blu-ray” then “Load Blu-ray Disc” or “Load Blu-ray Folder” in the software.
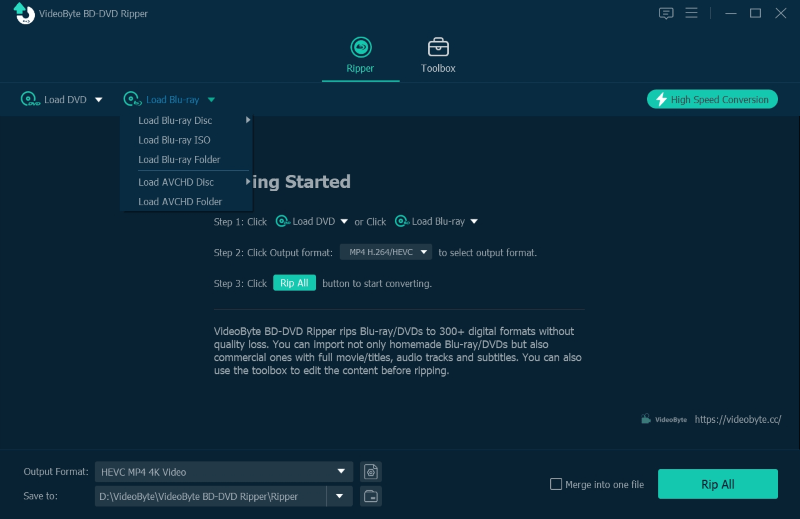
Step 2. Select Blu-ray Movie
After the Blu-ray videos are loaded, VideoByte BD-DVD Ripper will automatically select the main movie for converting. You can choose to convert Blu-ray to MP4. Simply click “Full Movie List” to preview the whole Blu-ray video list.
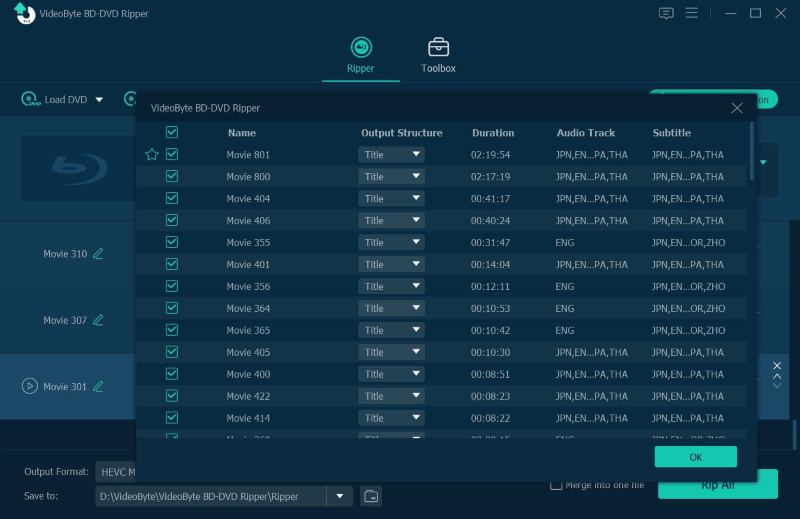
Step 3. Select Output Format
Now you should select MP4 as the output format to rip Blu-ray videos to MP4. In the “Rip All to” format list, you can easily find the “MP4” option. You can edit the profile and adjust the parameters like the encoder, frame rate, bitrate, etc. to get the exact output you want.
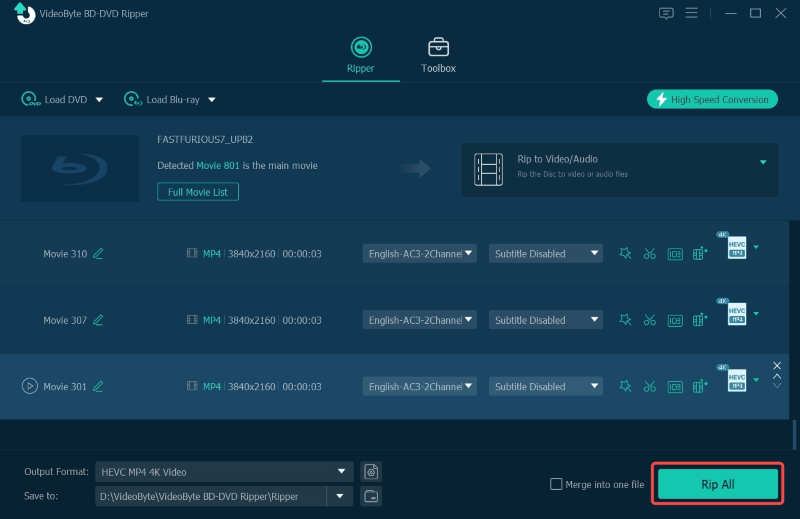
If you're concerned about video quality and want to maintain lossless quality, consider ripping Blu-ray discs to MKV Lossless to preserve the original video quality. Please note that the video file size will be larger than that of an MP4.
Step 4. Select Audio Channel and Subtitle
After selecting MP4 as the Blu-ray output format, you can choose the audio track and subtitles. Thoughtful as VideoByte, it also empowers users to add external audio tracks and subtitles.
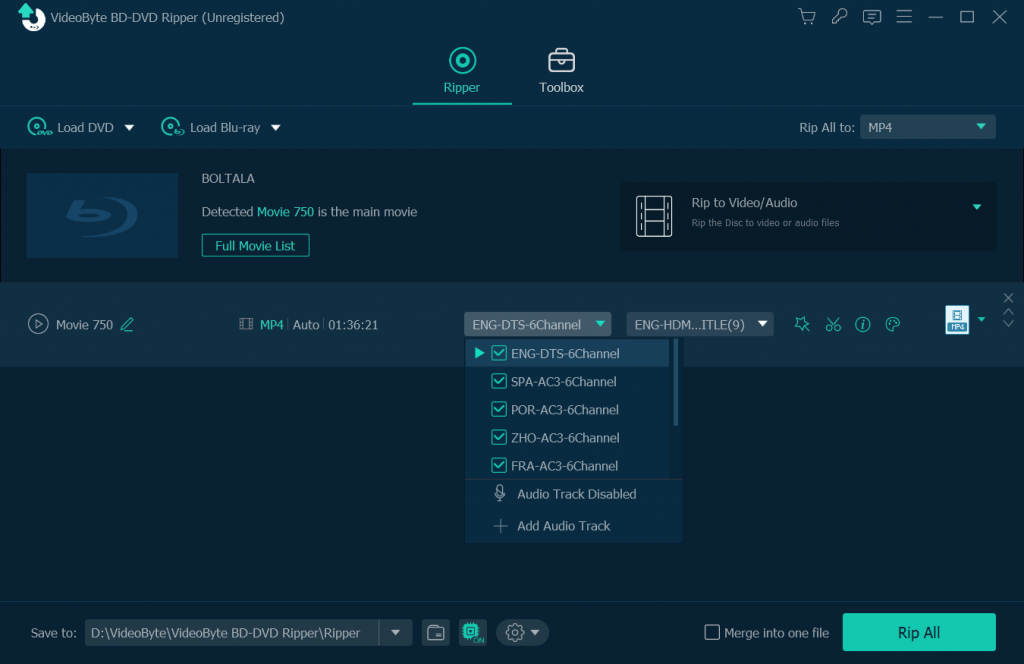
Step 5. Rip Blu-ray to MP4
Just press the “Rip All” button and VideoByte BD-DVD Ripper will start converting Blu-ray to MP4 immediately.
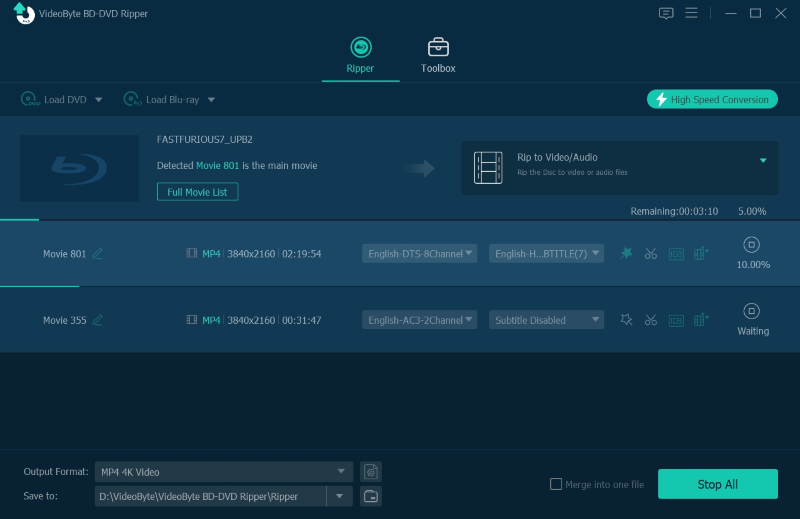
Expect for ripping Blu-ray/DVD to common video/audio files, VideoByte BD-DVD Ripper provides an extra toolbox with helpful tools to manage converted videos offline.
• Edit Metadata: Support editing the metadata information of the converted MP4 videos.
• Video Compressor: Compress the output file to a satisfying size.
• Video Enhancer: Enhance the quality of ripped MP4 videos in just a few clicks.
• 3D Maker: If you want to convert 2D MP4 video to 3D effect, this tool will help you.
HandBrake, one of the most popular free video transcoders, also boasts DVD and Blu-ray ripping features. It offers highly customized setting adjustment, allowing you to fine-tune parameters such as encoder, RF, FPS, and utilize its built-in presets to convert Blu-ray to MP4, or DVD to MP4.
However, HandBrake does not allow you to decrypt and rip any protected Blu-ray discs. It only works well on ripping homemade Blu-ray discs. See how to rip Blu-ray to MP4 on Windows with HandBrake below (Steps to rip Blu-ray to MP4 on Mac are similar):
Step 1. Update HandBrake to the latest version, and insert a DRM-free Blu-ray disc into your PC.
Step 2. Wait for a while for Blu-ray scanning by HandBrake. Then select the preferred titles you would like to rip to MP4. Generally, if you just want to rip the main movie off the Blu-ray disc, directly pick the longest title.
Step 3. Select MP4 as the output format from the drop-down menu of Output Settings.
Step 4. Click the Browse button to choose a specific destination folder for saving the ripped video files. Then hit the Start Encode button to start the ripping process.
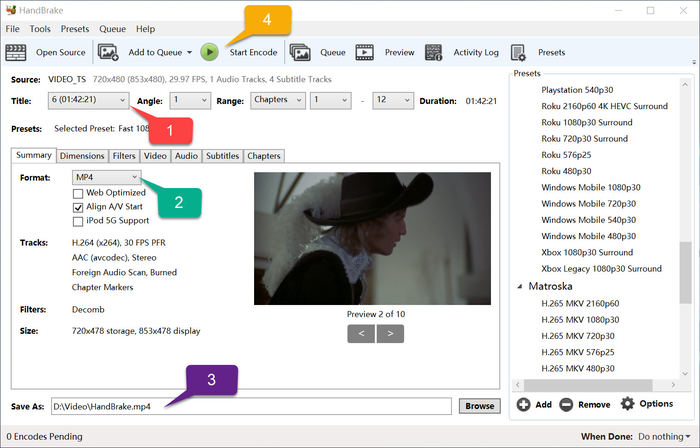
If you want to rip Blu-ray on Mac using HandBrake, you may need help from VLC because HandBrake sometimes cannot detect the Mac external drive and read the Blu-ray disc.
To rip Blu-ray to MP4, we’ve offered you 2 choices and still highly recommend you to use VideoByte BD-DVD Ripper. But if you want to find another format that won’t lose any data of the Blu-ray content, we believe that MKV is the one you need. Then, this part will tell you a reliable way to convert Blu-ray to MKV.
Compared to other Blu-ray ripping software, MakeMKV is specially designed for MKV output and features more practical functions. Significantly, it can remove most of the DRM protection of Blu-ray discs, enabling you to back up and copy DVD or Blu-ray discs for permanent playback. You can convert them to MKV files with the preferred subtitles and channels at a 1:1 ratio.
However, since MKV retains all Blu-ray data, and MakeMKV doesn’t provide a compression feature, the output files are always large and may lead to incompatibility with specific devices. Besides, although its beta version is free for all, the beta key will continue to be updated, and you may not receive the latest key on time, which means it’s not always free.
Below are the detailed steps on how to rip Blu-ray to MKV on PC:
Step 1. Download MakeMKV from the official site and install it.
Step 2. Launch MakeMKV and get the updated beta keys from https://www.makemkv.com/forum/viewtopic.php?f=5&t=1053 via Help > Register of the menu bar. This is a must-do thing as MakeMKV generally updates these beta keys every month so that you can continue using this free ripping tool.
Step 3. Insert your Blu-ray disc into your PC and wait for processing.
Step 4. You will see MakeMKV is displaying the structure of your discs on the left side, including titles, audio, video, subtitles, and file ze information. Check the items you want to save.
Step 5. Choose the destination folder where you want to save the output files and click the “MakeMKV” icon. Typically, it takes around 20 minutes to rip a movie.
Now, you have the MKV file, and the final step is to convert it to MP4 using a video converter like HandBrake or VLC.
DVDFab Blu-ray Ripper is another tool that helps convert Blu-ray to MP4 quickly. It can automatically remove any protections, such as AACS, while maintaining the original quality. Whether 2D or 3D, homemade or commercial Blu-ray discs, DVDFab can quickly rip them to MP4 and other popular video formats. However, you should be aware that DVDFab Blu-ray Player is more expensive than other tools. Now, let’s see how to rip Blu-ray to MP4 in detail with it.
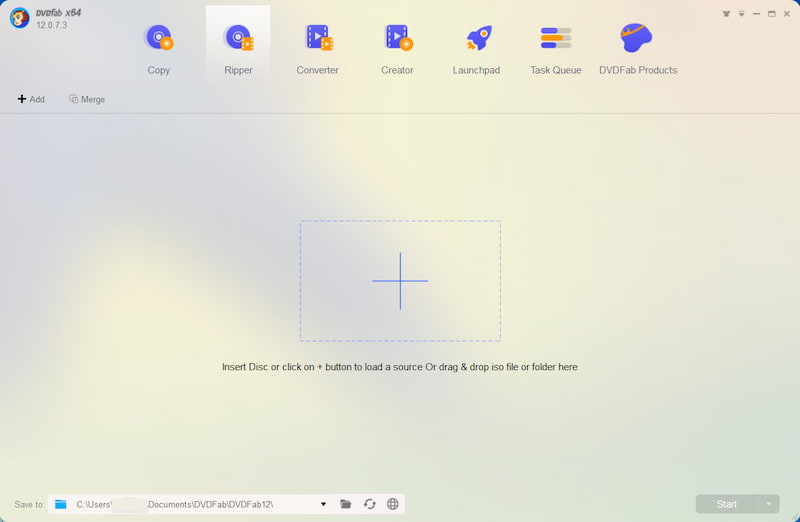
Step 1. Download and install DVDFab Blu-ray Ripper from its official website. run it and choose Ripper first.
Step 2. Insert your Blu-ray disc, or click the Add button to load your Blu-ray videos.
Step 3. DVDFab will automatically recognize and analyze it. Then, you can choose MP4 as the output video format.
Step 4. After that, click the Start button in the bottom right corner to begin the conversion.
To help you select a proper Blu-ray to MP4 ripping tool, please refer to the comparison between the 4 best ways based on their provided functions, UI, conversion quality, ripping speed, and pricing.
| VideoByte | Handbrake | MakeMKV | DVDFab Blu-ray Ripper | |
|---|---|---|---|---|
| System | Windows, macOS | Windows, macOS, Linux | Windows, macOS, Linux | Windows, macOS |
| Blu-ray Decryption | √ | × | √ | √ |
| Output Formats | 300+ video/audio | MKV, MP4 | MKV | 1000+ video/audio |
| Quality | Original quality ensured. 1080p and 4K supported. | Up to 1080p with Potential Quality Loss | Lossless | Lossless |
| Video Editor | √ | Limited | × | √ |
| GPU Acceleration | √ | √ | × | √ |
Why Can MP4 be the Best Format to Rip Blu-ray Movies?
By ripping Blu-ray discs to MP4, you make the Blu-ray movies more portable, allowing for easy transfer to any device for convenient playback. It’s compatible with almost all devices, including computers, mobile phones, tablets, and game consoles. But if you want the original quality of Blu-ray movie playback, MKV will be a better choice.
What is the best Blu-ray to MP4 Ripping Software?
We compared VideoByte BD-DVD Ripper and HandBrake, based on their provided functions, UI, conversion quality, ripping speed, and pricing. You can compare them in part 4 and choose your favorite one to convert Blu-ray to MP4.
Can I Play Blu-ray on VLC?
The process of playing Blu-ray discs on VLC is quite challenging, as VLC does not have direct support for Blu-ray discs. Therefore, you have to get the keys database and the AACS dynamic library from VLC. For a step-by-step guide, you can see the complete tutorial we wrote before: How to Play Blu-ray with VLC on PC & Mac.
Ripping Blu-ray to MP4 is a good choice to save Blu-ray movies permanently for convenient playback. Therefore, having a reliable Blu-ray ripping software would be important. In all aspects, VideoByte BD-DVD Ripper is a perfect option, thanks to its fast performance, high ripping quality, numerous optional output formats, and user-friendly interface. You can freely download the software for trying now.
Hot Articles
by in 30 December, 2024
by in 15 September, 2025
by in 20 December, 2024