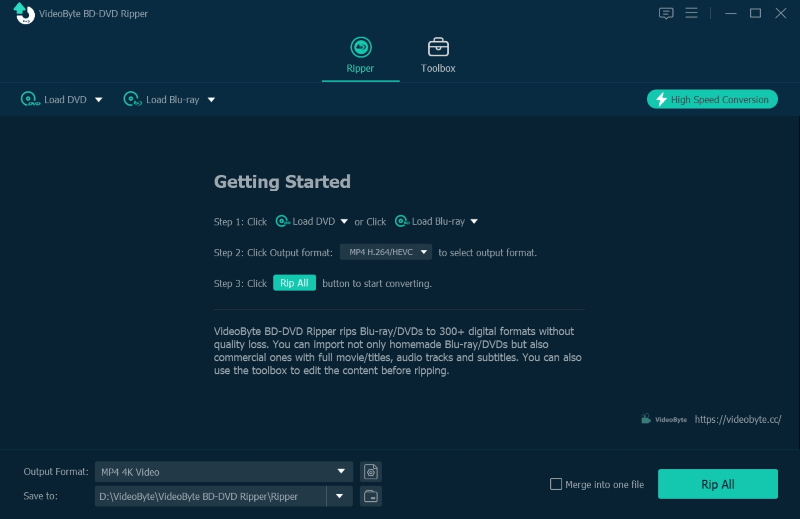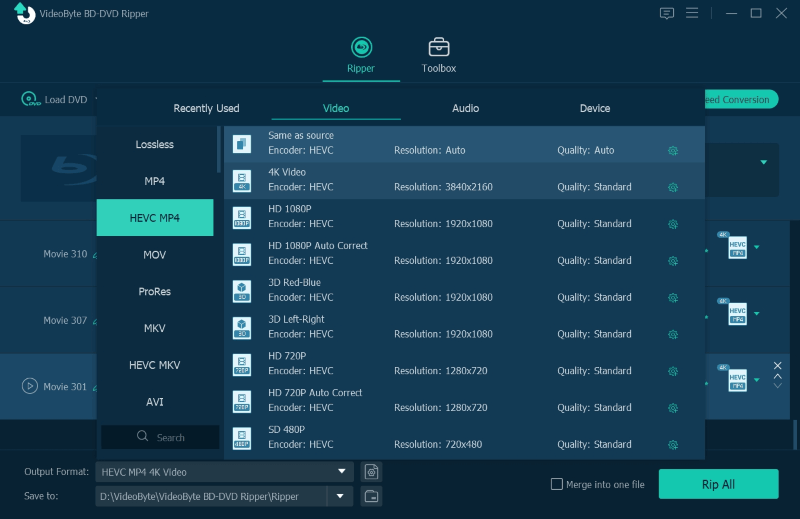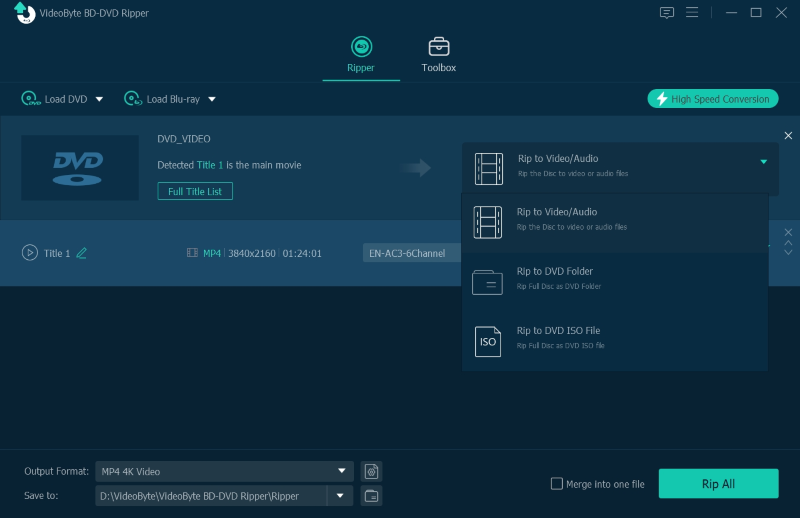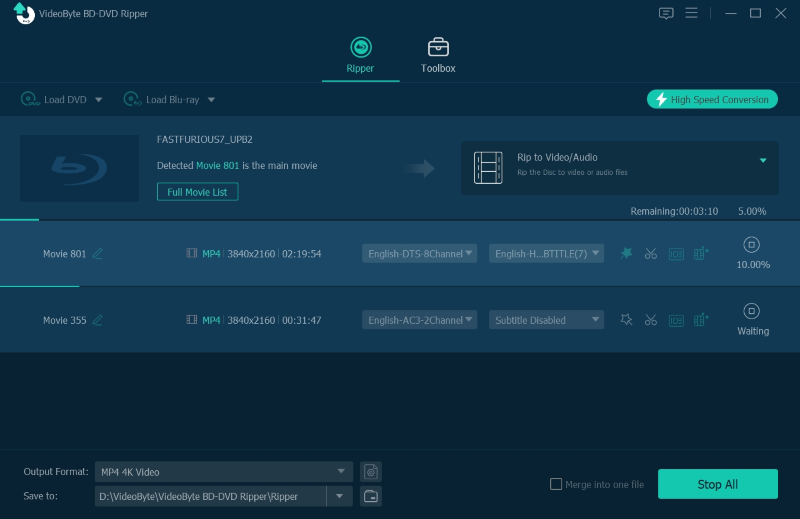DVD discs are so fragile that they can be damaged easily. As an ISO image is an entire copy of a DVD disc, backing up DVDs in ISO format is a good choice for you to get rid of disc damage or accidental media loss. Hence, this blog is going to introduce 4 practical ways to help you create ISO from DVD without hassle. Just scroll down to compare them and select the best method to rip DVD to ISO.
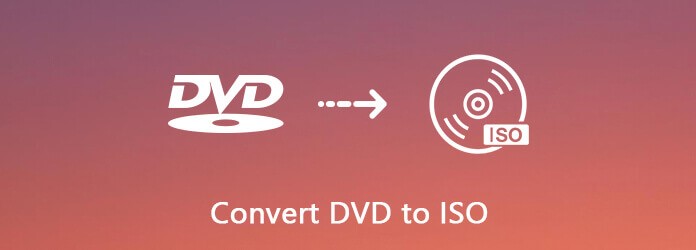
How to Rip DVD to ISO with VideoByte BD-DVD Ripper (Ultimate Way)
Best for: ripping Disc to ISO without quality loss fast and smoothly.
Supported systems: Windows, Mac
Since various DVD encryption prevents you from copying DVD content, you need a professional DVD ripper to help rip DVD to ISO. Here we recommend VideoByte BD-DVD Ripper. It helps to decrypt any protected DVDs, and then copy DVD to ISO, DVD folder, and other 300+ file formats. This software can guarantee lossless quality, maintaining the outputs at 1:1 ratio without affecting the video images or sound effects at all. Plus, VideoByte provides a clean interface with brief guides on each function for new users to get started quickly.
Highlighted Features of VideoByte BD-DVD Ripper
- Create ISO from DVD and Blu-ray discs with any protections;
- 1:1 ratio guaranteed to rip DVD and Blu-ray discs at lossless quality;
- User-friendly interface with clear user guides.
- Preserve all audio tracks, subtitles, and chapter info while ripping DVDs;
- Extra video editor and video managing toolbox equipped;
- Acceleration techniques for 6X speed to copy DVD to ISO.
Now, let’s go through the brief guide to grasp how to rip DVD to ISO via VideoByte BD-DVD Ripper.
If the above guide is not detailed engough for you, you can see this step-by-step video tutorial.
How to Rip DVD to ISO with PowerISO (Also Support Buring to DVD)
Best for: users who want to rip DVD to ISO or burn ISO to DVD with the same software.
Supported systems: Windows
PowerISO is specially designed for Windows desktops, providing a simple operation for you to copy DVD to ISO without hassle. Whether you want to create ISO from DVD or burn ISO to DVD, its intuitive interface helps you to grasp the usage easily. Now, follow the brief guide here to rip DVD to ISO via PowerISO within several easy clicks:
STEP 1. Launch PowerISO and insert the DVD you desire to rip to ISO into the computer.
STEP 2. In PowerISO, select “Copy” > “Make CD/DVD/BD Image File…”. Then there will pop up a window asking you to select the inserted DVD disc to rip.
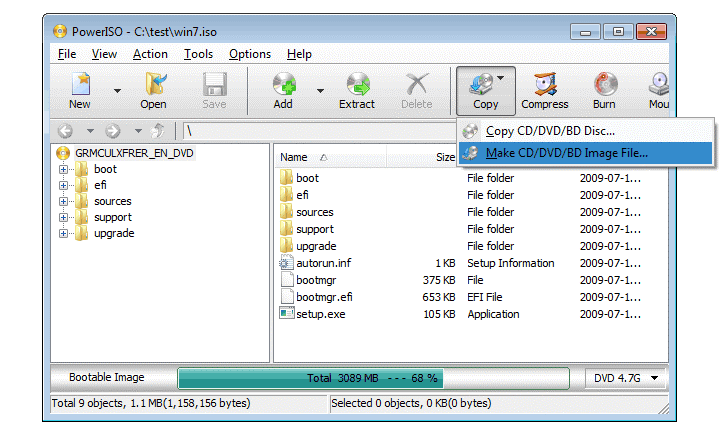
STEP 3. Then, select “.iso file” as the destination file and confirm “OK”. PowerISO will start to rip DVD to ISO image for you right away.
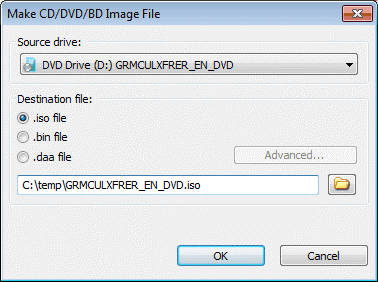
How to Rip DVD to ISO with Disk Utility (Best for Mac Users)
Best for: Mac users to rip DVD to ISO without extra software installation.
Supported system: Mac
There’s a built-in Disk Utility app for Mac users to create ISO from DVD without requiring extra software or extension installation. Therefore, if you consider doing it by yourself with this embedded feature, simply follow the steps below to process it.
Now, let’s grasp how to rip DVD to ISO via Disk Utility on Mac without hassle:
STEP 1. You will need an external drive to insert the DVD disc into your Mac. Then, launch Disk Utility on your Mac.
STEP 2. Select “File” > “New or New Image” > Disk Image from [device name]”.
STEP 3. In the pop-up window, customize the ripping settings based on your personal requirements.
STEP 4. Submit creating ISO image from DVD. When it completes, you will get a .cdr file in the destination folder you have set before.
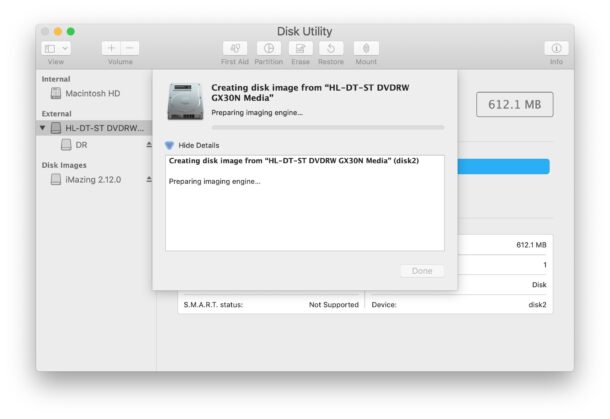
STEP 5. Finally, open a terminal window and run the following demand to convert the .cdr file to .iso format:
hdiutil convert /home/username/original.cdr -format UDTO -o /home/username/destination.iso
After that, you can successfully copy DVD to ISO image and save it on your Mac.
How to Rip DVD to ISO with VideoByte DVD Copy (Back up DVD to ISO)
Best for: Users desire simplified and lightweight software to copy DVD to ISO image at 1:1 ratio.
Supported systems: Windows, Mac
It would take a comparatively shorter time to copy DVD to ISO than ripping DVD. So, it’s also a good choice to try VideoByte DVD Copy to copy DVD to ISO in a much simpler way. The software will preserve 1:1 ratio to ensure the same quality without compressing the images at all.
VideoByte DVD Copy takes quite a simpler process to create ISO from DVD. The following steps will guide you how:
STEP 1. Prepare the DVD disc and insert it into your computer. Then launch VideoByte DVD Copy, and select “File” > “Select Source” to load the DVD disc.
STEP 2. Scroll down to “Target” to select ISO as the target you are going to copy the DVD disc to. Meanwhile, you are able to select a copy mode for processing the DVD ripping.
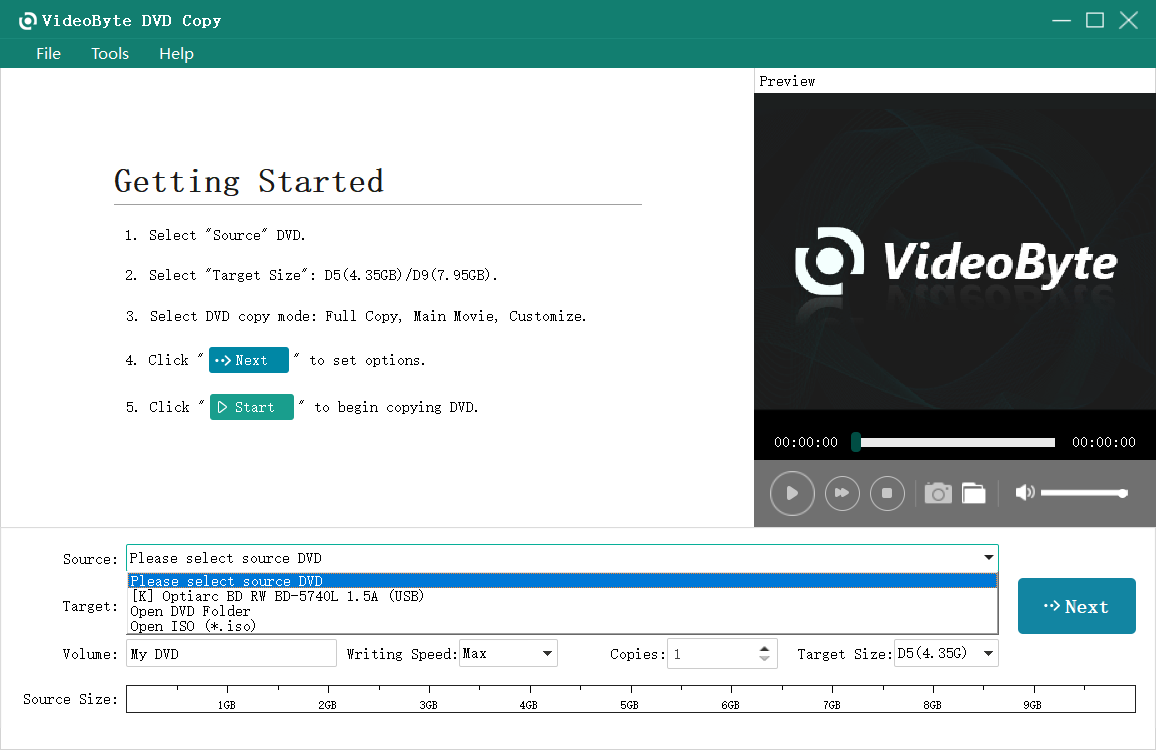
STEP 3. Hit the “Next” icon now. Then you can customize the settings before starting to create ISO from DVD.
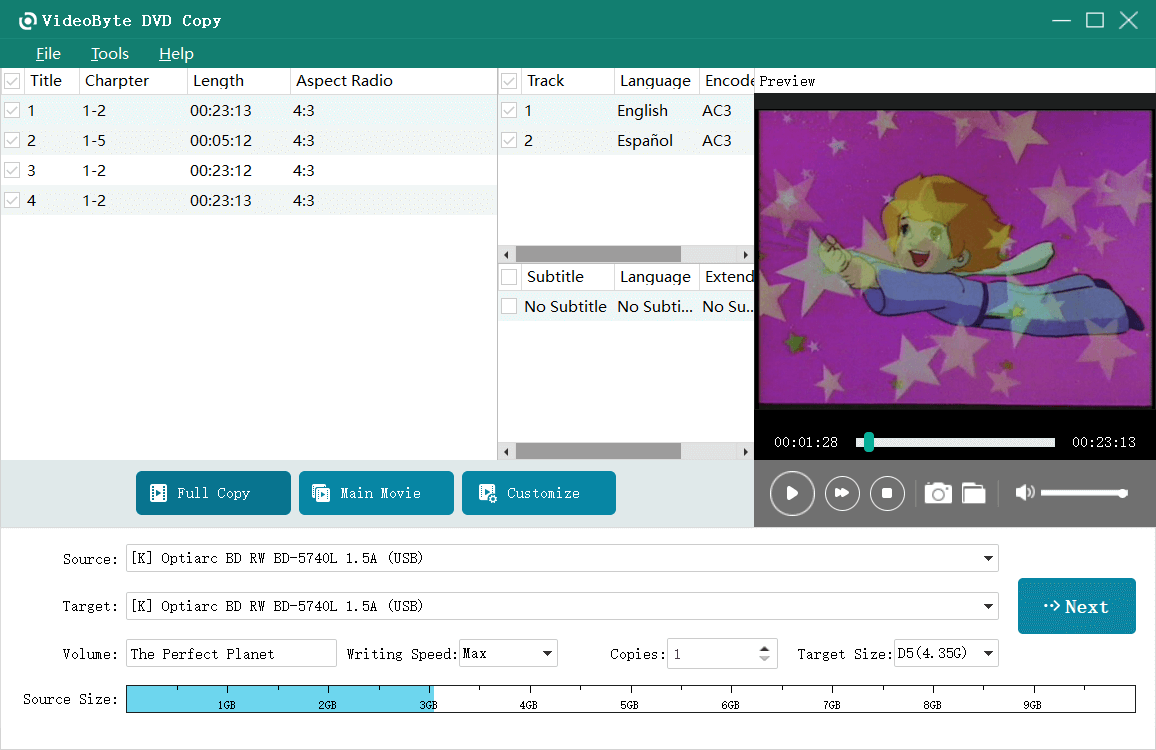
STEP 4. Finally, submit “Start” to copy DVD to ISO image right away. It will take a few minutes to complete the copying.
Extra Tip - What is ISO and Why Create ISO from DVD
An ISO file is an entire copy of the original DVD disc. As is called “image”, it contains the representation of everything on an optical disc.
As you know, DVD discs easily become unplayable or damaged. Creating ISO from DVD will help back up the whole DVD content in case your DVD disc is suddenly damaged. And the ISO image file on your computer can be used as if you have inserted a physical disc into your computer. As computers nowadays generally do not have optical drives, it is especially helpful.
FAQs about Ripping DVD to ISO
If you have any questions before starting to copy DVD to ISO, just check the FAQs below and find a solution.
Q: How to rip DVD to ISO in the best way?
A: To consider both the original quality and ripping performance, selecting VideoByte BD-DVD ripper to create ISO from DVD is able to guarantee both of them. Moreover, the built-in video editor and enhancer are both able to adjust the video outputs with the best effects. Even for protected DVDs, the software is able to deal with the ripping without hassle.
Q: Can Handbrake/VLC create ISO from DVD?
A: Handbrake and VLC are both workable to rip DVD to regular video formats. However, they cannot help copy DVD to ISO files, especially the encrypted DVDs.
Q: How to create ISO from CD onto Linux?
A: As Linux provided a built-in feature to rip DVD to ISO, you can use it to directly process the CD/DVD ripping without extra software installed. You can open Termina, and enter the change directory command. Then, type “dvd/home/username/” to proceed with the process. Next, type “dd if=/dev/dvdrom of=/home/username/iso-name.iso” in DVD ripping command. Lastly, tap Enter to create ISO from DVD in the home directory.
Conclusion
Now you have learned the 4 easy ways to create ISO from DVD. VideoByte BD-DVD Ripper must be the best choice for its convenience, lossless output, and quickest ripping speed. If you are a macOS or Linux user, there’s also a built-in feature for you to copy DVD to ISO. Compare them and sort out the most ideal option to rip DVD to ISO right now!