When you have inserted a Blu-ray Disc to your Windows 7 computer but only find it fails to play, that’s probably because the player you select doesn’t support reading Blu-ray format. In other words, you will need compatible Windows 7 Blu-ray players.
Therefore, this article is going to introduce both the best one and free software to play Blu-ray on Windows 7, helping you to have an enjoyable playback experience on your computer. Now, just have a look.
Related Reading:
1. How to Play Blu-ray on Windows 7 with the Best Blu-ray Player
To have a smooth and high-quality Blu-ray playback on Windows 7, you should not miss VideoByte Blu-ray Player, one of the most professional Windows 7 Blu-ray players designed for all types of Blu-ray Discs. No matter for the homemade or encrypted Blu-ray Discs with region codes, the software can read and play on Windows 7 for you.
VideoByte Blu-ray Player ensures original quality, with supports for delivering up to Ultra 4K video output and offering original sound effects like DTS and Dolby to give you the best Blu-ray playback experience at home. Meanwhile, it can also detect all Blu-ray titles, audios and subtitles, and is also equipped with a convenient playback menu bar to let you control the Blu-ray movies streaming a a flexible way.
Key Features:
- Plays all homemade and protected Blu-ray Discs with Blu-ray regions without limitations
- Outputs Blu-ray videos at up to 4K quality with original sound effects
- Offers easy menu bar to control the Blu-ray playback conveniently
- Develops with GPU acceleration technology to make sure the playback to be smooth enough
- Also works to play common media files for you in lossless quality
Detailed Steps to Play Blu-ray on Windows 7
Next, also read the detailed tutorial and follow the step-by-step instructions to play Blu-ray on PC Windows 7 with the best Windows 7 Blu-ray player on your computer.
Step 1. Install and Launch VideoByte Blu-ray Player
The free trial version is available for every user. You can directly click the “Download” button above to download the setup file and follow the instructions to install VideoByte Blu-ray Player on your Windows 7 computer. After finishing the installation, you can launch the program.
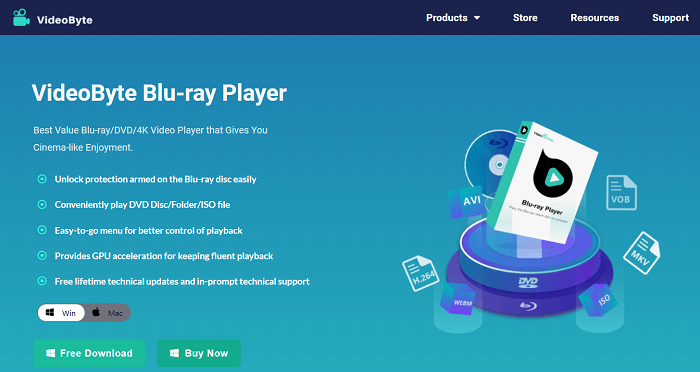
Step 2. Connect the Blu-ray Drive and Insert Blu-ray Disc
If you want to play Blu-ray disc, you will firstly need to connect an external Blu-ray drive with your computer USB ports, and then insert the Blu-ray disc into the Blu-ray drive.
Step 3. Load the Blu-ray Disc to the Program
On the main interface of VideoByte Blu-ray Player, there are two big buttons: “Open File” and “Open Disc”. To open Blu-ray disc/BDMV folder/Blu-ray ISO, you need to click on “Open Disc”. The “Open File” option is to play common video files such as MP4, MKV, VOB, etc.
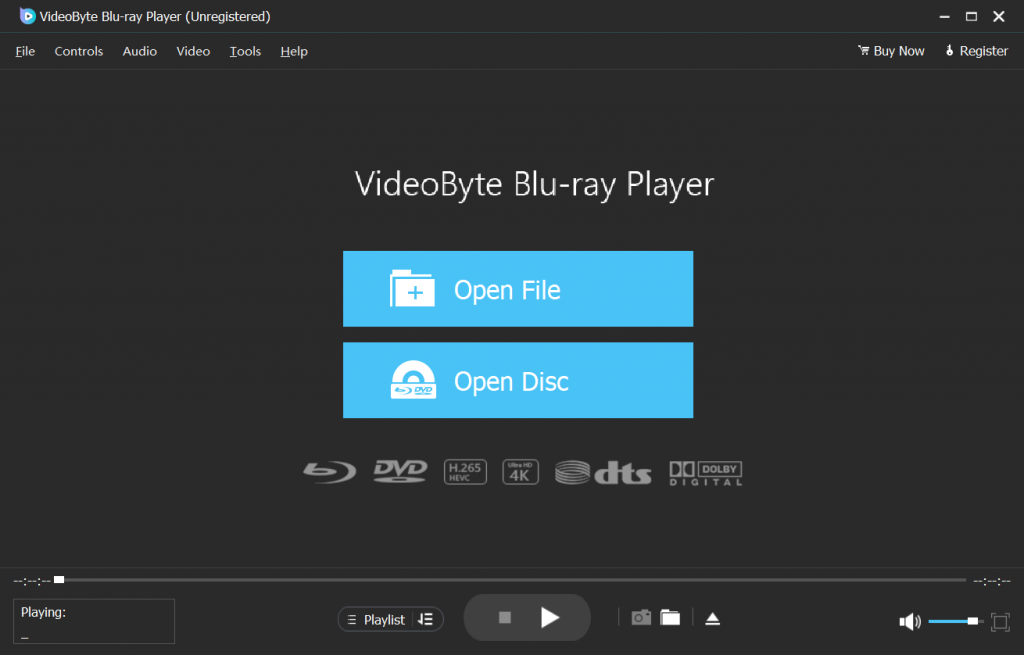
Step 4. Start Playing Blu-ray on Windows 7
When this program finished loading the Blu-ray disc, you can see the menu below. Before playing, you can select another title, chapter, subtitle track, and audio track that you want to display. After that, you can click the “Play Movie” button to play Blu-ray on laptop with smooth experience.
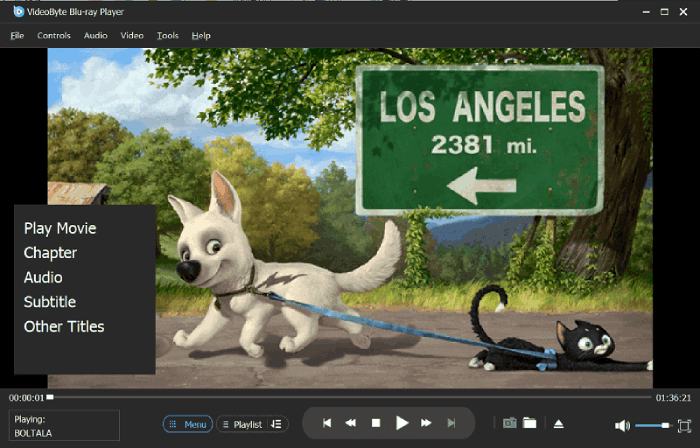
2. How to Play Blu-ray on Windows 7 with VLC Free
If you want to use a free software to play Blu-ray on Windows 7, don’t miss VLC, one of the best free Blu-ray players working to play Blu-ray on laptops without any cost required. However, you need to pay attention that VLC itself won’t support playing protected Blu-ray Discs for you. Instead, you need to add 2 more files in advance. Otherwise, you will be notified with a Blu-ray playback error. You can see the operations below and try playing Blu-ray on Windows 7 with VLC for free.
Step 1. First, go to VLC official platform and install the software to your Windows 7 computer. Once finish, also go to the link here: http://vlc-bluray.whoknowsmy.name/ and download key database AACS DYNAMIC LIBRARY as well.
Step 2. Then go to “C: Users\your username\AppData” and click “Folder Options” to swtich to the “View” tab, here you can select to “Show hidden files and folders” to find the KEYDB.cfg key file. Then move it to a new folder created in the “App data” location.
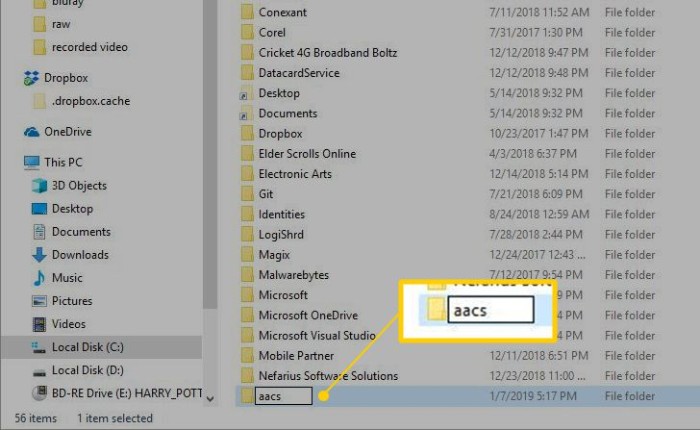
Step 3. Now, click to install the AACS DYNAMIC LIBRARY file on Windows 7. When it finishes, go to “Video LAN” > “VLC” and copy and paste the file to this folder.
Step 4. Now, run VLC and insert the Blu-ray disc. You should select “Media” and then “Open Media” to select loading “Blu-ray” under the “Disk” tab.
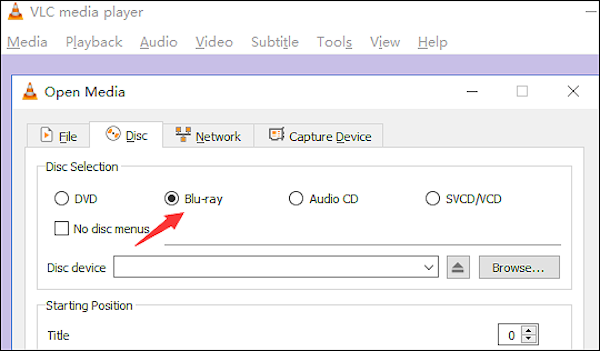
Then you can successfully play Blu-ray on VLC Windows 7 without any error notification popping up! But for a more convenient way to play Blu-ray on Windows 7, VideoByte Blu-ray Player can be the best VLC alternative you should not miss.
Extra Tip: Play Blu-ray on Windows 7 via Converting Blu-ray to Digital
Instead of finding compatible Windows 7 Blu-ray players, you can also use a Blu-ray ripper to rip Blu-ray to digital formats, so that playing Blu-ray on Windows 7 can be more flexible with any media player. To do this, VideoByte BD-DVD Ripper is the software you can trust and try.
VideoByte BD-DVD Ripper offers lossless quality to remove Blu-ray protections, only needs one click to rip Blu-ray discs to common digital formats at 1:1 ratio. It will keep original chapters, audios, and subtitles information for you, and is also equipped with an in-built editor to let you adjust the output effects in ways you like.
VideoByte BD-DVD Ripper also adds hardware acceleration technologies inside, to make sure a fast ripping speed, which can speed up to 6X faster and save your time in waiting for the Blu-ray ripping. With this software, you no longer need to find other Blu-ray players for Windows 7 but directly play Blu-ray movies using common media players!
Next, also see how to rip Blu-ray to common formats like MP4 with VideoByte BD-DVD Ripper just by several easy clicks.
Step 1. Firstly, insert the Blu-ray disc to computer and then open VideoByte BD-DVD Ripper. Select “Load Blu-ray” and then “Load Blu-ray Disc” from the top-left menu bar to import Blu-ray media to the software.
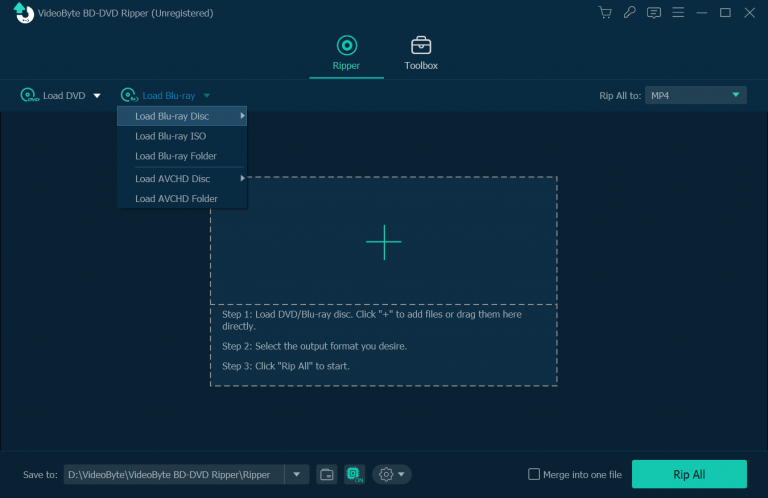
Step 2. Then click the “Full Movie List” option to choose all Blu-ray movies you want to rip to common video files.
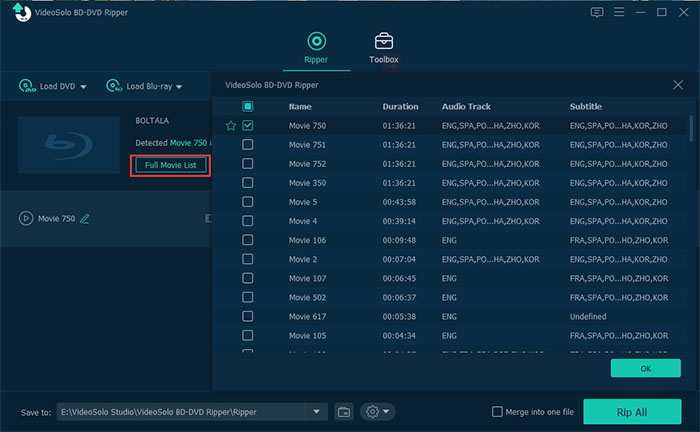
Under the imported media list, both the audios and subtitles can also be selected as you need.
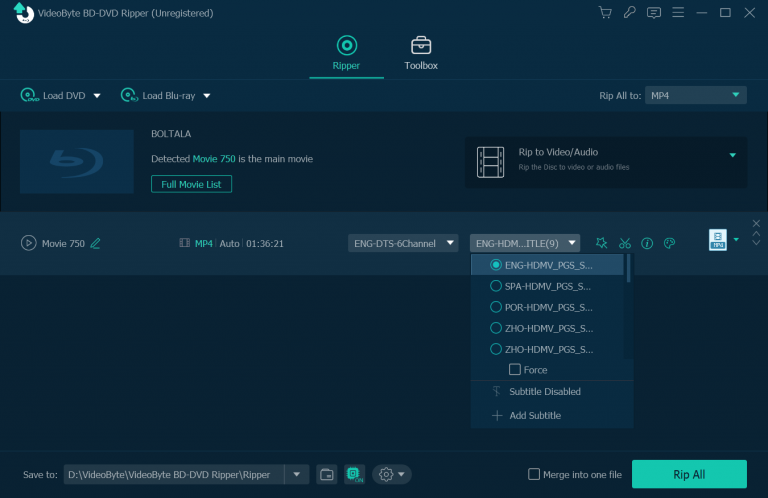
Step 3. Next, go to the top-right “Rip All to” menu and select the output format as well as quality for ripping the Blu-ray movies.
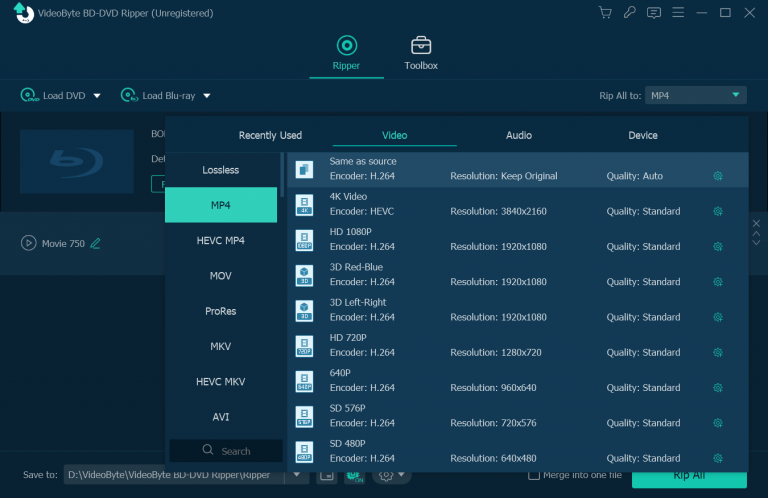
Step 4. Finally, simply click “Rip All” and VideoByte BD-DVD Ripper will complete ripping Blu-ray to common video files for you.
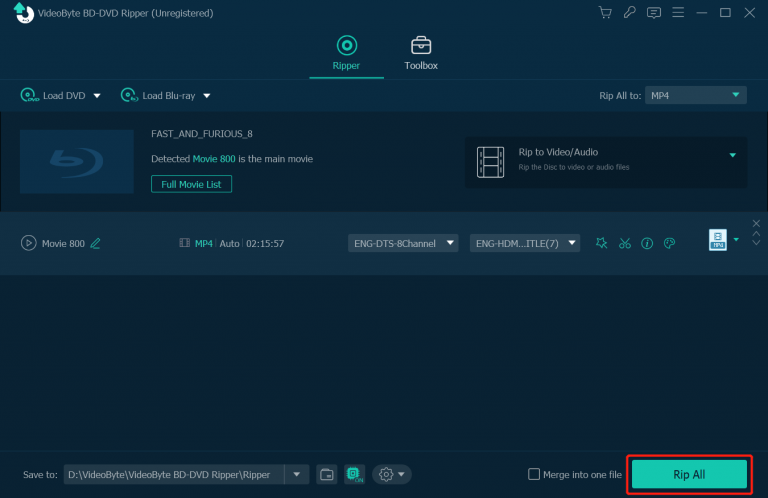
When you get the ripped Blu-ray movies, you no longer need extra Windows 7 Blu-ray players to play Blu-ray contents anymore!
FAQs of Playing Blu-ray on Windows 7
How to play a Blu-ray in Windows 7 without a Blu-ray player?
By default, playing Blu-rays on Windows 7 need help from Windows 7 Blu-ray players supporting reading Blu-ray discs. If you don’t want to play Blu-ray with extra Blu-ray players, you need to rip it to common formats using a professional ripper, like VideoByte BD-DVD Ripper to help.
Do Blu-ray players only play Blu-ray?
Not at all. Most Blu-ray players can also support playing common media files or DVDs, ISO files, and so on for you. Like both VideoByte Blu-ray Player and VLC, they can also work as a normal media player to play common video files of MP4, MOV, and other formats with smooth streaming experience for you.
In Conclusion
It is not a difficult thing to play Blu-ray on Windows 7 when there are reliable Windows 7 Blu-ray players working to help. Based on your needs, you are able to select the professional and high-quality VideoByte Blu-ray Player, or the free software VLC to play Blu-ray on Windows 7 as you want. Now, select the tool you like and start enjoying your favorite Blu-ray movies on Windows 7!



