Are your HD camcorders of Sony and Panasonic full of MTS/M2TS files? Where to store them? How to play them? Actually, there is no need to be annoyed by the above problems, what you need to do is to convert and burn M2TS files to DVD on Windows so that you can save wedding videos, travel videos, and other cherished videos on a DVD disc and play on any standard DVD players.
Then which MT2S to DVD converter is the best one?
VideoByte DVD Creator is one of the best M2TS to DVD converters which can help you convert and burn MTS files on Windows without losing quality. Besides, you can add some special effects to M2TS files including editing M2TS files and customizing your DVD menu. Then how to download VideoByte DVD Creator on Windows? Just click the download button below.
MTS VS. M2TS
Brief Introduction to MTS/M2TS
Both MTS and M2TS are filename extensions for AVCHD format which stands for Advanced Video Coding High Definition. AVCHD, developed jointly by Sony and Panasonic, is a file-based format for the digital recording and playback of high-definition video. MTS and M2TS files can support 720p and 1080i HD video formats and can be played back on PC by a variety of software applications including Windows Media Player.
Differences Between MTS and M2TS
(1) MTS was introduced as the recording format for the HD camcorders of Sony and Panasonic, while M2TS was created to store movie data on Blu-ray discs which have the extension of BDAV.
(2) The extension of HD videos and pictures which shot with the cams is MTS, but for conversion purposes when you upload them to the software or any program that has been installed for the purpose, then you will find the file extension will be changed to M2TS.
(3) The MTS files have very high resolution and their storage space is very large, while M2TS files take smaller space than MTS files, so in terms of storage, M2TS is better than MTS.
How to Play MTS and M2TS Files
MTS and M2TS files can be played on devices such as Sony PlayStation 3s (PS3), Sony Bravia TVs, Western Digital WDTVs, Xtreamer media player, etc. and software including Windows Media Player, VLC, 5KPlayer and more.
But if you want to play on any standard DVD player or edit MTS/M2TS files, you may need a professional MTS/M2TS to DVD converter.
How to Burn M2TS to DVD with VideoBTye
Now, it’s time to fix how to burn DVDs with M2TS files. Here, we use VideoByte DVD Creator, one of the best DVD burning software, to help you.
VideoByte DVD Creator is a cross-platform professional DVD authoring program for both Windows and Mac computers. This program provides powerful DVD burning services for you to easily burn M2TS to DVD disc/folder/ISO file with easy steps.
Moreover, it features a video editor, which can help you to create an interactive DVD menu with various theme templates, and enable you to adjust video brightness, saturation, hue, and more to improve your video.
- Burns M2TS to DVD disc/folder/ISO file with high definition(720p, 1080p, 4K).
- Offers an in-built video editor to add effects to enhance the M2TS video before burning.
- Customize the DVD Menu with various readymade templates.
- Supports subtitles and audio tracks to the DVD for a better playback experience.
Things You Need to Burn M2TS to DVD
First of all, please make sure your computer has an optical drive capable of inserting a DVD disc for burning. Then, you will need an SD card reader to transfer M2TS files from the camcorder’s SD card to your computer. Failure to do so may result in the DVD not being able to read the M2TS files.
Also, you will need a blank and writable DVD disc. Please keep in mind that a blank DVD can only be burned once so as to avoid old files being overwritten. Finally, download and install VideoByte DVD Creator on your computer to complete the M2TS to DVD conversion process.
In summary, you only need to prepare the following things.
- A computer that has an optical drive.
- A blank and writable DVD.
- A Useful SD card reader for transferring M2TS to your computer.
- VideoByte DVD Creator to burn M2TS to DVD.
How to Burn M2TS to DVD
For novices, you can feel at ease about how to use VideoByte DVD Creator to burn M2TS to DVD. No complicated steps. Only easy clicks are required. To begin with, please make sure you’ve downloaded and installed VideoByte DVD Creator on your Windows/Mac.
Step 1. Launch VideoByte DVD Creator
Download, install, and then open VideoByte DVD Creator on Windows.
Step 2. Add M2TS Files
Use a USB cable/Card reader/HDMI to transfer M2TS files to Windows, then find and click one of the “Add Media Files” buttons at the middle interface and upper-left corner to add M2TS files to the program.
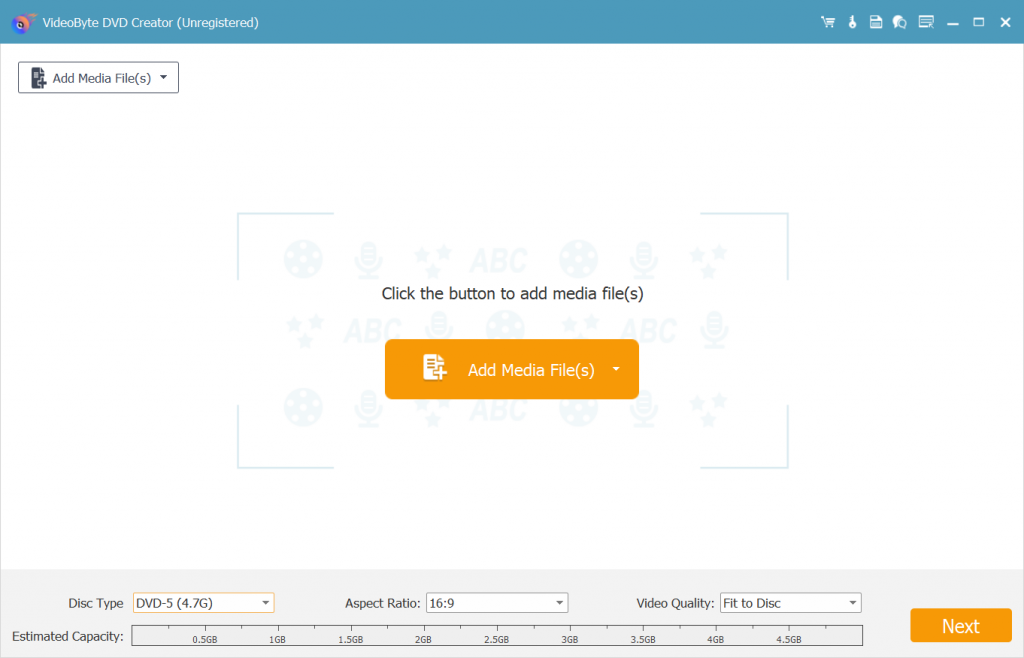
Step 3. Edit M2TS Files (Optional)
Whether to edit M2TS files or not depends on you, but for a better visual effect, you had better edit M2TS files. Find a “Magic Stick” icon at the right side of each video, then click on it to edit the video including rotating, cropping, trimming, adjusting the brightness, and adding filters and watermark.
If you aren’t satisfied with the edited video, you can click the “Restore” button at the bottom. Click the “Apply” button on the bottom when the edited video meets your satisfaction.
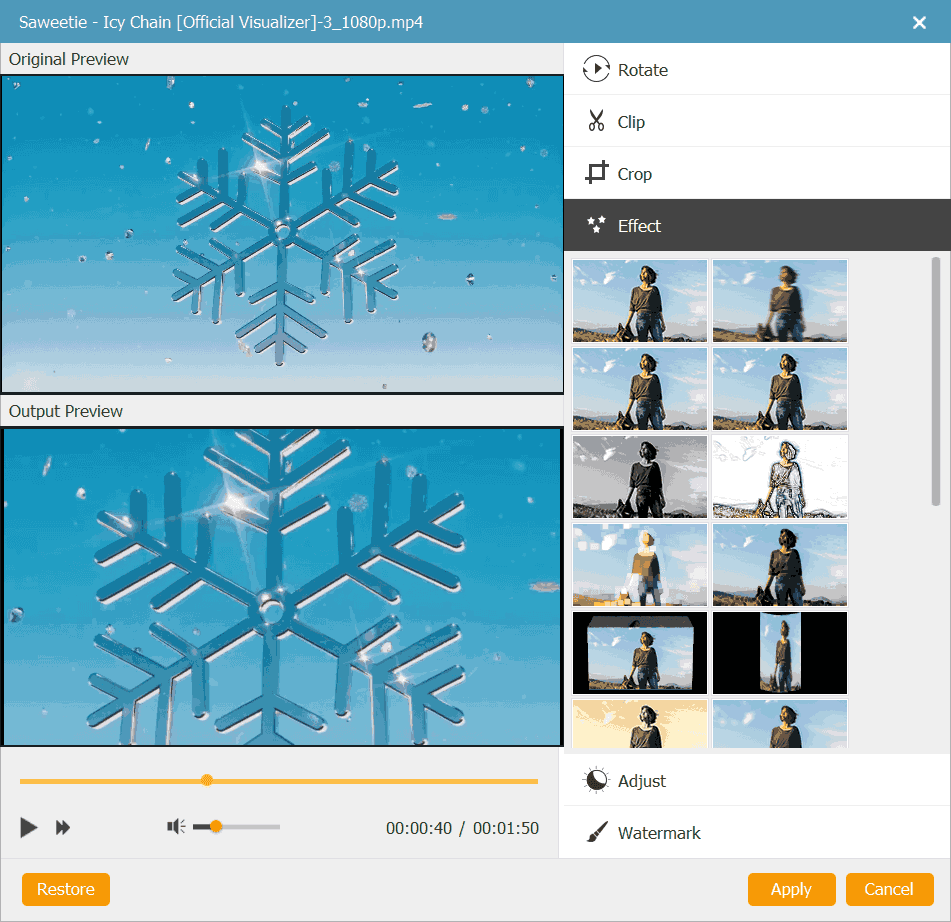
Also, you can change the basic parameters of DVD disc including Disc type, aspect ratio, and video quality. You can add or edit subtitles as well.
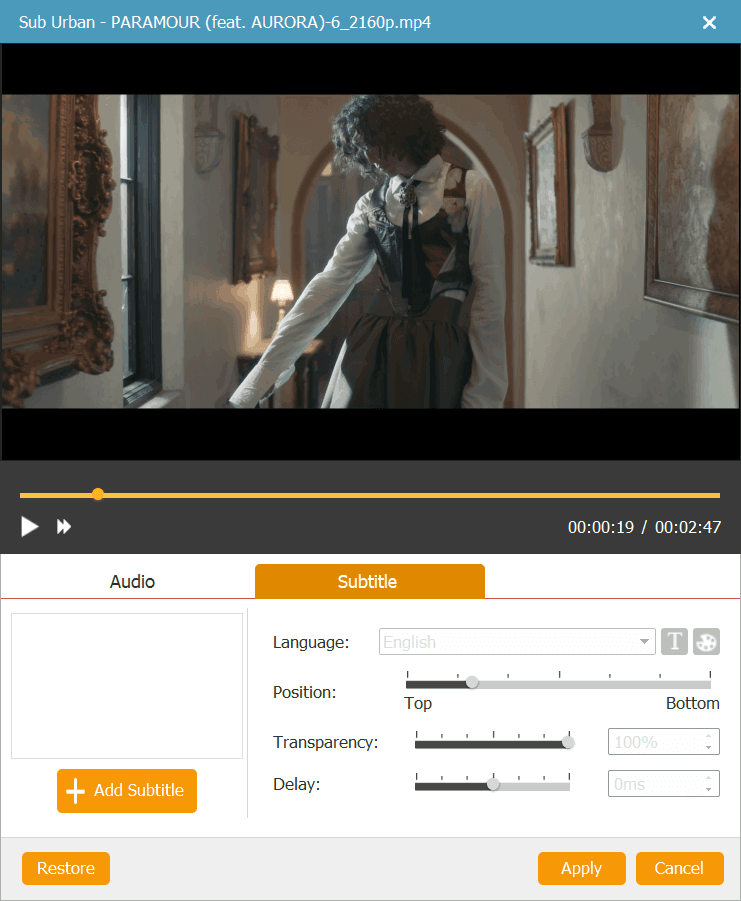
Step 4. Customize DVD Menu for M2TS Files (Optional)
Press “Next” to customize your DVD menu. After entering the interface for editing a DVD menu, you can see menu templates in various styles such as holiday, wedding, family, travel, etc., just select one as your menu.
But if you don’t want to add a DVD menu, then tick “No menu“. In addition, you can edit the title subject, add background music & opening film to your M2TS files and change the background, find the options at the bottom. When all is settled, click the “Next” button to end the menu editing job.
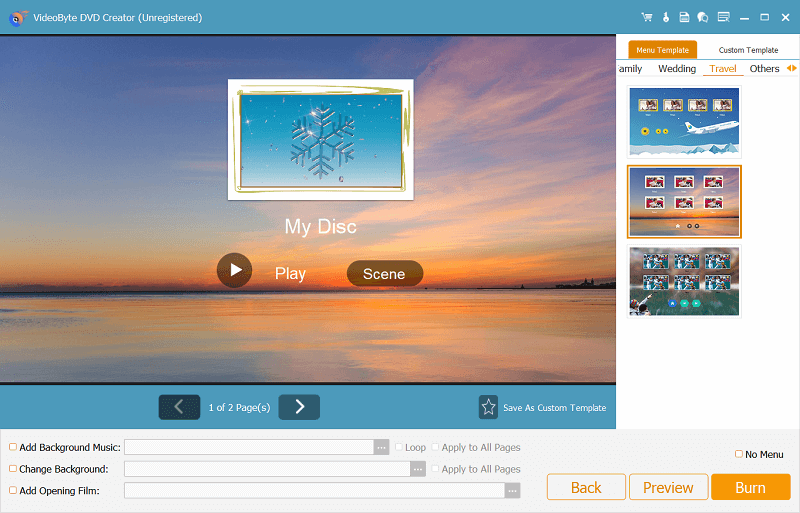
Step 5. Start Burning M2TS Files to DVD
Insert a blank DVD disc into DVD-ROM before burning M2TS to DVD.
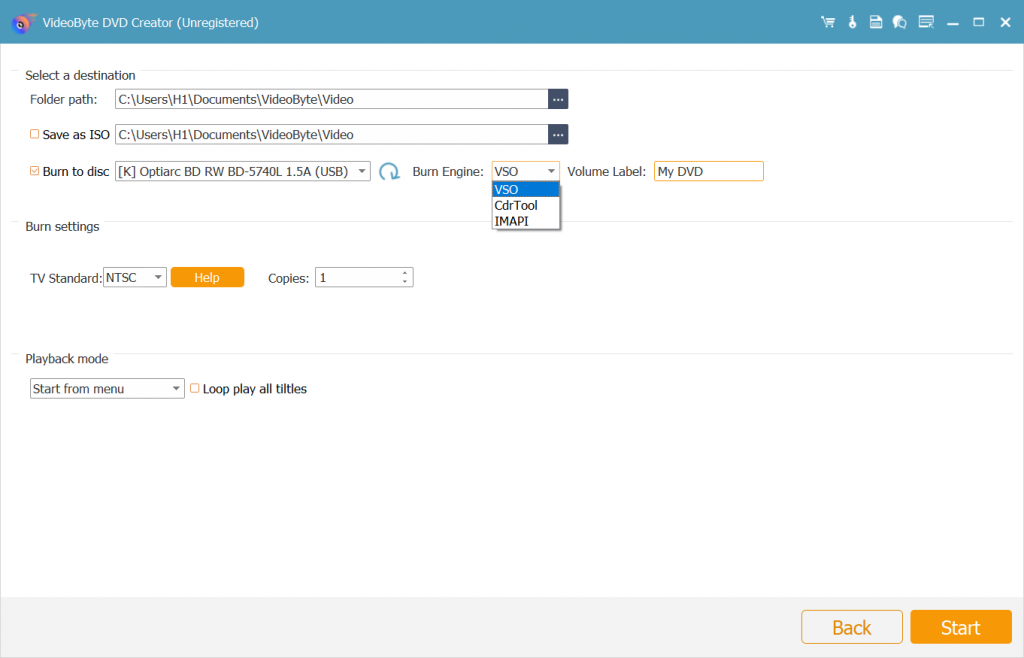
Then click the “Start” button in the lower-right corner to burn M2TS Files to DVD. When all are completed, click the “OK” button on the popup window. Then you can find converted videos on your DVD disc.
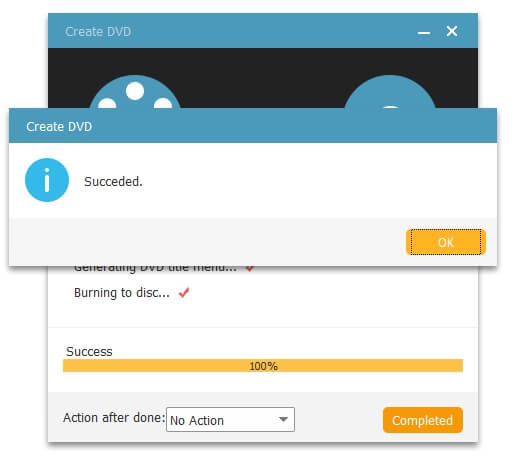
With a few steps, you can burn M2TS files to DVD easily and quickly with VideoByte DVD Creator. If you find this article helpful, please share it with your friends!



