Although MKV is a well-known video container that supports saving multiple audio and subtitle tracks in the same file, the low compatibility makes it less supported on more devices or media players for playback. So, some of you would want to burn MKV to DVD for making it easier to carry the videos for streaming on more devices as you want.
Therefore, in today’s article, the 3 easy ways will teach you how to burn Matroska video to DVD on Windows/Mac without complex steps. Now, have a look and try to burn MKV to DVD for a more convenient playback later!
Burn MKV to DVD on Windows/Mac with Professional MKV to DVD Burner
To burn MKV to DVD, for sure you will need help from a professional MKV to DVD converter to ensure great quality and high efficiency. For this reason, here would like to recommend VideoByte DVD Creator to you.
VideoByte DVD Creator offers a smooth and professional DVD burning function to let both Windows and Mac users burn DVD from MKV with very simple operations. Except for being the MKV to DVD converter, the software also supports burning other popular formats such as AVI, MPEG, 3GP, MP4, VOB, FLV, and so on to more commonly-used disc types like DVD-5, DVD-9, BD-25 and BD-50, and even convert them to ISO images for you.
During the MKV to DVD burning process, VideoByte DVD Creator will also keep high quality with original subtitles as well as audio tracks kept, making the DVD playback to be enjoyable as well. Also with the rapid speed ensured, it will be a very time-saving process to burn MKV to DVD with the software.
Key Features:
- Supports burning videos of the most popular formats to DVD/Blu-ray/ISO image powerfully
- Keeps high quality to burn videos
- Supports very fast speed to burn MKV to DVD within a short time
- Saves original audio tracks and subtitles while burning the discs for you
- Provides a helpful video editor inside to let you adjust videos before burning
- Offers themes editing feature to create a unique menu for DVD discs
You may need help:
How to Burn a MKV File to DVD with VideoByte DVD Creator
Now, you can keep on reading the following tutorial and see how the best DVD creator software, VideoByte DVD Creator works to burn MKV to DVD for you.
Step 1. Install VideoByte DVD Creator and Add MKV Files
Firstly, you need to install VideoByte DVD Creator on your Windows/Mac computer by clicking the button below.
When it is well installed, open the software and you can click the “Add Media File(s)” button to import the MKV videos you want to burn to DVD.
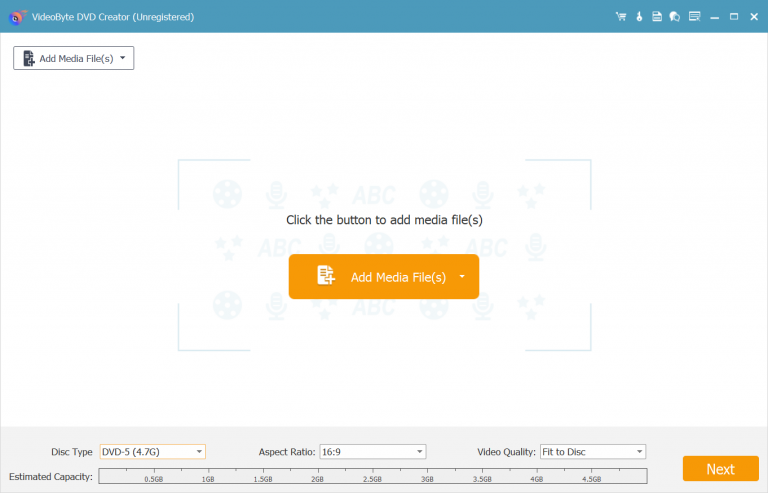
Step 2. Edit MKV Videos (Optional)
When the MKV videos are added to the software, you may want to add some special effects to videos, find and click “Magic Stick” icon at the right side of each video, then you can see a pop-up window.
You can edit MKV videos by rotating, cropping, trimming, adjusting the brightness, adding filter and watermark as you like. If you aren’t satisfied with the effect, you can click “Restore” icon on the bottom. When you finish editing, remember to click “Apply” icon.
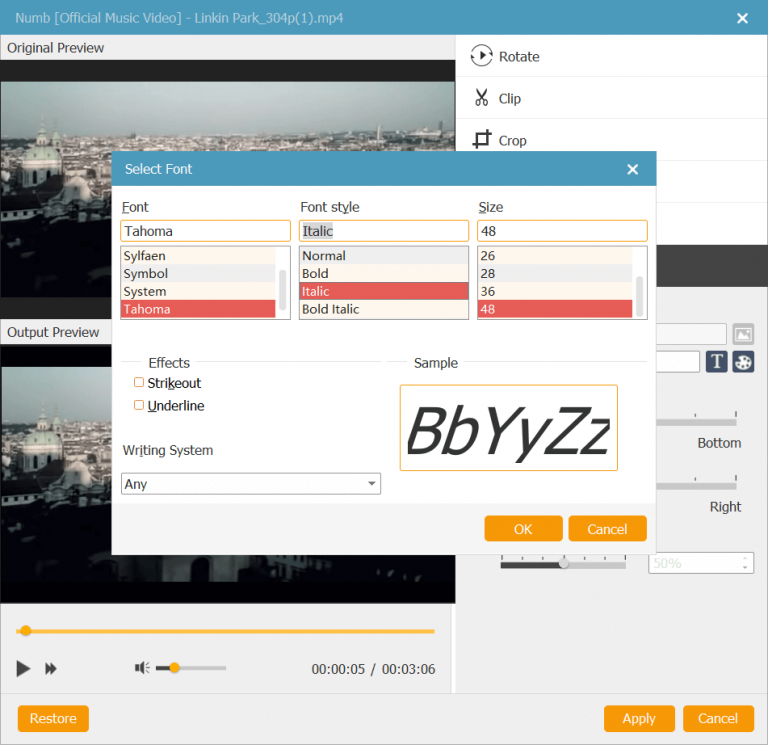
What’s more, you can change basic parameters of DVD disc such as Disc type, aspect ratio and video quality by selecting the parameters in the bottom of main interface and click “subtitles” option next to “Magic Stick” icon to add and enter subtitle. Then click “next” icon at the lower-right corner.
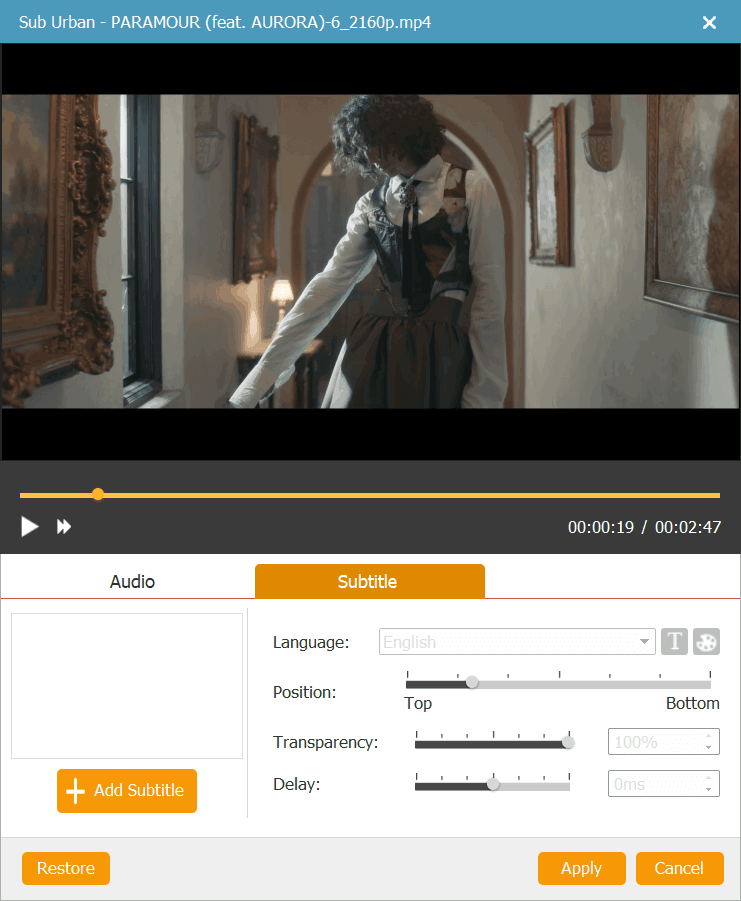
Step 4. Customize DVD Menu for MKV Videos (Optional)
You are free to add and edit DVD menu, too. Select your favorite menu from the menu templates, the theme of the menu is animal, scenery, festival, plant, etc. Besides, the title subject and background music & opening can be changed. If you don’t want to add DVD menu, then just click “No Menu” at the lower-right corner. After all settled, click “Next” icon at the lower-right corner.
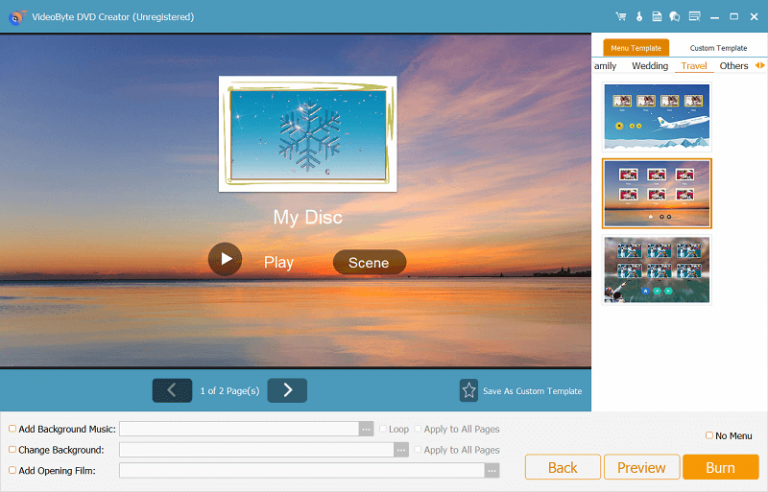
Step 5. Start to Burn MKV to DVD
Select output format, DVD type and destination folder as you like. Then insert a blank DVD disc into DVD-ROM and begin to burn MKV to DVD.
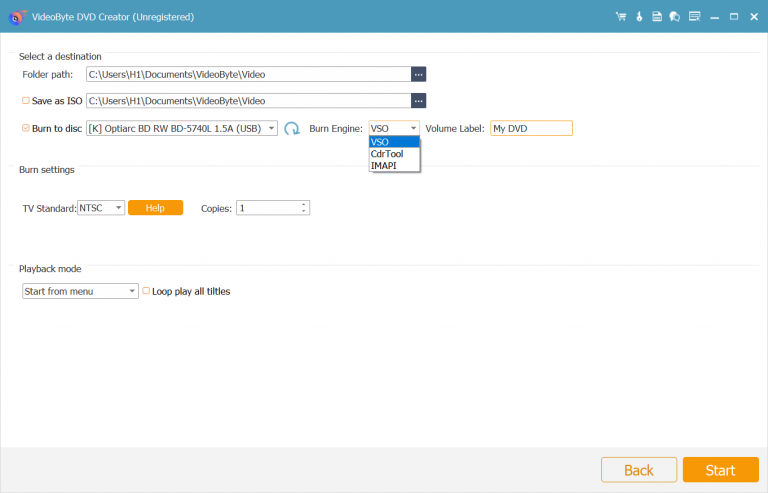
Then click “Start” icon in the lower-right corner to convert MKV to DVD. When all are completed, click “OK” icon on the popup window.
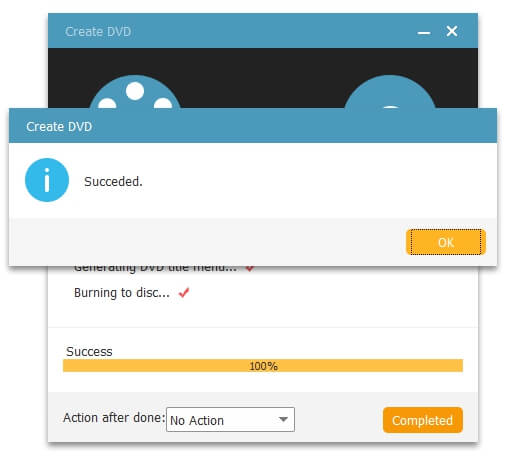
Burn MKV to DVD on Windows Free (2 Options)
If you want a way to convert MKV to DVD freely without any cost, here also provides 2 free options that can work to burn MKV to DVD on Windows without asking you to pay for using the function. Although compared with VideoByte DVD Creator, their quality and burning speed can be a little worse, they still offer very simple operations to let you do it easily. Now, you can keep reading and see how.
Convert MKV to DVD Free with ImgBurn
ImgBurn is a free DVD burner which is offered to Windows users to freely burn MKV to DVD without any cost. It has a very simple interface, making it quite easy to convert MKV to DVD – only several clicks are needed to be followed. Although there don’t have many editing functions provided in the software just like VideoByte DVD Creator can offer, it can still help any of you who only need the simple DVD burning function to back up MKV videos onto a disc.
Here are the steps showing you on how to burn a MKV to DVD using ImgBurn on Windows computer.
Step 1. After installing ImgBurn on your computer, oepn it and choose “Write files/folders to disc” from the home screen.
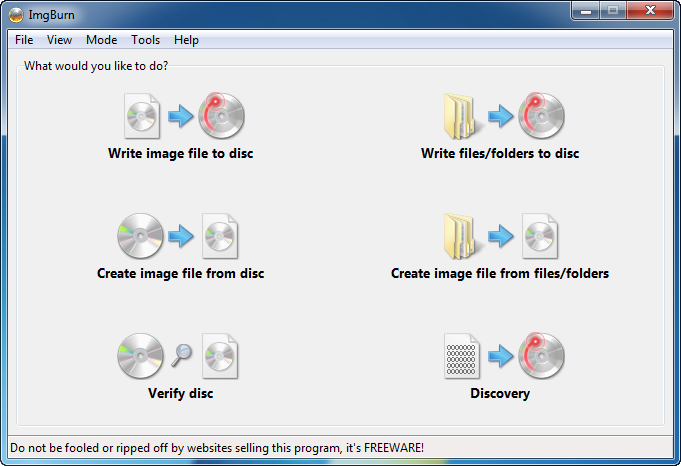
Step 2. Next, you need to click “Open folder icon” and choose to add the MKV files to ImgBurn.
Step 3. When all MKV videos you want to burn to DVD are loaded, you can click check the file sizes for fitting the DVD disc by clicking the “Calculator” icon. Also, you can set the burning speed in advance under the “Options” tab based on your needs.
Step 4. Finally, as all the settings are now finished, just click “OK” and you can begim to burn MKV to DVD on Windows with ImgBurn. You should note that the burning speed can be slow if your MKV video size is large.
Convert MKV to DVD Free with Freemake Video Converter
Another free MKV to DVD converter that can help you convert MKV to DVD freely without cost should be Freemake Video Converter. With a clear interface and functions designed, Freemake Video Converter will make it quite simple for you to burn MKV to DVD within the software. With some basic editing functions provided, this software will allow you to simply edit MKV videos before starting to burn them to DVD. There are only very easy steps you need to follow.
Step 1. After installing Freemake Video Converter, open the software and you need to click “+ Video” to select and add MKV videos to it.
Step 2. Then insert the DVD disc to the computer to get ready to burn MKV to DVD.
Step 3. Now, you can slightly edit the MKV videos before starting burning them.
Step 4. Finally, click “Convert” and Freemake Video Converter will begin to burn MKV to DVD for you immediately.
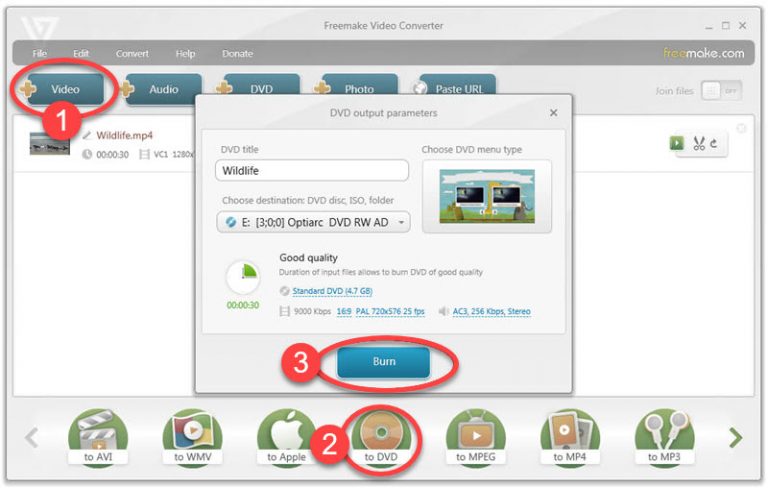
FAQs of Converting MKV to DVD
How Do I Burn MKV to Blu-ray?
Just like burning MKV to DVD, you also need a burner to help you burn MKV to Blu-ray. Also, if you select a powerful creator like VideoByte DVD Creator, it is possible for you to directly burn MKV to both Blu-ray and DVD using the same software instead of finding another one to help.
Is there an online MKV to DVD converter?
Because MKV to DVD burning will need higher system as well as hardware requirements, and also stable environment to process, there don’t have online tools that can support burning MKV to DVD at all. Instead, you need professional desktop software such as VideoByte DVD Creator to do it for you.
How long it will take to burn MKV to DVD?
The time used to burn MKV to DVD will depend on the sizes of the MKV videos you need to burn. The larger the MKV videos are, the more time it takes to complete the burning process. If you can use a professional DVD creator with acceleration technologies used, the burning speed can be faster.
Conclusion
When you want to back up MKV videos to make them playable on more devices, it would be better for you to burn MKV to DVD. For doing this, it is recommended you select VideoByte DVD Creator because it provides lossless quality and also faster speed to help. So if you also need to convert MKV to DVD, it would be the best choice for you.



