There are all kinds of reasons why people want to burn MP4 to DVD, such as better compatibility with DVD players, prevention of losing precious videos, freeing up local storage, or making a heartfelt gift. Whatever your reason is, to create a DVD from MP4, you will need assistance from third-party MP4 to DVD burners.
If you still feel aimless about how to burn MP4 movies or videos to DVDs, this post will solve your problem! In the following, all 6 handy, free, and efficient ways will be introduced to help burn MP4 to DVD on Windows and Mac effortlessly. Scroll down and check how.
Note: If you have no idea which MP4 to DVD burner can better cater to your needs, you can check the preparation list in advance before getting started.
Method 1. Burn MP4 to DVD on Windows & Mac with VideoByte [Fast & Easy]
Suitable for: burning MP4 to DVD with lossless quality and ultra-fast burning speed
If you want a lossless way to burn MP4 to DVD on Windows/Mac, VideoByte DVD Creator should be the best option you can’t miss. This dedicated program offers advanced burning ability, enables you to burn MP4 to DVD at lossless quality (up to 4K) without a hassle. VideoByte DVD Creator can efficiently speed up the burning process, greatly reducing the time used to burn hour-long MP4 movies in only minutes.
Working as a DVD menu creator, VideoByte DVD Creator is also equipped with a range of menu templates for different topics to choose from. Also, you can make an exclusive menu for your DVD with its free menu customizing function. Moreover, you can adjust videos in terms of brightness, saturation, hue, and contrast with a real-time preview, guaranteeing the best visual effect for playback on your home DVD player just like in cinemas!
VideoByte: Fast MP4 to DVD Burner
Note: If you have no idea which MP4 to DVD burner can better cater to your needs, you can check the preparation list in advance before getting started.
- Various Outputs– Burn local videos to DVD discs, DVD folders, and DVD ISO files with lossless quality.
- All Videos Formats Included– Import HD videos in MP4, AVI, MOV, 3GP, MKV of 720p, 1080p, and 4K.
- Common Disc Types Supported– Burn MP4 to DVD types like DVD-5, DVD-9, BD-25, and BD-50.
- Custom DVD– Add audio tracks/subtitles and merge/split chapters as you wish.
- Fast burning performance– Developed with advanced burning technologies to speed up the MP4 to DVD burning ability to a super fast speed without wasting much of your time.
- Be Compatibility on Windows/Mac – Work on Windows 10/8/7/Vista/XP and macOS X 10.5 or above.
How to Burn MP4 to DVD via VideoByte
VideoByte DVD Creator is developed with the straightforward burning feature to guarantee the handy performance to burn MP4 to DVD. In the following, walk through the manipulation guide to see how to create DVD from MP4 with this brilliant DVD creator.
For Mac users, you can learn how to burn DVD on Macbook with more details from this guide: How Can I Burn a DVD on My Macbook Pro/Air
Video Tutorial: How to Burn MP4 to DVD with VideoByte
Overall, you can check this video tutorial guide to see how VideoByte DVD Creator works:
For detailed operation tutorial, keep reading and follow steps below to process MP4 DVD burning with the software after installing it on your computer:
Step 1. Install and Import Files to the Program
After you download and install VideoByte DVD Creator, then launch it. You should select “DVD Disc” > “Add Media Files” to import MP4 videos into the program.
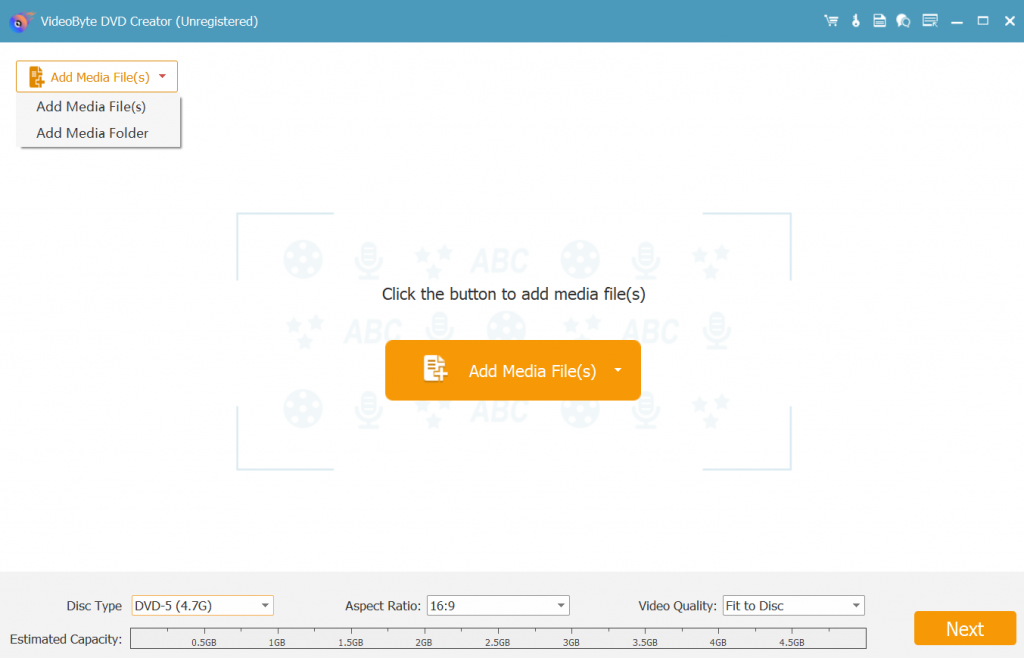
Step 2. Edit MP4 Effect (Optional)
Click the “Power Tools” button and you can apply different effects to videos or adjust the parameters like brightness, saturation, hue, and contrast. Moreover, it enables you to rotate, clip, or crop the videos with a real-time preview. You may click the “Apply” button to save the changes.
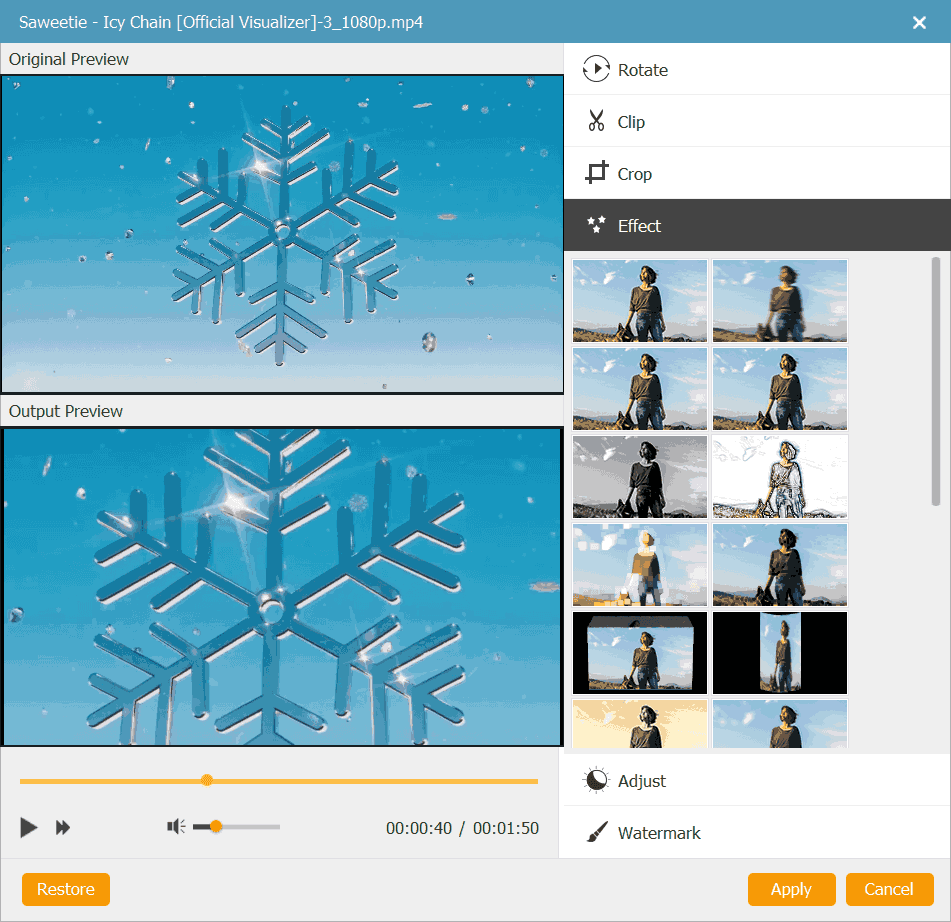
After that, you can add audio tracks to the videos. What’s more, you can add subtitles and adjust the position, transparency, or delay along the way. When all is done, click “Apply” to proceed.
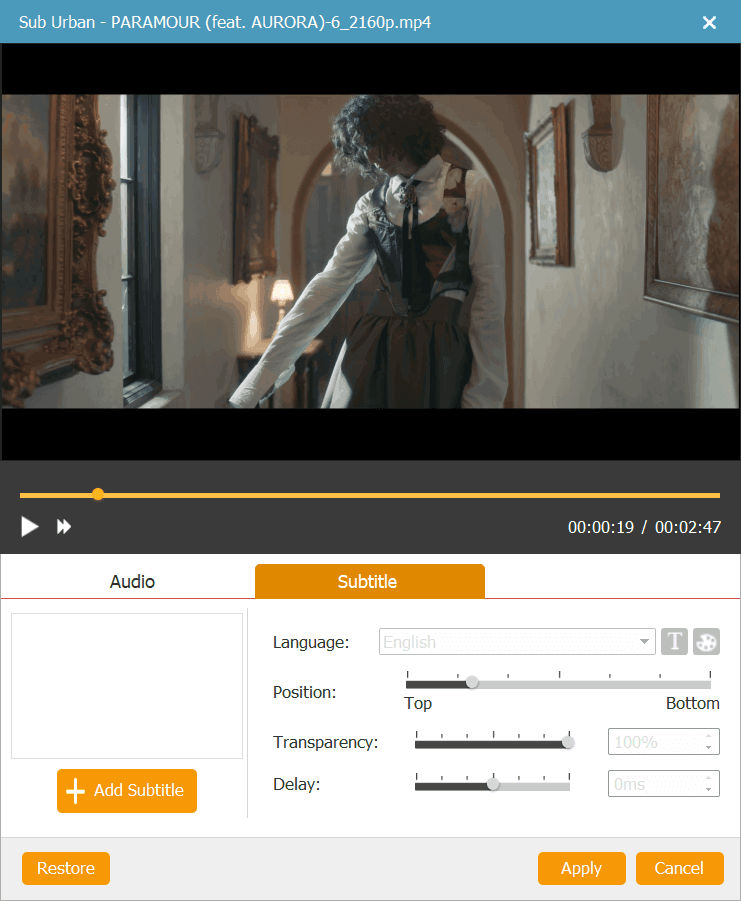
Step 3. Customize DVD Menu
You can select “Menu Templates” from different scenes, like the holiday, wedding, family, travel, and more. You can also edit the titles of each video chapter. What’s more, at the bottom, you can add background music, customize the background picture and add an opening film.
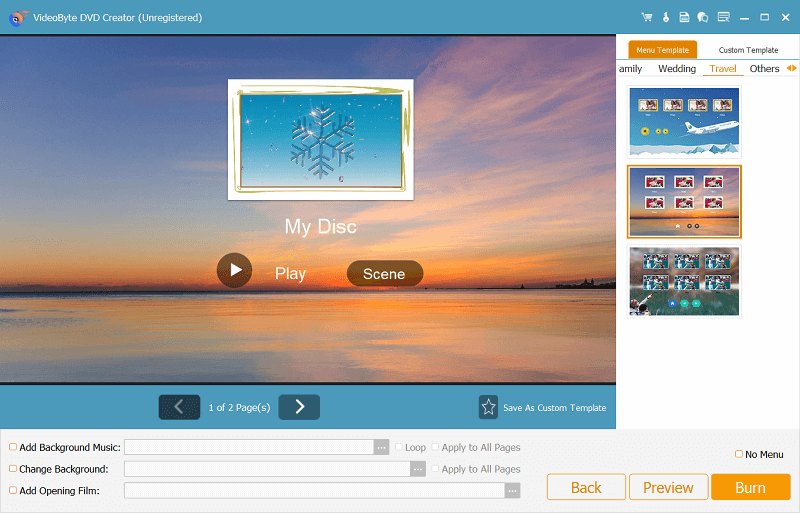
Step 4. Burn MP4 to DVD
Insert a blank DVD disc first and click on the “Burn” button at the bottom-right corner. Then, tick up the “Burn to disc” and choose your disc. Now, the software will start to burn MP4 to DVD in no time.
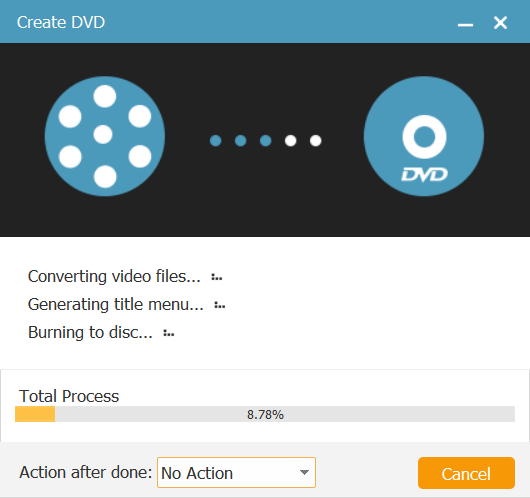
Method 2. Burn MP4 Files to DVD for Free with DVD Styler on Mac
Suitable for: Mac users looking for a reliable free DVD burning software to create DVD from MP4 with decent quality
As a open-source DVD burner software, DVD Styler is a reliable DVD burner you can trust to help burn MP4 to DVD for free without watermark. It supports a majority of mainstream video formats, allowing you to convert more video files onto DVD discs for playback on standalone DVD players. The program offers customized features to edit videos, DVD menus, import audio tracks, etc. to personalize DVDs.
DVD Styler is designed with an intuitive interface, taking quite a low learning curve and making it easy for beginners to get started. In addition, the program is developed with a multi-core processor, which can speed up the burning process to save your time for getting DVDs with your favorite MP4 videos in a short period.
| Pros | Cons |
|---|---|
• Free of charge • Compatible with a majority of video formats • Basic editing functions are available to customize videos and DVDs before burning |
• No customer support • Unstable while running on old device systems • No maintenance for a long time |
How to Burn MP4 to DVD in DVD Styler
In the following, also walk through the manipulation guide to burn MP4 to DVD with DVD Styler:
Step 1. Insert a blank DVD disc to your computer and run DVD Styler.
Step 2. Select “Create a new project” and customize the disc label, capacity, video audio bitrate, video format, aspect ratio, and audio format in order to generate a DVD disc in your prferences. Then click on “OK” to continue the burning process.
Step 3. Now, import MP4 videos by clicking on “File browser” on the left navigation bar. Then also take virtue of the provided editing tools in DVD Styler to edit the video and DVD styles in preferences.
Step 4. Simply click on the “Burn” button to proceed with the MP4 to DVD burning.
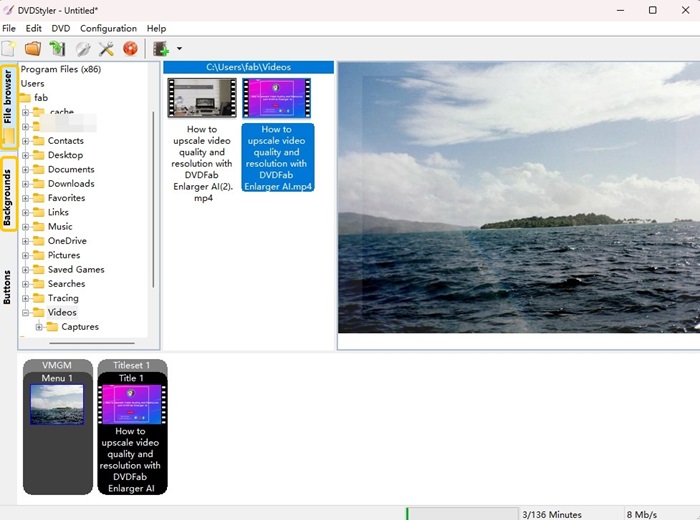
Method 3. Burn MP4 to DVD with Freemake [Windows Only]
Suitable for: Burning MP4 to DVD in very simple steps (with basic editing tools equipped) for playback on your home DVD players effortlessly
Freemake Video Converter is one of the best DVD burning software, offering straightforward function to convert MP4 to DVD just by clicks. Also, the program is equipped with basic editing toolkit, allowing you to cut, clip, or rotate the videos you want to burn to DVD. Meanwhile, there are a few preset menu templates to choose from, but you can only change the background if you want to make a custom menu.
Tthe burning rate is not as fast as expected. It works great when you’re burning a few videos to DVD. However, it tends to get corrupted if you’re burning many videos at the same time, making it not a rational option to burn a bunch of videos to a DVD at once. Moreover, the free trial offered by Freemake will add watermarks to MP4 videos while processing the burning, and you will need to pay for removing the big logos in extra to get watermark-free DVDs.
Tip:
Because Freemake Video Converter is only working on Windows, if you need an MP4 to DVD burner Mac version, you will need to find an alternative to help. Here, VideoByte DVD Creator is recommended for its high-quality outputs and fast burning performance. Try it freely on your Mac computers now!
| Pros | Cons |
|---|---|
• Intuitive function to help burn MP4 to DVD within clicks • Convert local files like videos, audio files, photos, and so on. • Provide preset profiles for any gadget and visuals. • Rip or burn videos from/to DVDs. • Upload videos to YouTube |
• Only data DVD supported • Doesn’t provide any editing functions to customize menus or edit videos • Only works on Windows computers • The burning speed can be very slow • Watermarks will be added to videos while using the free trial |
How to Burn an MP4 to DVD via Freemake
Freemake Video Converter is designed with easy operations to let you burn MP4 to DVD by just several clicks. Here’s a detailed tutorial on how it works.
Step 1. To begin with, download and install Freemake Video Converter on your Windows PC. Then, launch it and insert a blank DVD disc into your computer.
Step 2. Click “Video” at the left top corner and add MP4s to the program.
Step 3. Select the “to DVD” icon at the middle bottom.
Step 4. Set a DVD menu from its default templates or change the background if you want.
Step 5. Now, click “OK” > “Burn” to start the MP4 DVD burning process
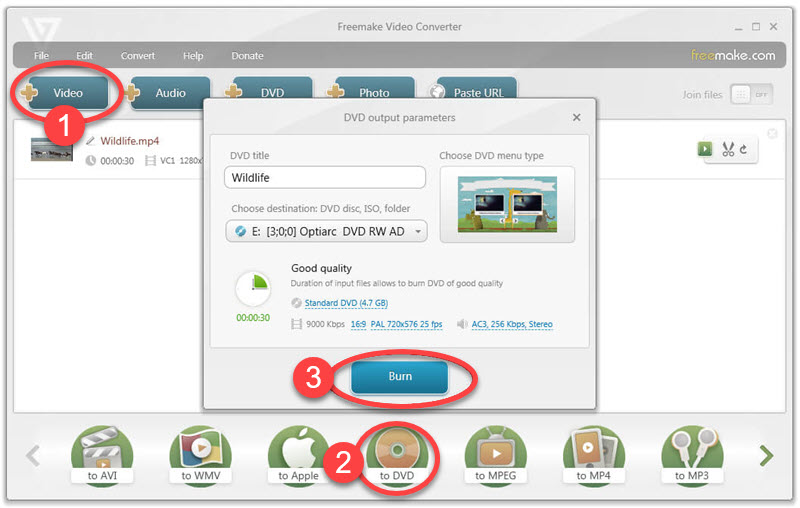
Method 4. Freely Convert MP4 to DVD with Windows Media Player [Windows Only]
Suitable for: Users looking for a free way to burn MP4 to DVD without installing third-party programs
For Windows users, you get one free built-in MP4 to DVD burner to burn MP4 into something playable on a DVD player without any charge, that can be Windows Media Player. This embedded player for Windows systems is actually equipped with a hidden DVD burning function. By adding MP4 videos to the software, you only need several simple clicks to convert MP4 to DVD immediately.
However, compared with other professional DVD burning software, Windows Media Player only provides data DVDs and doesn’t provide any editing functions to let you customize the DVD menu or edit video effects. Instead, you will need more professional help from third-party burners like VideoByte DVD Creator.
| Pros | Cons |
|---|---|
• Embedded media player for Windows computers without other software installation needed • Completely free to use • Very easy operations to burn MP4 to DVD • Keep good quality |
• Only data DVD supported • Doesn’t provide any editing functions to customize menus or edit videos • Only works on Windows computers • The burning speed can be very slow |
How to Burn MP4 to DVD Freely in Windows Media Player
Now, just follow several easy steps below to burn MP4 to DVD freely with Windows Media Player.
Step 1. Insert a blank DVD disc to your computer and open Windows Media Player.
Step 2. Click “Burn” from the right panel, and then you can directly drag and drop MP4 videos to it.
Step 3. Click the drop-down menu in the top-burner corner of the right “Burn” panel. Choose “Data CD or DVD” in order to burn MP4 to DVD.
Step 4. Finally, simply click the “Start Burn” button to convert MP4 to DVD immediately.
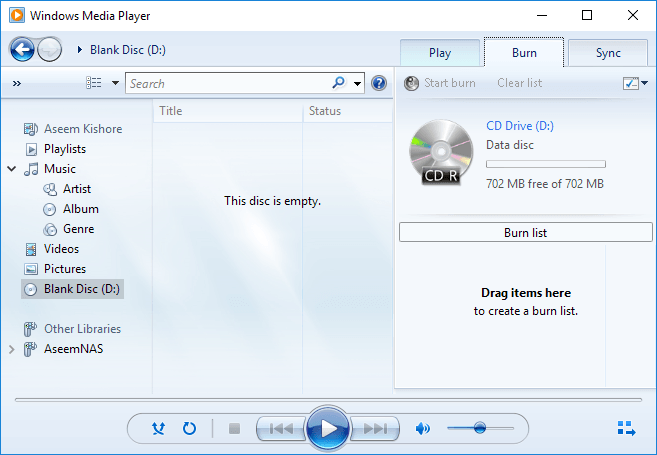
Method 5. Burn MP4 to DVD Using Windows File Explorer (Without Software)
Suitable for: Windows users looking for a way to quickly burn MP4 to DVD without a third-party burner
For users wondering how to burn a DVD from MP4 videos on Windows 10 or 11, this tool can surprise you. The default File Explorer developed for Windows systems can actually work as a DVD burner to help you convert DVD to MP4 directly! For Windows 10 and 11 users, you no longer need to install any third-party software to process MP4 DVD burning, because the built-in File Explorer can directly help.
However, this is solely a burning feature that lacks other functionality. You cannot create a DVD menu, add tracks/subtitles, or edit the videos in the process of burning. Moreover, it would get stuck if writing too many videos on a DVD at a time. Hence, it’s recommended if you only want to burn several videos to DVD. But for having a more professional DVD customizing experience, you will need extra software like VideoByte DVD Creator to help.
| Pros | Cons |
|---|---|
• Free to use on Windows 10/11. • No need to download any burning software. • Burn all types of files to CD/DVD. |
• Do not support MacBook Air/Pro/iMac. • Do not burn MP4 to ISO or DVD folder. • Do not create a DVD menu. • Do not allow video editing before burning. Have problems tackling many videos at once. |
How Do I Burn an MP4 to a DVD on Windows 10/11 without Software?
If you are the first time using File Explorer as a DVD burner, check the following procedures to see how to burn MP4 to DVD with this Windows default tool instead of installing a third-party program to help:
Step 1. Insert a blank DVD into the drive connected to your Windows.
Step 2. Go to the MP4 videos and right-click to choose “Sent to” > “DVD RW Drive(F:)”.
Step 3. Then, edit the disc title and select “With a CD/DVD player”. Click “Next” to proceed.
Step 4. Now, click “Drive Tools” followed by “Finishing burning” to bring up the “Burn to Disc” window.
Step 5. Finally, set the “Recording speed”. After that, click “Next” to start burning MP4 to DVD.
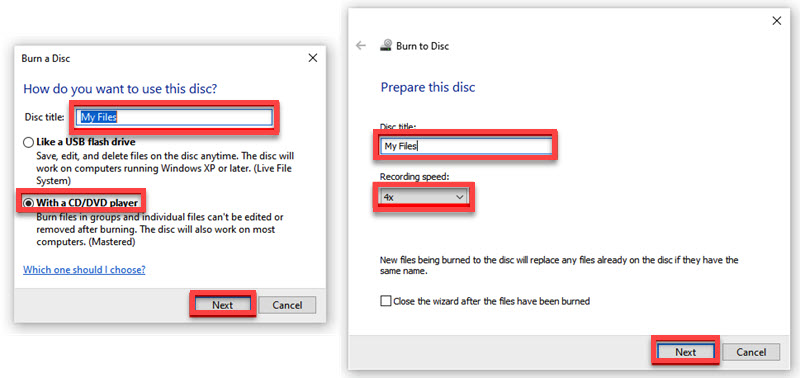
Method 6. Create DVD from MP4 Online with Zamzar
Suitable for: users seeking a cross-platform supported MP4 to DVD burner to burn videos onto discs or in DVD format more flexibly
Selecting an online MP4 to DVD burner is also a good idea if you want to process MP4 DVD burning on more systems but without any software installed. Zamzar is a reliable option, which offers free service to let you convert MP4 to DVD format, then directly drag videos to the disc for storing. Zamzar works with fast resolving speed and can keep good quality to save converted MP4 videos, bringing you a good playback experience after creating DVD from MP4.
Tip:
However, Zamzar online converter will perform unstably sometimes, so that fails the MP4 to DVD format conversion. If you need a one-stop process and stabler performance to burn MP4 to DVD, using a desktop software can be better. Here will recommend you to try VideoByte DVD Creator instead.
| Pros | Cons |
|---|---|
• No software installation is needed • Performs MP4 DVD burning at a speedy way • Keeps quality to convert MP4 to DVD format • No ads are added on the web pages |
• You can’t upload files larger than 50MB using the free plan • No video editing or DVD menu customizing functions are provided. |
How to Burn MP4 to DVD Online with Zamzar
Step 1. Open a web browser and go to Zamzar MP4 to DVD converter.
Step 2. Directly drag and drop MP4 files to the interface, or click the “Choose Files” to select them manually for adding.
Step 3. Then choose the DVD format as the output option and click “Convert Now”.
Step 4. When Zamzar finishes converting MP4 to DVD, download the converted files offline.
Step 5. Finally, insert the blank DVD disc and directly drag the converted video files in DVD format to it to save.
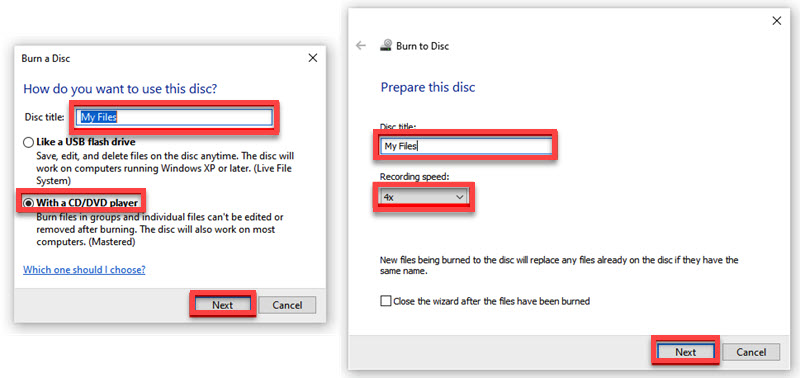
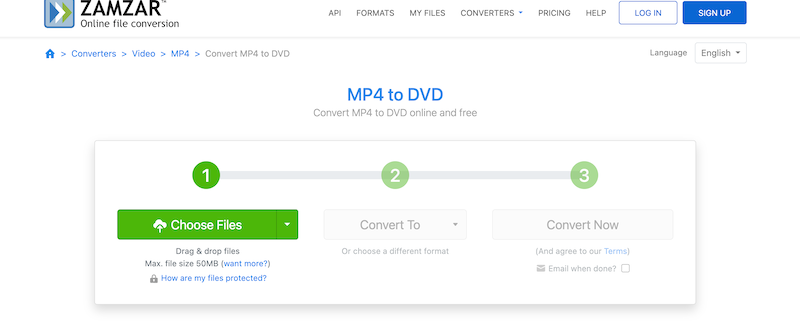
FAQs About MP4 Burning to DVD
If you still have misgivings regarding how to burn MP4 to DVD, you can refer to the 2 frequently asked questions below and see whether they can help you out.
What to Prepare to convert MP4 to DVD?
Here’s the list that we’re going to take advantage of, and you may want to check it out and tick off the to-prepare list.
- A Windows PC or Mac
- A blank DVD disc like DVD+R and DVD-R with a single layer of 4.7 GB or a double layer of 8.5 GB.
- A DVD drive that comes within your computer or works as an external device.
- Videos in MP4 that you want to burn to DVD.
- DVD Creator Software: VideoByte Video Creator, Freemake Video Converter, Windows Media Player, Windows File Explorer, or Zamzar.
What’s the differences between Data DVD and Playable DVD?
There are 3 major differences as follows.
- Content:Data DVDs can contain documents, music, videos, photos, or software programs while playable DVDs only contain video data.
- Storage Capacity: As a rule, data DVDs have a higher capacity than playable DVDs which means data DVDs can hold much more data.
- Functionality:Data DVDs cannot be erased and reused again.
Overall, while both types of DVDs share some basic similarities, including their physical size and shape, they are designed for different purposes and have distinct differences. So make sure selecting the right one before burning MP4 to DVD!
How Do I Burn MP4 to DVD Using VLC?
Good as the VLC media player is, it cannot create DVD from MP4. This popular software itself doesn’t come with a burning feature and only enables you to transcode MP4s to DVD format. You’ll need to convert DVD format to ISO and burn ISO to DVD using another burner. That takes a lot of work. Therefore, you may consider using VideoByte DVD Creator to directly burn MP4 to DVD with a custom menu.
Conclusion
For different needs, you probably need to select different MP4 to DVD burners to help convert MP4 to DVD. For example, for free options, Windows Media Player and DVD Styler can be better options; for software-free burning, File Explorer and online converter, Zamzar provides more convenient help. Freemake offers a one-stop solution to deliver an effortless MP4 to DVD burning service, but watermarks will be added to the videos without subscribing to its premium plan.
By comparison, if you need a professional option with faster processing speed, higher output quality and more DVD customizing functions, VideoByte DVD Creator should no doubt be your first pick. Now, try it for free by installing the software here.



