MPEG is a popular video format in many computer systems. You may not be familiar with MPEG but there must be a few MPEG videos on your computer. The file extensions of MPEG videos are .mpg, .mpeg, .mpa, .dat, and .vob. Sometimes, you may need to burn these MPEG videos to DVD for collection or watching on a big TV screen. Then, a MPEG to DVD converter is a must. But it’s not so easy to find one which has good performance, fast speed, and even a low price at the same time.
So, we wrote this article with the aim to help you burn MPEG videos to DVD discs on your Windows computer. Now, we see how to complete this task below:
Burn MPEG to DVD on Windows/Mac with a Professional DVD Burner
If you want to watch MPEG videos on DVD players, it’s necessary to burn MPEG videos to DVD. I highly recommend that you try VideoByte DVD Creator for Windows/Mac.
Why choose VideoByte DVD Creator? First, it serves as the best DVD burning software, being capable of burning MPEG videos to DVD as well as converting videos in multiple formats such as MP4, MPA, and DAT to DVD discs, DVD Folders, or DVD ISO files with easy steps. Moreover, its output quality is satisfying, supporting 1080p, 2K, and 4K, while the highest output quality depends on the original MPEG video. Not only that, it allows you to edit videos with brightness, contrast, and more. Also, you can create your unique DVD menus with multiple different themes.
As VideoByte DVD Creator has so many features, why not choose it to burn MPEG videos to DVD? Just click the button below to download and install VideoByte DVD Creator right now.
How to Burn MPEG Videos to DVD on Windows 10/8.1/7&Mac
Step 1. Launch VideoByte DVD Creator
Before converting MPEG video to DVD, please download and install VideoByte DVD Creator on your Windows/Mac. For new users, you can enjoy a 30-day free trial, burning MPEG videos to DVD up to 3 times. Then, launch the program.
Step 2. Add MPEG Videos to the Program
Click one of the “Add Media File(s)” icons at the middle interface and upper-left corner to add MPEG videos to the program. Or you can directly drag and drop the MPEG video into VideoByte DVD Creator for adding.
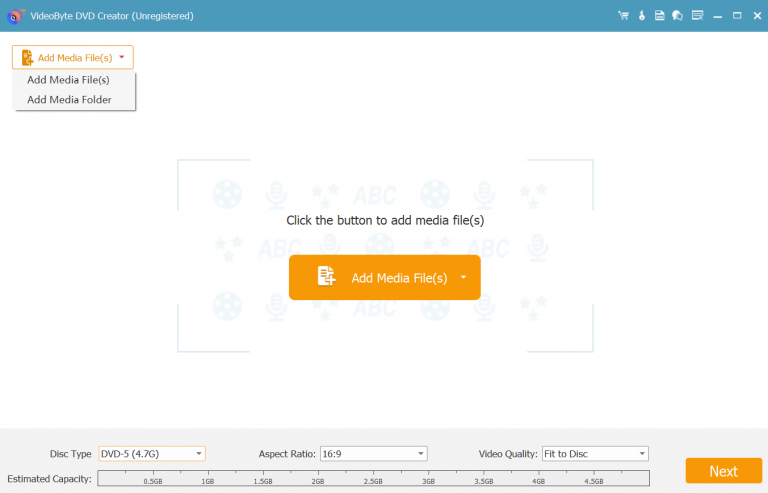
Step 3. Edit MPEG Videos (Optional)
This MPEG to DVD Burner also allows you to add some special effects to videos, then find a “Magic Stick” icon at the right side of each video, and click on it to activate the video editor including rotating, cropping, trimming, adjusting the brightness, adding filter and watermark. If you aren’t satisfied with the edited video, you can click the “Restore” icon on the bottom to re-edit. When all editions are done, click the “Apply” icon at the bottom.
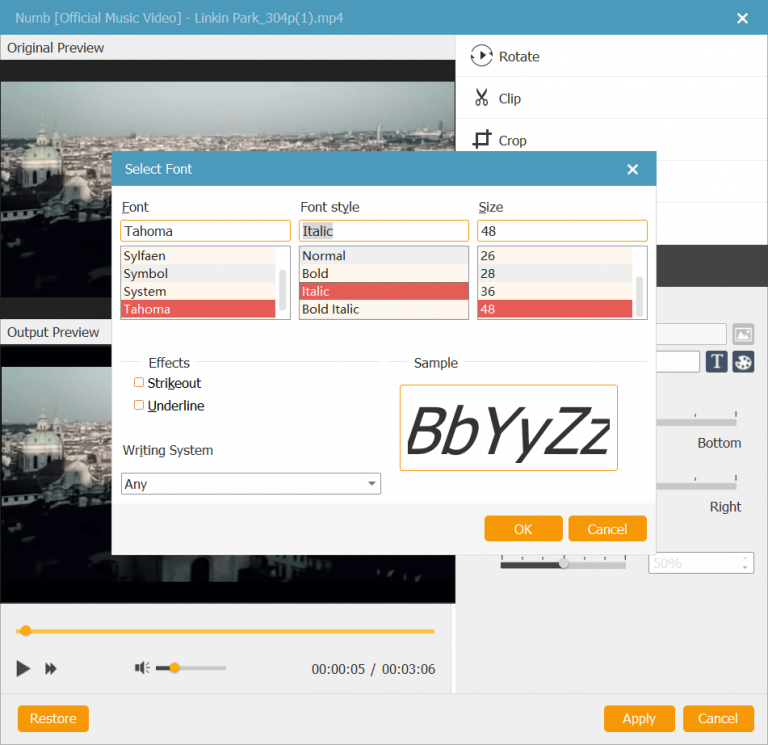
Besides, you can change the basic parameters of a DVD disc such as Disc type, aspect ratio, and video quality by selecting the parameters at the bottom of the main interface. Also, subtitles are supported to be added by clicking the “Add Subtitle” button. Then click the “Apply” button in the lower-right corner to move on.
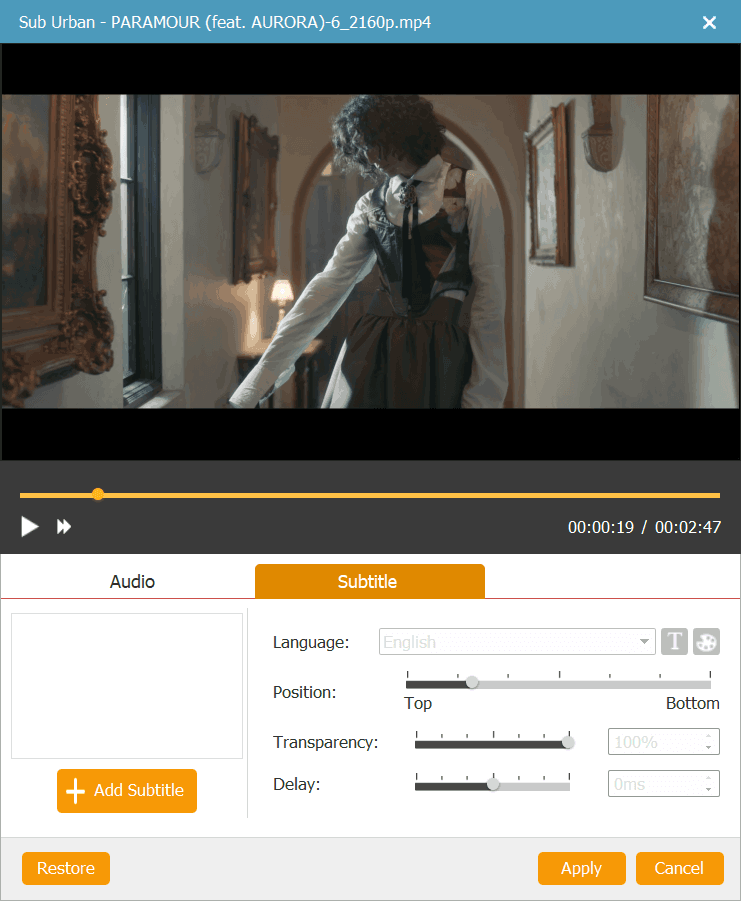
Step 4. Customize DVD Menu for MPEG Videos (Optional)
VideoByte DVD Creator also provides a powerful DVD Menu Creator for you to select one of the menu templates in various styles including holiday, wedding, family, travel, etc. at the left side. You can also change the title subject and add background music & opening film to your MPEG videos at the bottom. If you don’t want to add a DVD menu, then just click “no menu” in the lower-right corner. After all is settled, click the “Preview” button to preview your output MPEG vidseos for DVD burning.
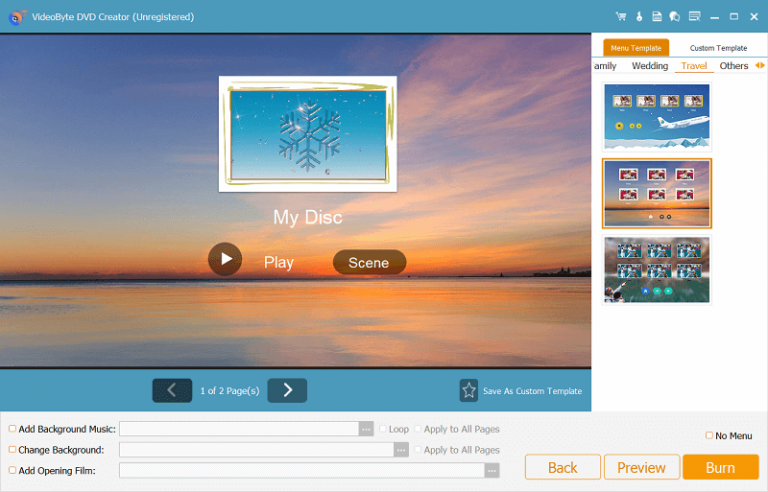
Step 5. Start to Burn MPEG Videos to DVD
Insert a blank DVD disc into DVD-ROM before start burning. Select the output format, DVD type, and destination folder as you like.
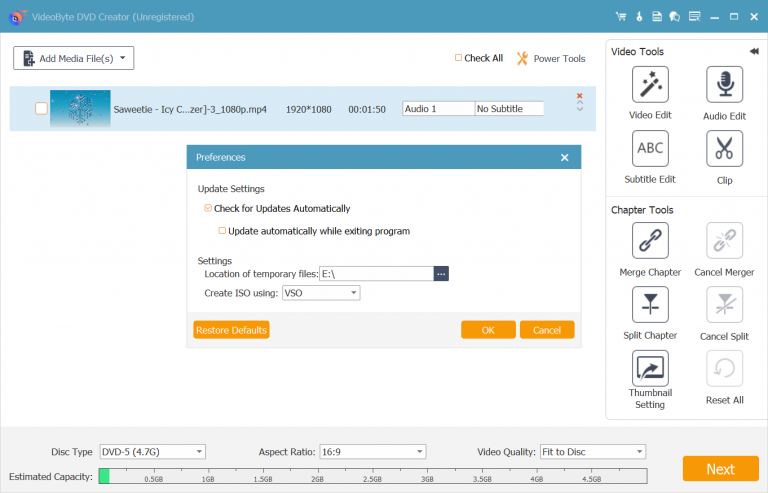
Then click the “Burn” icon in the lower-right corner to start burning MPEG videos to DVD. When it was completed, please click “OK” on the popup window. Then you can find the converted videos in the destination folder.
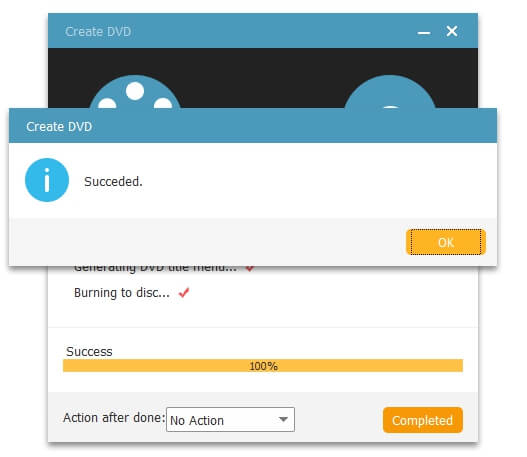
Tips for Burning MPEG Videos to DVD
To have a better visual experience, there are some tips for burning MPEG Videos to DVD:
- Add watermarks editing by you to the created DVD.
- Create an audio track.
- Preview DVD projects before burning.
With only a few simple steps, you can burn MPEG videos to DVD on Windows 10/8.1/7 and Mac easily.
Burn MPEG to DVD Free on Windows with Built-in Tool
There are millions of free DVD burners for Mac and Windows. Windows DVD Maker, a free DVD Creator officially published by Microsoft to burn MPEG to DVD for free on Windows computers, is one of them. It offers various Video to DVD conversion features, enabling users to create slideshows and videos for playback on a DVD player.
However, it is abandoned before the release of Windows 8. Therefore, if you are using Windows 8/10/11, Windows DVD Maker is not available to use. If you are a Windows 7/Vista user, you can easily burn MPEG videos to DVD for free. Next, here’s how.
Step 1. Insert a blank DVD disc into your Windows computer via the hard drive and launch Windows DVD Creator.
Step 2. Click on the “Choose Photos and Videos” button in the interface of Windows DVD Creator. Then, select the local MPEG videos, adding them to the program. Or you can drag and drop the MPEG video into it. Then, you can arrange the play order of the added items.
Step 3. Click “Options” in the lower-left corner to edit the DVD parameters, such as DVD playback settings, DVD aspect ratio, video format, DVD burner speed, and more.
Step 4. Select a proper DVD Menu within various themes for your burning DVD. Then, preview the DVD before burning it.
Step 5. Click on the “Burn” button at the bottom right corner to start burning MPEG videos to DVD.
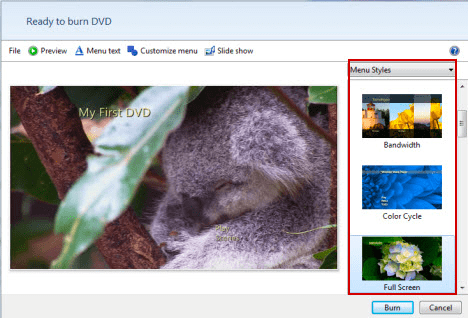
Bonus: How to Convert DVD to MPEG with Best DVD to MPEG Converter
You may also need a solution to back up copyrighted DVDs. As we know, converting DVDs to MPEG is always the best method to preserve the original quality of DVD videos. Then, how to bypass the protection from the DVD? Here’s a bonus tip for you.
VideoByte BD-DVD Ripper is what we use here. It is a simple but professional program that is specifically designed to rip and convert DVDs to various formats like MPEG, WMV, FLV, etc. with easy steps. Also, this DVD to MPEG ripper offers fast conversion speed and the highest output quality possible to improve users’ experience.
Features of VideoByte BD-DVD Ripper
- It supports ripping all types of DVD/Blu-ray discs, including both homemade and commercial DVDs.
- It can surpass the protections like APS, CSS, ARccOS, CPRM, AACS, BD+, and Cinavia to make DVDs accessible.
- Lossless output quality is supported with a 1:1 ratio.
- All audio tracks and subtitles will be preserved after the conversion. Also, you can add external audio or subtitles to improve the video content.
- Easy operation requires converting DVD to MPEG
Simple Tutorial to Convert DVD to MPEG
Step 1. Load DVD discs by inserting a DVD disc into the drive which is connected to the computer.
Step 2. Launch VideoByte BD-DVD Ripper. Then, click on the “Load DVD” menu to import the target DVD. Or directly drag and drop the DVD content into the program.
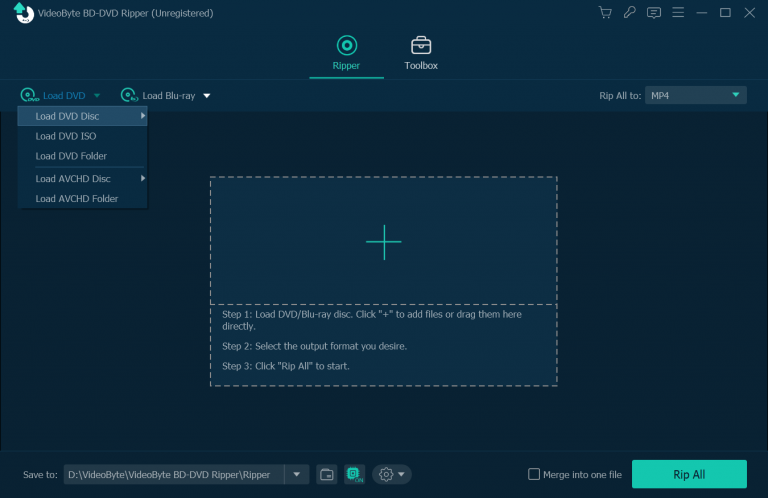
Step 3. By default, VideoByte BD-DVD Ripper will automatically detect and show the main content to be ready to be ripped. If you want to rip other DVD content, open the “Full Title List” to select the target one.
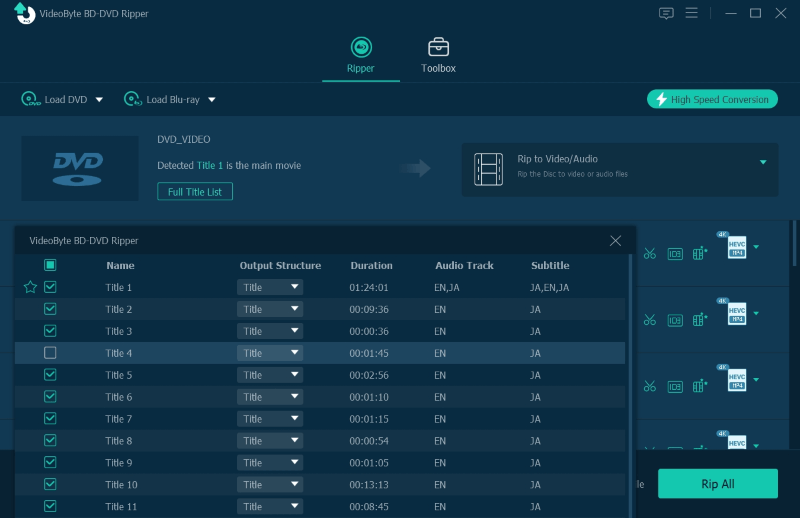
Step 4. In this step, click on the “Rip All to” to activate a pop-up window to select MPEG as the output format. Then, select the output saving path.
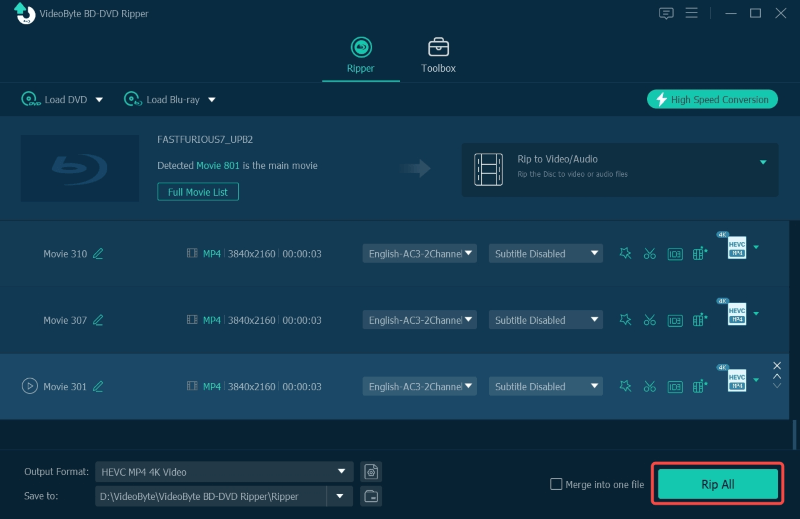
Step 5. Finally, click on “Rip All” to start converting DVD content to MPEG video.
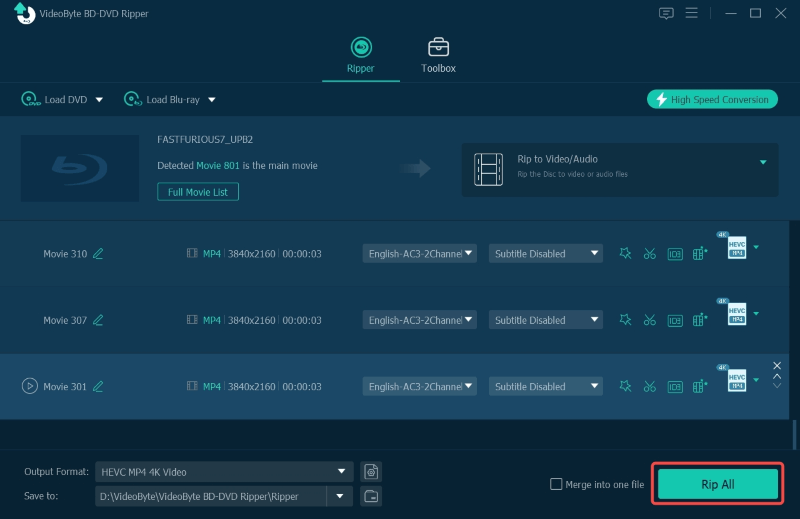
FAQs of MPEG to DVD
1. What Are MPEG Videos
MPEG is not actually a format but is short for Moving Picture Experts Group, a working group of ISO/IEC that has been developing video and audio encoding standards since 1988. Now, MPEG is taken as the name of the standard formats which introduced by that group. MPEG was formed to address the need for standard video and audio formats and to build on H.261 to get better quality through the use of more complex encoding methods.
MPEG-1 is widely used on VideoCD (VCD), MPEG-2 can be found on DVD discs and Super VideoCD (SVCD), MPEG Audio Layer-3 is used for audio compression and creates almost CD quality sound, MPEG-4 is designed especially for low-bandwidth video/audio encoding purposes.
2. What is the difference between MPG and MPEG?
Basically, MPEG and MPG are the same.
- MPEG stands for Moving Picture Expert Group, which is known as the compression algorithm, referring to a family of video and audio compression formats, such as .mpg or mpeg.
- MPG file extension is commonly used to distribute audio and video files on the internet, which is encoded in the standard MPEG format. Videos stored in .mpg file format are compressed, which means that MPG file contains a smaller file size, allowing users to download video files faster without much video quality loss.
Therefore, MPG video is also referred to as MPEG video.
3. Can MPEG videos be played directly on a DVD player?
DVD players support playing some MPEG videos rather than all of them. The most accepted video formats by DVD players are MPEG-1 and MPEG-2, which is also called H.262.
Therefore, you will easily find that you cannot play MP4 videos on a DVD player. However, this does not mean that you cannot play the specific MP4 videos contained in your DVD disc with a DVD player. You can use a professional MP4 to DVD converter like VideoByte DVD Creator to burn MP4 videos to DVD discs on Windows or Mac.
4. Why can't the MPEG to DVD files I burned on Windows 10 play on my DVD player?
Before that, you need to learn the difference between Video DVD and Data DVD.
Video DVD is used as a video playback carrier, enabling video files to be played on various DVD players through DVD.
Data DVD is the same as USB, only used for data storage and transfer. The DVD burning feature that comes with Windows 10 only supports burning data DVDs, so even if you burn MPEG videos to DVD on the built-in tools in Windows 10, it can not be played.
To burn MPEG videos to DVD, VideoByte DVD Creator is undoubtedly the first choice. You can use it on your Windows/Mac to achieve your MPEG to DVD converting goals easily. And its security and professionalism guarantee that your computer will not be affected in any way. Also, this article also introduces you to a practical DVD to MPEG converting solution – VideoByte BD-DVD Ripper. These two practical and reliable tools can solve most of your DVD issues, come and try them out now.



