People usually have demands to convert DVD to MPEG. Why? As we all know, DVD has many limitations on streaming capability, portability or playback compatibilities. But MPEG compression can make it more efficient.
MPEG, short for Moving Picture Experts Group, is a working group of authorities that was formed by ISO and IEC to set standards for audio and video compression and transmission. MPEG has produced a number of digital media standards and the main standards of MPEG are:
- MPEG-1 – Audio/video standards designed for digital storage media (such as an MP3 file).
- MPEG-2 – Standards for digital television and DVD video.
- MPEG-4 – Multimedia standards for the computers, mobile devices, and the web.
MPEG files are more compatible with many popular devices and media players and are more often used for broadcast TV systems. The file size can be significantly reduced, the resolution and bit rate of the DVD video can be diverse after being converted to MPEG format.
So in order to extend the DVD usage on most social websites, portable devices, and popular media players, the most adopted solution is to convert DVD to MPEG.
The Best DVD to MPEG Converter
To convert DVD to any standard of MPEG file you need, VideoByte BD-DVD Ripper, as one of the best DVD to MPEG converters, can become your good assistant.
With this DVD to MPEG video converter, you can easily and quickly convert your favorite DVD files to MPEG-1, MPEG-2 or MPEG-4 files without loss in quality. Moreover, VideoByte DVD Ripper also thoughtfully offers various formats conversion, even advanced DVD to 3D conversion and some extensive video editing features.
Not only the expertise, VideoByte DVD Ripper is also a user-friendly software. With a super easy-to-use and clear interface, it provides you the most convenient and efficient work.
How to Convert DVD to MPEG on Windows/Mac
Here we take converting DVD movies to MPEG 1/2/4 in Window as an example. For Mac users, VideoByte DVD Ripper won’t let you down. The way to do the conversion on Mac is the same. Just make sure you’ve got the right version and DVD drive. Get it now and follow the detailed steps below to get all done fast.
Download DVD to MPEG Converter:
The Windows version of VideoByte BD-DVD Ripper released a new version which has big changes compared with the old version. But the new version for Mac is still under the development. That means the interface and the operation of Windows and Mac will be different.
Step 1. Load DVD Resource to the Program
After downloading and installing the DVD to MPEG program, run it and insert DVD into your DVD-ROM. In the following main window. Click the “Load DVD > Load DVD Disc” at the upper left corner of this program to load your DVD from targeted drive. Generally, the DVD movies has a longer duration, making them easier to identify as opposed to other media files. You’ll see the the name of DVD movie with a lot of relevant information on the window. This may take up to a minute or two depending on the contents of the DVD and the speed of your optical drive.
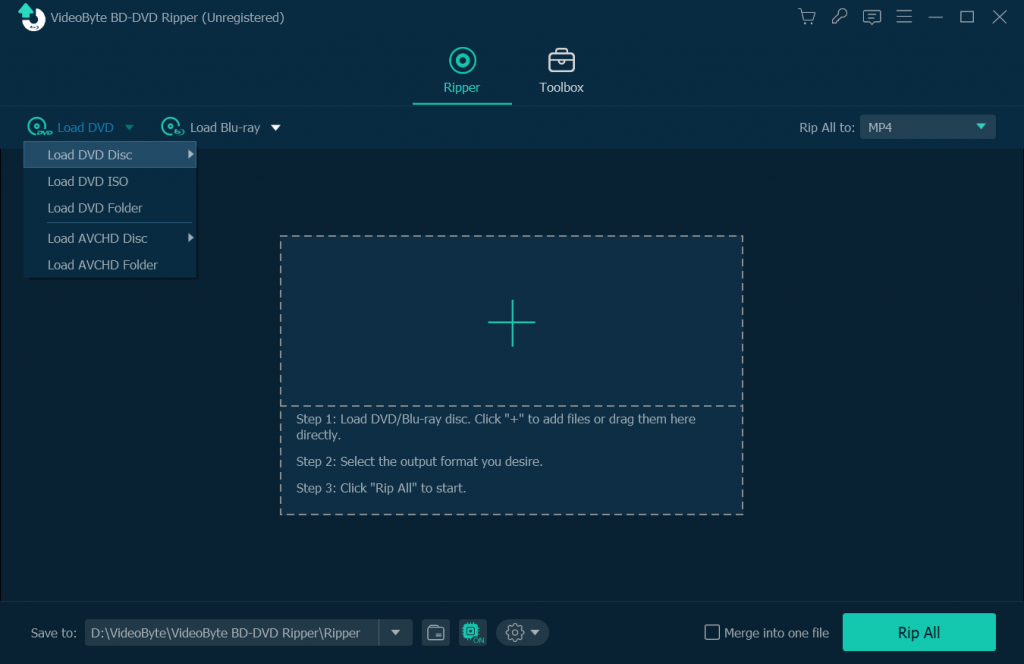
Step 2. Select MPEG as Output Format
To convert DVD files to MPEG-1, MPEG-2 or MPEG-4, simply click “Rip All to” to open the format list and select MPEG from Video tab as the output format.
You can click “Settings” icon to change the Resolution, Encoder, Bit rate and Frame rate of the MPEG video and Sample Rate, Channels, Encoder and Bit Rate of the MPEG Audio. Remember that the output file size mostly depends a lot on these settings.
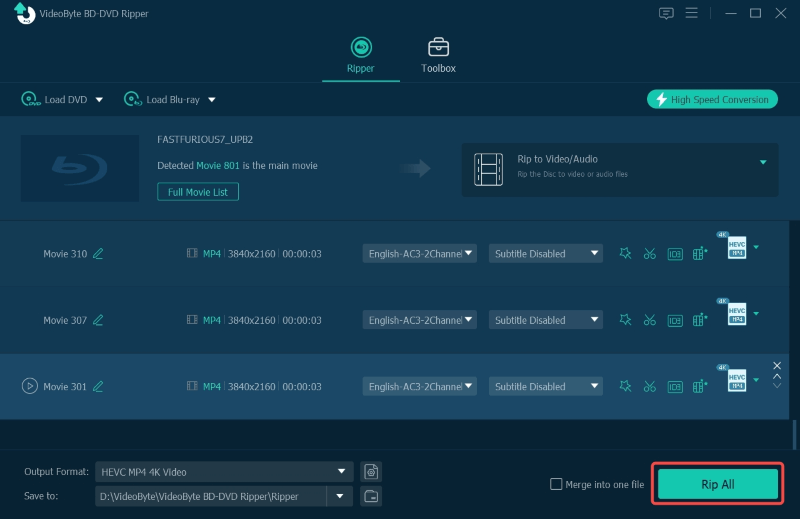
Step 3. Edit Video (Optional)
With this super DVD to MPEG converter, you can clip, crop, rotate, adjust effects, or add 3D/watermarks to make a movie of your style. This program provides the preview function, and you can take a snapshot to capture wonderful moment while previewing the movie.
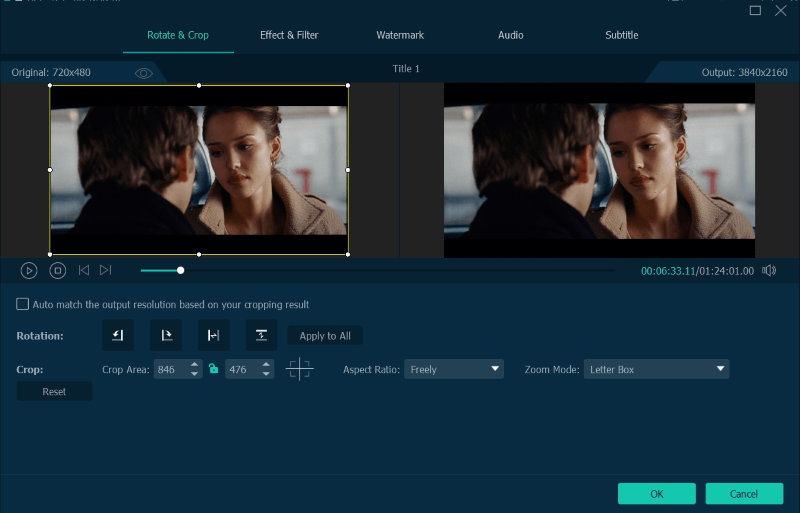
Step 4. Select Output Directory
Next, click on “Browse” button to specify a directory to store the converted MPEG files.
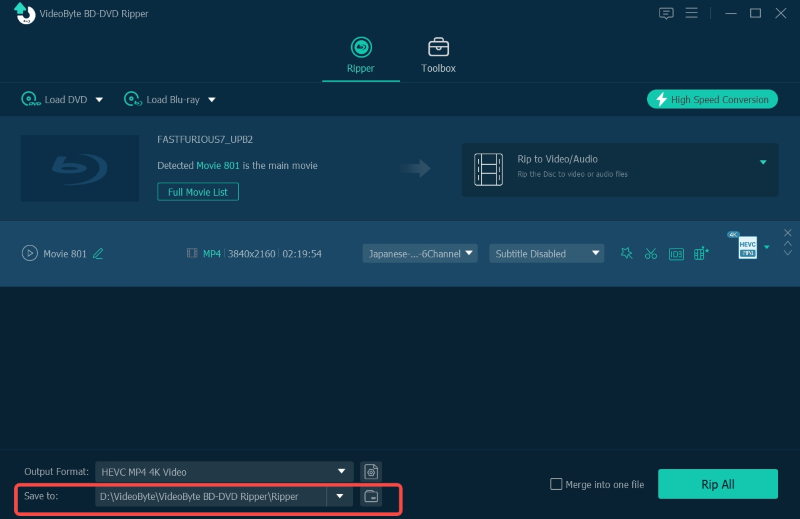
Step 5. Start to Convert DVD to MPEG
Finally, hit the “Rip All” button on the lower right of the interface to let the DVD to MPEG converter do the rest for you. See, it is so easy to accomplish the process. After the conversion, you can transfer these MPEG files to your devices for cozy enjoyment.
That’s it!
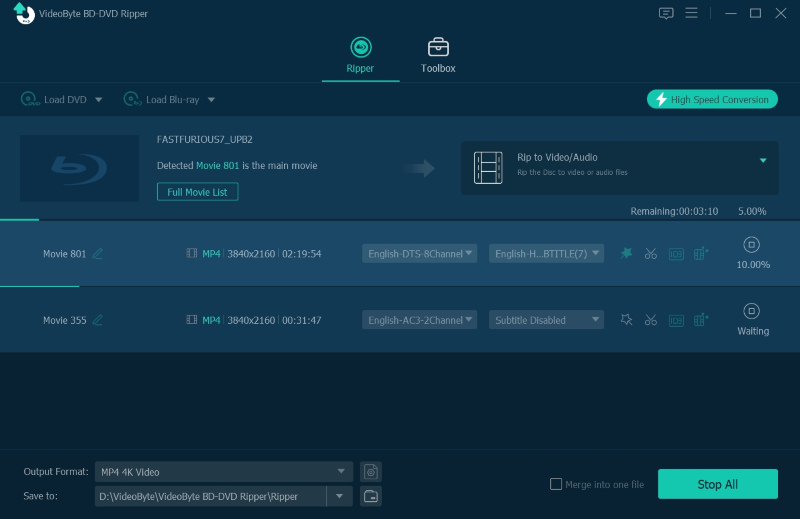
If you have trouble in converting DVD to MPEG file, let VideoByte BD-DVD Ripper help you out! It is a multi-functional program which will come in handy not only for DVD to MPEG conversion but also with many other file format issues with ease. Also, VideoByte DVD Ripper provides editing tools and enables you to enhance and customize any video file professionally. Now it’s your turn to try!



