ISO refers to a disk image format used by optical disc such as CD or DVD to encode the media content. A sad fact is that not all media players support playing an ISO file directly, because they fail to be compatible with such format. Therefore, some of you may want to convert ISO to MKV, another open standard format with uncompressed video quality and high compatibility, which can be played on most players, and offers other benefits, including:
- Supports saving chapter, menu, and metadata
- Can keep subtitles including the hard-coded and soft-coded ones
- Supports error recovery to play the corrupted files
- Allows to upload for online streaming
But how to do it? If you are also finding a way to convert ISO to MKV with high quality, this article is going to introduce two methods to you. Now, read and have a try!
Method 1. How to Convert ISO to MKV with MakeMKV
Actually, to convert ISO to MKV is not a difficult thing when there are special tools provided to do it, and MakeMKV is one of them. This software supports importing ISO files, then you only need to click one button to convert them to MKV format with original quality. More importantly, this is complete free of cost, meaning that it won’t cost you any fee to convert ISO to MKV! The operation is also very simple to learn! So in the following, let’s see how to easily process the ISO to MKV conversion with this free tool, MakeMKV on computer.
Step 1. Open MakeMKV on your computer.
Step 2. Choose “File” on the menu bar, select select “Open files” and browse for adding the ISO file you want to convert to MKV format to the software.
Step 3. Next, check the titles, audios, and subtitles of the file. You can choose those you want to convert with the video as you need,
Step 4. Simply click the “Make MKV” button, then MakeMKV will begin to convert ISO to MKV for you.
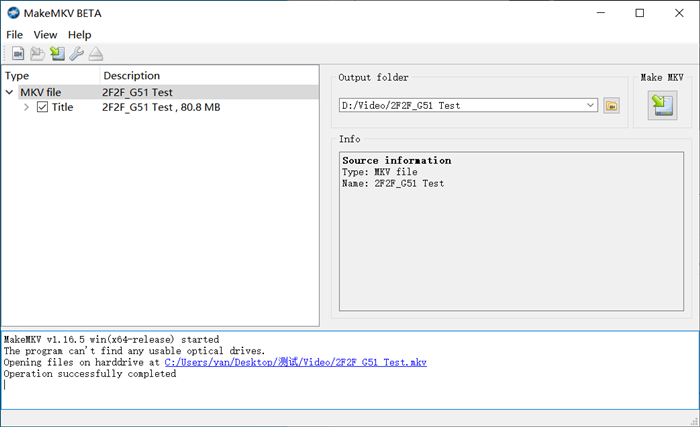
However, although MakeMKV offers the free way to convert ISO to MKV easily, and even other protected DVD as well as Blu-ray Discs, it will take a long time (up to several hours) to finish the conversion. Also, because MakeMKV is not developed with a compression tool to adjust the file sizes of the output files, you will get really large video files, which will take up most of your device storage and even drag down your computer efficiency while processing the conversion.
Also there are a number of users reported that they have found MakeMKV would fail to load ISO files sometimes because it is not stable all the time. For these reasons, many users are considering whether better software supports converting ISO to MKV more professionally. Now, just keep reading.
Method 2. How to Convert ISO to MKV with the Best ISO to MKV Converter
If you want a stabler, faster, but still high-quality method to convert ISO to MKV, VideoByte BD-DVD Ripper is the best tool you should not miss. This software can support converting Blu-ray, DVD discs and ISO files to common video files, including both protected and protection-free contents.
With the ability to keep 1:1 ratio in ripping ISO files, you will get the high-quality video files for enjoying offline with the same quality a Ted converting them to MKV format. At the same time, if the ISO files contain subtitles and audio tracks, VideoByte BD-DVD Ripper will let you keep all of them if you need. All in all, this software is the best choice for you to convert ISO to MKV in a more professional way.
Key Features:
- Offers 1:1 high quality to convert ISO to MKV format
- Supports keeping subtitles, chapters, and audio tracks when you need
- Allows to edit and adjust the videos before converting
- Provides a video compressor to reduce output file size to save your device storage
- Offers 6X faster speed to rip ISO to MKV quickly to save a lot of time
- Provides parameter settings to let you adjust the output quality based on your needs
Now, read the tutorial below and learn the detailed way to convert ISO to MKV using VideoByte BD-DVD Ripper on your computer.
Step 1. Load ISO Files in VideoByte BD-DVD Ripper
After installing VideoByte BD-DVD Ripper on your computer, open it. Then select “Load DVD” or “Load Blu-ray” and choose the ISO file option to load ISO files in the software. You can also drag the files to the home screen to add them directly too.
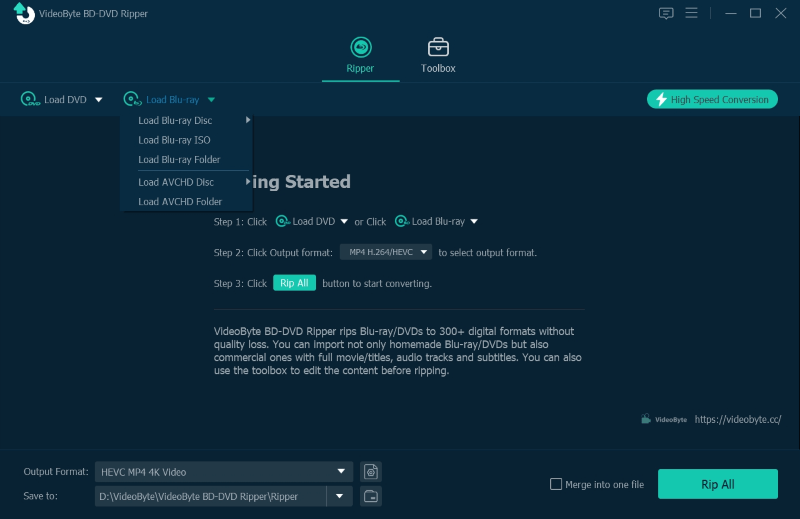
Step 2. Choose Movies and Subtitle, Audios to Convert
Then you can click the “Full Movie List” and select the movies you want to convert to MKV as you need.
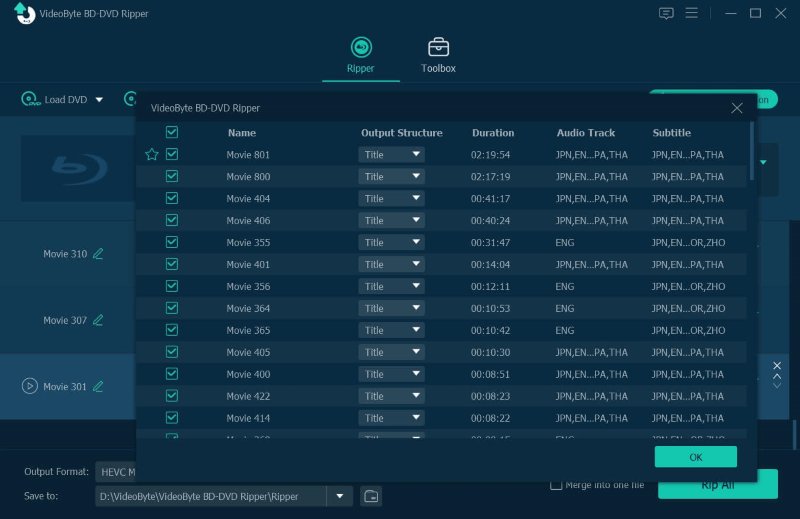
Also, under the ISO file, there are options provided for you to choose the audio tracks and subtitles freely.
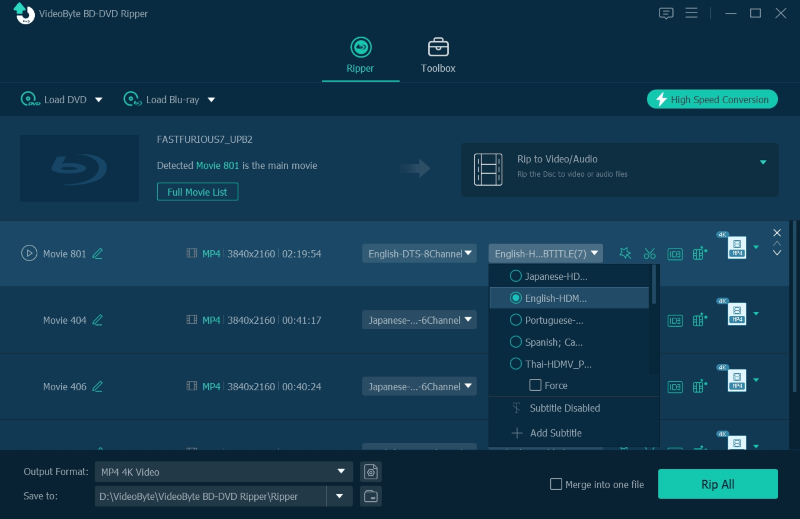
Step 3. Select MKV Format and Quality
Now, you can go to the top-right “Rip all to” menu and choose MKV as the output format. Also, here provides the options to let you choose the quality you like. So just make your choice.
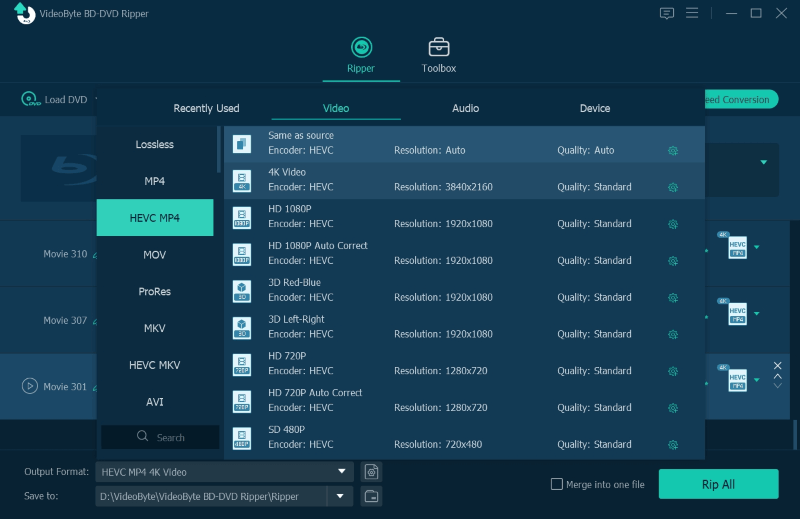
Step 4. Convert ISO to MKV Format
Finally, just click the “Rip All” button and start converting ISO to MKV format. Unlike MakeMKV, VideoByte BD-DVD Ripper will finish the conversion for you with much quicker speed!
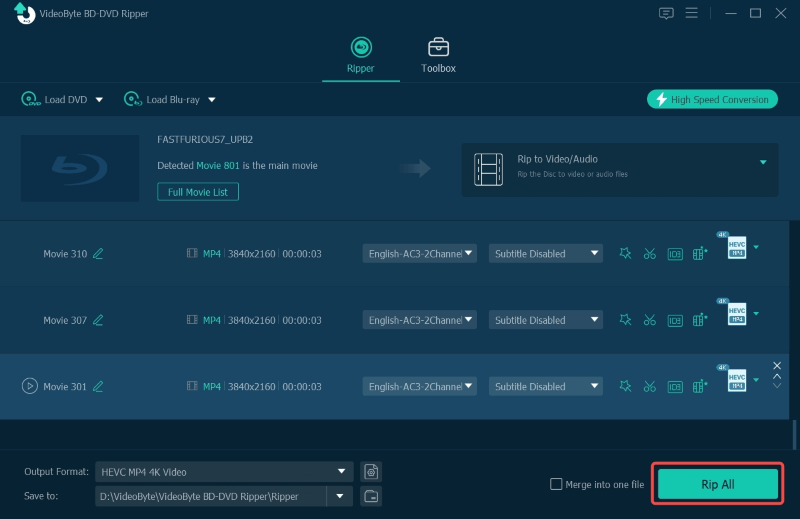
Tip: Compress Converted MKV Files in VideoByte BD-DVD Ripper
If you consider the output MKV files are in too large file sizes, you can go to “Toolbox” and find the “Video Compressor” tool to reduce the file sizes and save much storage space for your computer.
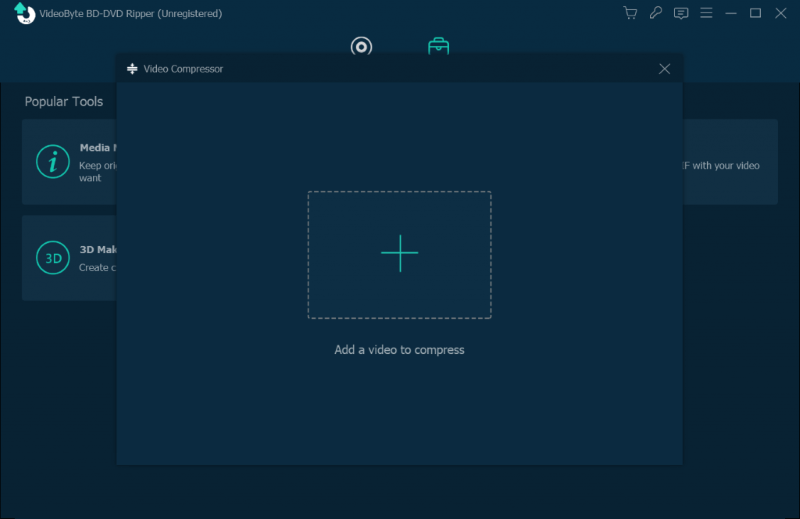
Conclusion
Compared with the free tool, MakeMKV, VideoByte BD-DVD Ripper provides more professional ISO files ripping services to let you easily convert ISO to MKV with quick speed but high quality. There are more useful features such as the video compressor and subtitles, audios editing functions. You will find it more useful not only converting ISO to MKV but also ripping Blu-ray or DVD discs. Just install VideoByte BD-DVD Ripper for free and have a try!



