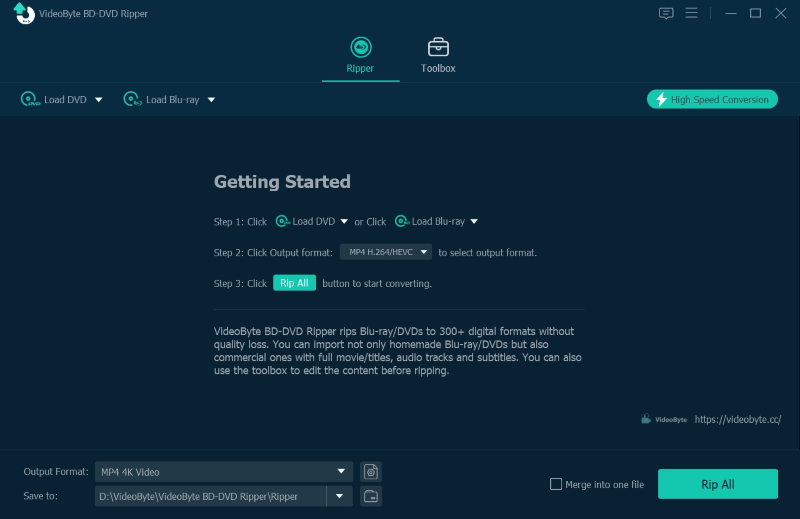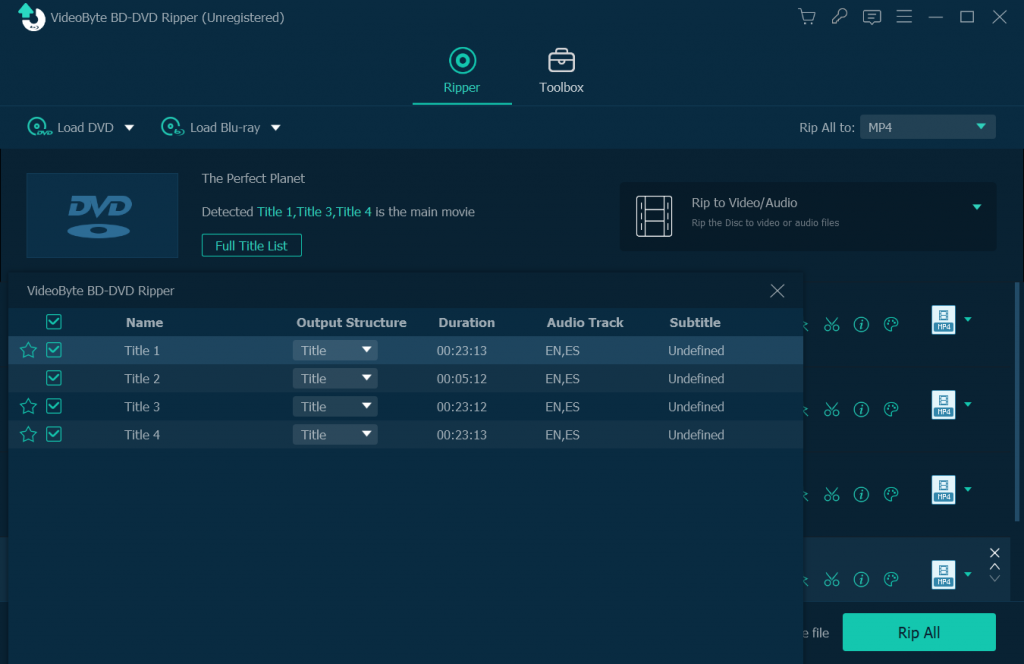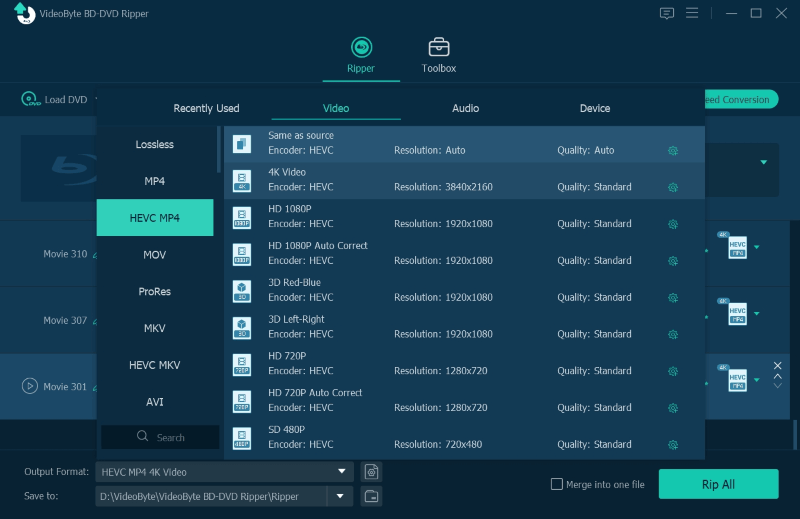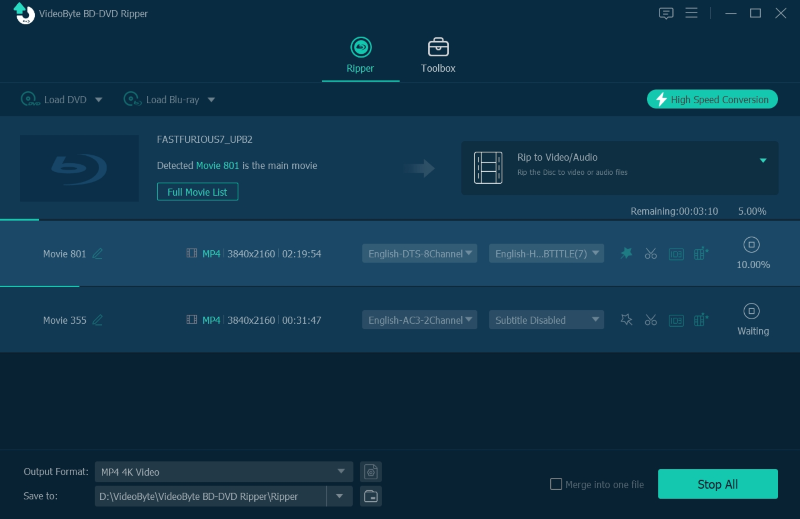As we all know, taking DVDs with us is troublesome. To get rid of an optical drive and play movies/episodes on DVDs anywhere, you need to know how to rip a DVD to digital formats, ISO files, or DVD folders. Ripping movies in DVDs is a time-consuming thing. However, that’s just a breeze once you go over 5 magical ways to rip DVD here. After that, you can enjoy flexible playback of DVDs on any device. Now, pick a preferred way and perform the magic trick.
Method 1. How to Rip a DVD on Windows/Mac in Lossless Quality (Recommended)
Best for: Ripping video from DVD lossless in really easy steps
Rating: ⭐⭐⭐⭐⭐
VideoByte BD-DVD Ripperis a fully-fledged ripping software for DVD and Blu-ray discs. With its state-of-the-art protection removal technology, it can defy the barrier of copyright protections like APS, CSS, ARccOS, CPRM, AACS, BD+, and Cinavia. Plus, its intuitive interface makes it ever easy to rip DVDs to 300+ digital formats, ISO files, or DVD folders with lossless quality. Better yet, it allows you to save selected titles, chapters, audio tracks, and subtitles before ripping.
- Available to rip Blu-ray/DVD discs of all types;
- Boost the ripping process to be 6X faster;
- 300+ mainstream video/audio output formats;
- Output videos/audio without quality loss;
- Preserve all subtitles and audio tracks;
Supported OS:
Windows 10/8/7/Vista/XP (SP2 or later); Mac OS X 10.7 or above
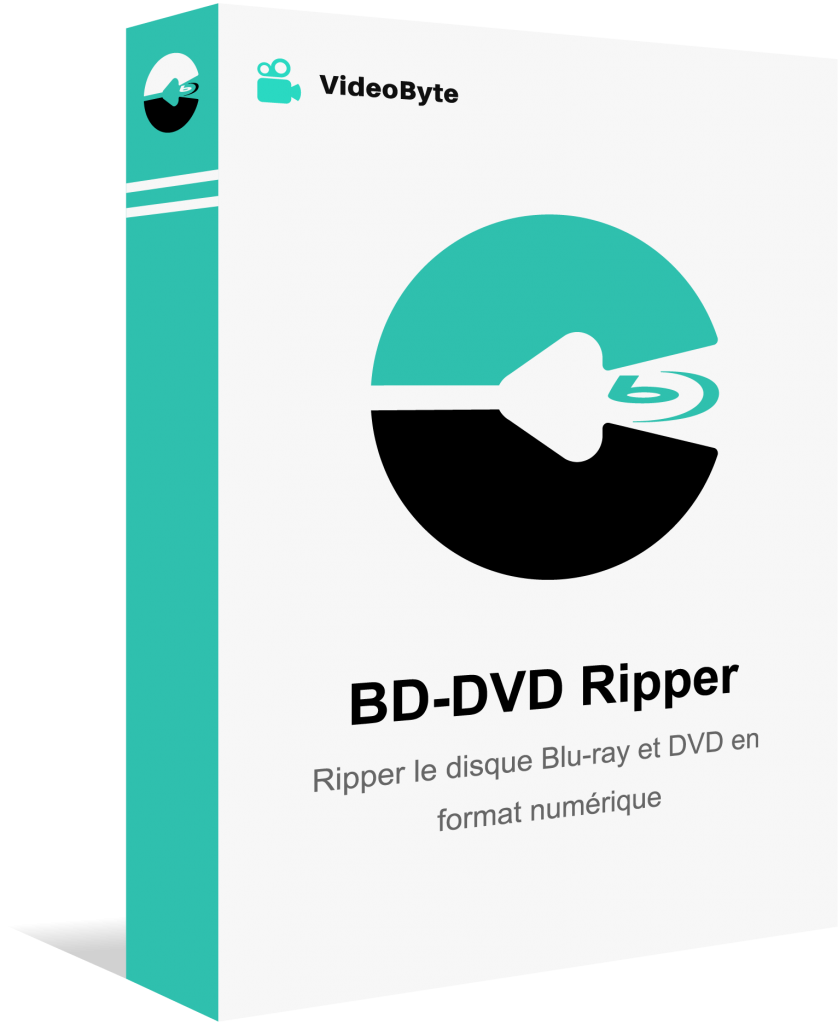
Step-by-Step Guide to Rip DVD with VideoByte BD-DVD Ripper
Step 1. Load DVD Disc
First, install VideoByte BD-DVD Ripper and run the program. It is recommended to try out its free version before billing for the registered license. Now, please insert your DVD disc into the computer, and select Load DVD >> Load DVD Disc in the top-left corner on the main feed of VideoByte BD-DVD Ripper.
Step 2. Select Titles to Rip
By default, the entire DVD disc of all titles will be ripped. If you wish to save only certain titles of one DVD disc, please click on the Full Movie List when the program completes loading the DVD.
Step 3. Choose Target Output Format
After selecting titles, subsequently, you can turn to Rip to or Rip All to and choose MP4, MKV, or other formats for exporting the DVD media. There will be definition options provided for selection as well.
Step 4. Rip DVD on Windows/Mac
As the pre-settings are all done, tap the Rip All button and proceed to rip the DVD. It takes only a while for VideoByte BD-DVD Ripper to complete the ripping for you.
Below is the detailed tutorial guide.
| Pros | Cons |
|
|
Method 2. How to Rip a DVD with VLC Free
Best for: Freely ripping DVD discs across platforms
Rating: ⭐⭐⭐
Many people are quite familiar with VLC, a free media player with the powerful ability to stream both regular media and DVD content. And some of you probably already installed VLC on your computer. Actually, the program brings a hidden ripping feature, helping you to rip video from DVD to digital formats without any extra charge required.
Here’s how to rip a movie off a DVD via VLC.
- Please install VLC on your computer. Then insert the DVD you gonna rip and open the program.
- Select Media >> Convert/Save >> Disc to load the inserted DVD disc to prepare the ripping.
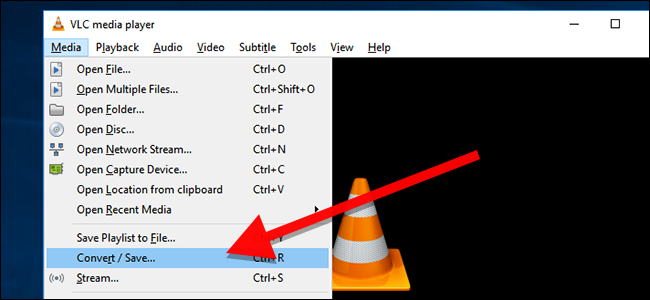
Tap the Convert/Save In the next procedure, please configure an encoder to export the media.
onfirm ripping and wait for VLC to complete the process for you.
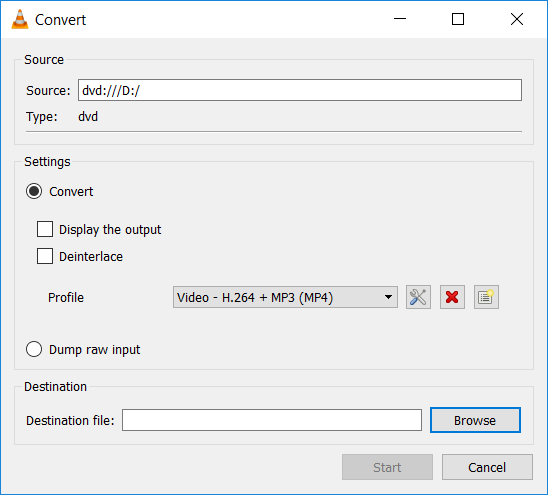
Pros
|
Cons
|
|
|
Method 3. How to Rip a DVD with HandBrake
Best for: Freely ripping DVDs with more customized settings
Rating: ⭐⭐⭐⭐
Next, let’s see another free option taking no charge to rip video from DVDs on Windows/Mac. That is Handbrake. Handbrake is well compatible with both Blu-ray and DVD ripping, with easy-using program functions and decent output quality. You can find it quite simple to rip a DVD with satisfying results. More importantly, its customized settings can help you personalize the DVD outputs just in the ways you like!
Here’s how to rip a DVD to MP4 via HandBrake.
- Insert the DVD disc and run Handbrake on your computer.
- In Handbrake, click on the Open Source button to load the DVD first.
- Subsequently, personalize the ripping settings, including selecting the encoder and also subtitles or audio tracks to rip off the DVD disc.
- Tap Start Encode to proceed with ripping the disc
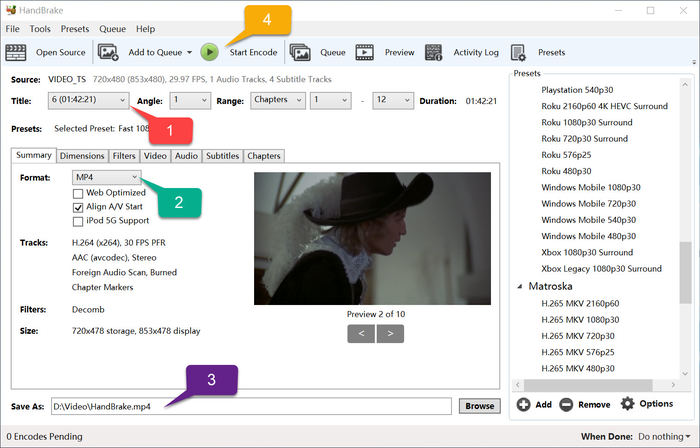
Pros
|
Cons
|
|
|
Method 4. How to Rip a DVD to MKV Only with MakeMKV
Best for: Getting real lossless media outputs off DVD without charge
Rating: ⭐⭐⭐
For those who have really high expectations to rip video from DVD at completely lossless quality, MakeMKV is the right option you should not neglect. Even though MKV is the only output encoder provided by the program, it is true that the ripping will retain the full definition without compressing a bit for you. Of course, the output files are mostly in very large sizes, which is one downside.
The following procedures demonstrate how to rip video from DVD with MakeMKV:
- Complete the installation and launch MakeMKV on your desktop.
- Insert the DVD disc, as MakeMKV detects it, you can select the chapters to rip.
- Confirm an output location to save the exported media as well.
- Tap the Make MKV button now, and the program will initiate the DV ripping process for you.
Pros
|
Cons
|
|
|
Method 5. How to Rip a DVD on Mac with Built-in Tool
Best for: Mac users who do not want to install third-party programs
Rating: ⭐⭐⭐
There’s a built-in Disk Utility in macOS to help rip a movie off a DVD. Just follow the steps below and see how to rip DVDs on your Mac.
- Go to Applications >> Utilities to open Disk Utility.
- Insert a DVD disc into Mac utilizing an external Apple SuperUSB drive. Subsequently, tap New Image in the center along the top of the Disk Utility window to locate the disc.
- Next, select an Image Format as DVD/CD Master and set Encryption to None.
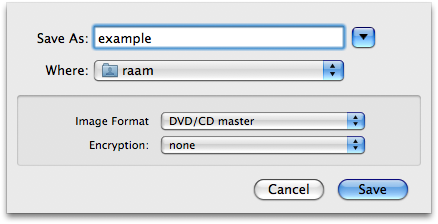
4. Proceed ripping DVD discs on Mac.
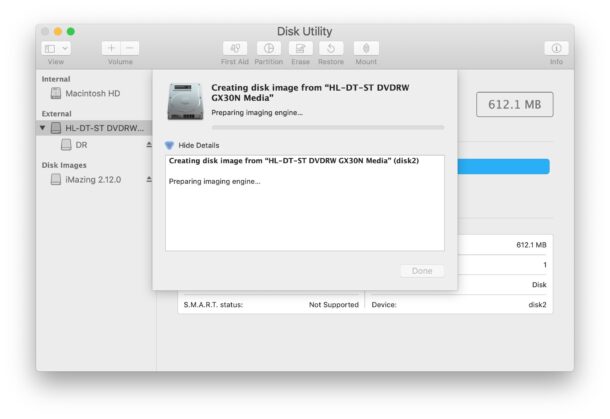
|
Pros
|
Cons
|
|
|
Comparison Between 5 Ways to Rip DVD on Windows/Mac
After you get the detailed manipulation guide of the above ways to rip video from DVD, let’s see the full comparison below to choose the best DVD ripper for you.
VideoByte
|
VLC
|
HandBrake
|
MakeMKV
|
Disk
Utility
|
|
Supported
OS
|
Windows, macOS
|
Windows, macOS, Linux
|
Windows, macOS, Linux
|
Windows
|
macOS
|
Ripping
Speed
|
6X
|
1X
|
1X
|
1X
|
1X
|
Lossless
Quality
|
√
|
×
|
×
|
√
|
×
|
Protected
DVD
|
√
|
×
|
×
|
√
|
×
|
Protected
Blu-ray
|
√
|
×
|
×
|
√
|
×
|
Selected
Titles/Chapters
|
√
|
×
|
√
|
×
|
×
|
Device
Presets
|
√
|
×
|
×
|
×
|
×
|
Rip to Digital
Formats
|
300 Formats
|
MP4, WebM, OGG, MP3
|
MP4, MKV, MP3
|
MKV
|
×
|
Rip to ISO
Files
|
√
|
×
|
×
|
×
|
√
|
Rip to DVD/Bluray
Folder
|
√
|
×
|
×
|
×
|
×
|
Video
Editor
|
√
|
×
|
×
|
×
|
×
|
FAQs about How to Rip DVD to Computer (Mac & Windows)
How to rip a DVD with multiple episodes?
If you have DVDs of TV shows with many episodes, you may consider using VideoByte BD-DVD Ripper or HandBrake to rip the DVDs, so that episodes will be output in separate video files. VLC, MakeMKV, and Disk Utility don’t allow you to select episodes and save them alone.
How to rip dvd chapters individually?
Among 5 recommendations, only VideoByte BD-DVD Ripper and HandBrake enable you to select titles or chapters to rip from a DVD. To rip DVD chapters individually, you might as well give them a shot.
How to rip audio from DVDs?
To rip audio from DVDs to MP3 or other audio formats, VideoByte BD-DVD Ripper, VLC media player, and HandBrake can make it possible. You may want to follow the tutorials above and select the output format as your desired audio format.
How to rip copy-protected DVDs?
Most DVD rippers only support ripping homemade or protection-free DVDs, and you shall resort to a professional ripper like VideoByte BD-DVD Ripper, which can easily get rid of all types of copy protections including APS, CSS, ARccOS, CPRM, AACS, BD+, and Cinavia.
Final Words
Now, you must have learned how to rip a DVD. Simply put, free DVD rippers are good choices if you intend to rip DVD without protection. However, if you want more advanced features like protection removal, Blu-ray support, custom DVD content, ultra-fast ripping speed, and various output options, opt for VideoByte BD-DVD Ripper, the top-rated helper beloved by DVD collectors and movie lovers. With it, DVD rip in Mac or Windows will be easy!