Leawo DVD Creator Review: One Click to Quickly Create DVD
- Molly
- 28/07/2023

DVD Creator
Leawo DVD Creator stands out as an exceptional DVD maker, capable of seamlessly burning videos to the DVD format. It supports over 180 formats, including AVI, MKV, MP4, WMV, Xvid, MOV, and FLV, enabling users to burn videos onto DVD-9 and DVD-5 discs effortlessly. Whether it’s personal homemade videos or movie clips, this versatile tool facilitates the creation of DVDs from various video sources.
Additionally, this DVD creator features a convenient built-in photo slideshow maker, empowering users to easily craft captivating photo slideshow videos and burn them onto DVDs, which makes it a popular choice for many users who work with videos on a daily basis. Now, let’s scroll down to learn more about Leawo DVD Creator.
Main Features of Leawo DVD Creator
Leawo DVD Creator has a few distinctive features that set it apart from other DVD makers, and these characteristics include:
Support Various Formats to DVD
Leawo DVD Creator supports burning various video formats to DVD, including but not limited to AVI, MKV, MP4, WMV, Xvid, MOV, and FLV. Additionally, this DVD creator also allows you to convert pictures to slideshow videos and burn them to DVDs.
Powerful Video Editing Functions
As a powerful DVD creator, Leawo DVD Creator enables you to edit videos based on your needs. This customization includes video brightness and contrast, video duration, video size, and watermark application.
Support 3D DVD Making
One of the most distinctive traits of Leawo DVD Creator is that it allows 3D DVD creation. It provides 6 types of 3D effects: Red/Cyan, Red/Green, Red/Blue, Blue/Yellow, Interleaved and Side by Side. With simple clicks, this DVD maker can easily convert your normal 2D videos to 3D ones, providing you with a thrilling immersive viewing experience
Fast Speed to Create High-qual DVD
With the support of Intel Quick Sync acceleration technology, Leawo DVD Creator could help you create high-qual DVDs with fast speed. In addition, this DVD maker supports to burn multiple videos to DVD simultaneously, saving your precious time while ensuring good output quality.
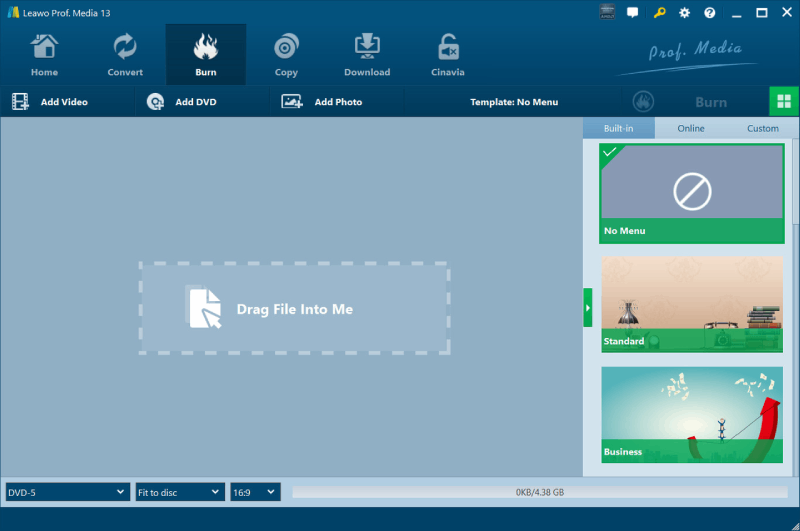
How to Use Leawo DVD Creator
After having a general understanding of Leawo DVD Creator, let’s see how to use it to create your own DVDs.
Step 1. Download Leawo DVD Creator on your device, then launch it. Choose “DVD Creator” module to enter.
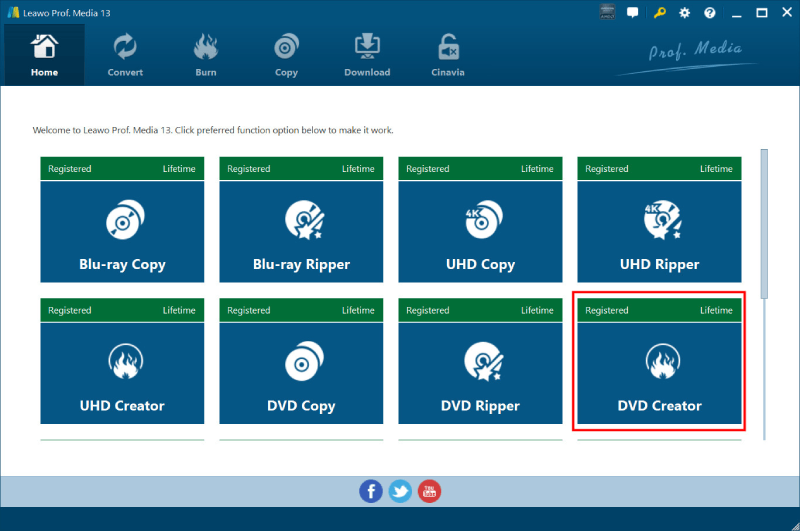
Step 2. Import video files by clicking the “Add Video” icon on the upper left. You can choose “Add Video“,”Add Video Folder” or “Add iso file” to select a single video or multiple videos or even a video folder from your computer.
Alternatively, you could directly drag and drop the video clips onto the program. Move the videos up and down to change the priority if you want.
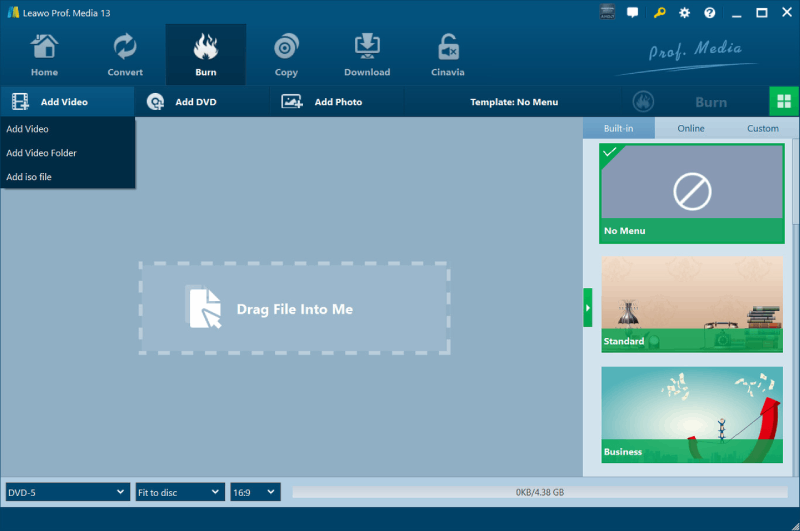
Step 3. At the bottom line of the main interface, choose disc type between “DVD-9” and “DVD-5“, and the video aspect ratio between “4:3” and “16:9“. To best fit the video, you could set quality to “Fit to disc“. The size of the output file will be displayed on the right.

Step 4. To complete customized settings, you could click the Setting icon on the upper right to go to “Settings“. Then choose the “Copy & Burn” module. You can customize your outputs by choosing “Burning Engine” and “Default video mode“. Click “Apply” to save the settings.
By the way, if you want to choose the desired subtitles and sound tracks for a specific video, please try to click the drop-down menu on each video.
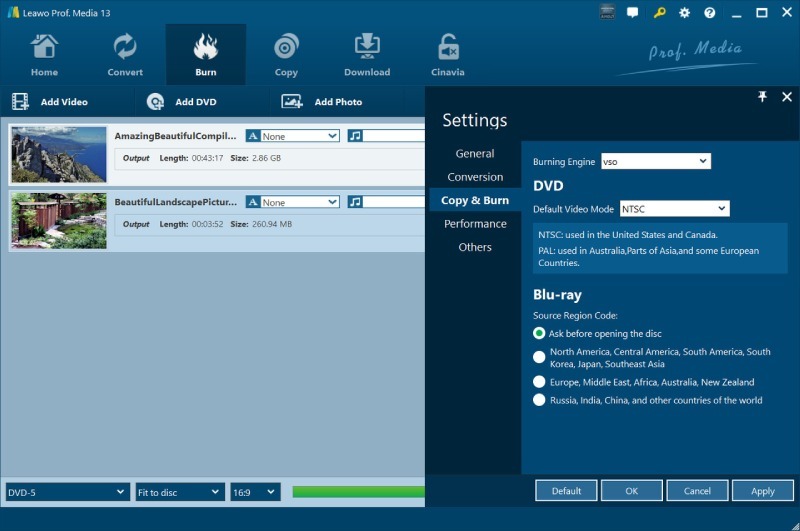
Step 5. Click the green “Burn” button to call out a sidebar. Then, based on your needs, select “Folder” to convert the video into a DVD folder, or select “ISO File” to convert the video into an ISO file.
You can rename the output file on the “Disc Label” box, and choose where to put the DVD on the “Save to” box. Finally, click the “Burn” button at the bottom of the sidebar to start burning video to DVDs.
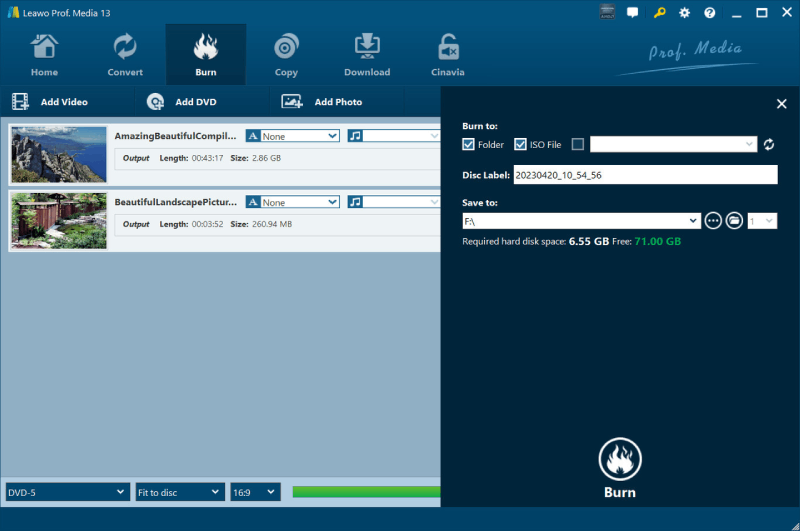
Leawo DVD Creator: Price, Pros & Cons
Leawo DVD Creator now provides 3 options related to the pricing plans:
- 1-year License:$29.95
- Lifetime License:$39.95
- Blu-ray Creator(Lifetime): $59.95

As the saying goes, every coin has two sides, and so does this DVD creator. Here comes the pros and cons:
Pros:
- Supports an extensivearray of video formats
- Provides a user-friendlyand intuitive interface
- Enables personalizedDVD menus and templates
- Compatible with both Windowsand Mac operating systems
- Offersdiverse DVD output choices, including the creation of ISO files
- Supports adding 3Deffects to ordinary 2D videos
Cons:
- Lacks high-level video editing functions
- Do not support the creation of Blu-ray discs
- Certain DVD menu templates appear to be outdatedand troublesome
Our Verdict for Leawo DVD Creator
As a safe and fast DVD maker, Leawo DVD Creator supports conversion from diverse video formats to DVD, including AVI to DVD, MKV to DVD, MP4 to DVD, WMV to DVD, Xvid to DVD, MOV to DVD, FLV to DVD, etc. Fully compatible with Windows and Mac, this DVD creator offers customized DVD menus and templates. What’s more, it supports 3D DVD making, and various DVD output options like ISO files.
However, there are also a few disadvantages related to this DVD maker. Lacking more advanced video editing functions, it is hard to create original DVD productions in a convenient way; without support for Blu-ray discs creation, enjoying advanced-quality DVDs becomes an impossible mission; what’s worse, due to some outdated DVD menu templets, certain operations turn to be troublesome. These inconveniences are bound to frustrate lots of users when creating DVDs.
Best Alternative of Leawo DVD Creator: VideoByte DVD Creator
To avoid all of the mentioned restrictions of Leawo DVD Creator, and to create your own DVDs without obstacles, VideoByte DVD Creator will be your best alternative. As a reliable and professional DVD maker, VideoByte DVD Creator makes it easy to burn various video formats to DVD on Windows and Mac easily.
Supporting high-level video editing functions, this DVD creator software allows you to edit and preview your videos before burning. In addition, with an advanced operating interface, it will surely provide the smoothest DVD-burning experience without losing quality.
Main Features of VideoByte DVD Creator
- CreateDVD disc, DVD folder or ISO file easily
- Support to customize a unique DVD menu
- Add switchablesubtitles and audio tracks
- Adjust video brightness, saturation, hueand contrast
- Support previewingDVD project before burning
- Support the creation of Blu-raydiscs
- Provide an advancedoperating interface
Without further ado, in a few simple steps, let’s see how to create DVDs with the help of VideoByte DVD Creator.
Step 1. Install and Run VideoByte DVD Creator
Download VideoByte DVD Creator and install it on your PC. Then launch it. You should choose a disc type first.
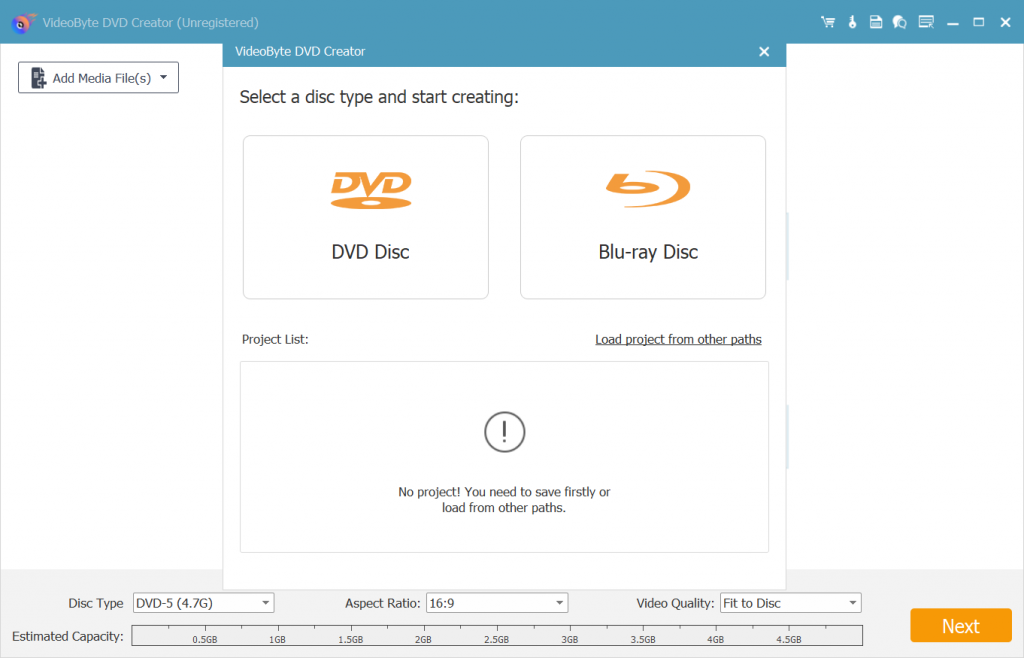
Step 2. Import Video Files into the Program
Click on “Add Media File(s)” to import desired video files into the program. You may add media files or folders at your will. Be aware that you cannot directly drag-and-drop those files here.
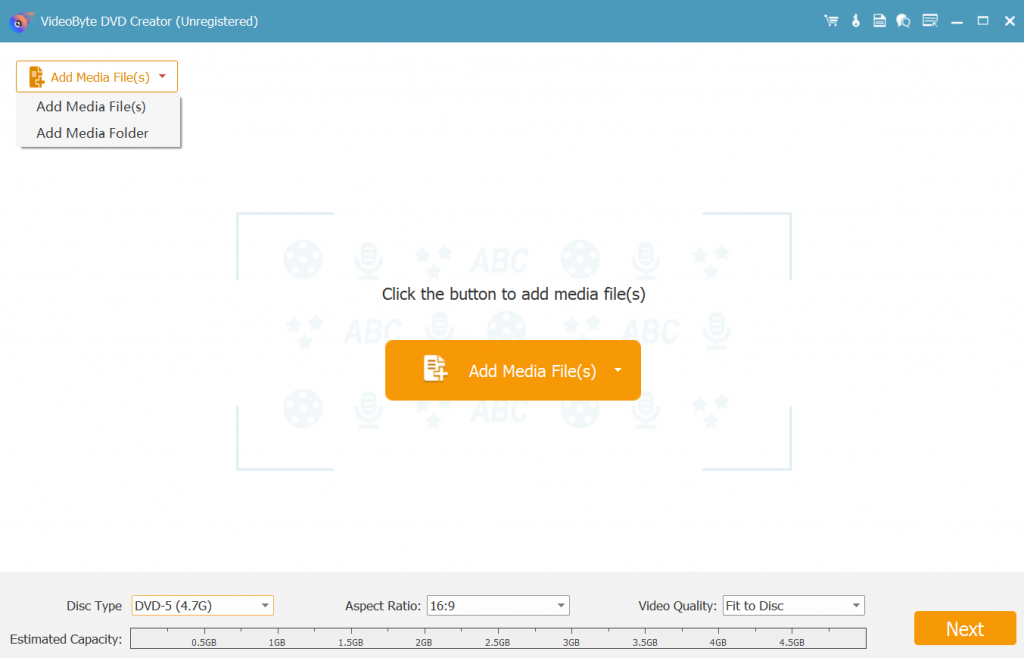
Step 3. Edit Videos before Burning
On the right side, click on the “Powerful Tools” icon, and you will see a table of editing tools. Respectively, you may click the target icon to edit the video, audio, subtitle, etc. At the bottom of the interface, you can choose DVD type, aspect ratio, and video quality as needed. Then press the “Next” button to design your DVD menu.
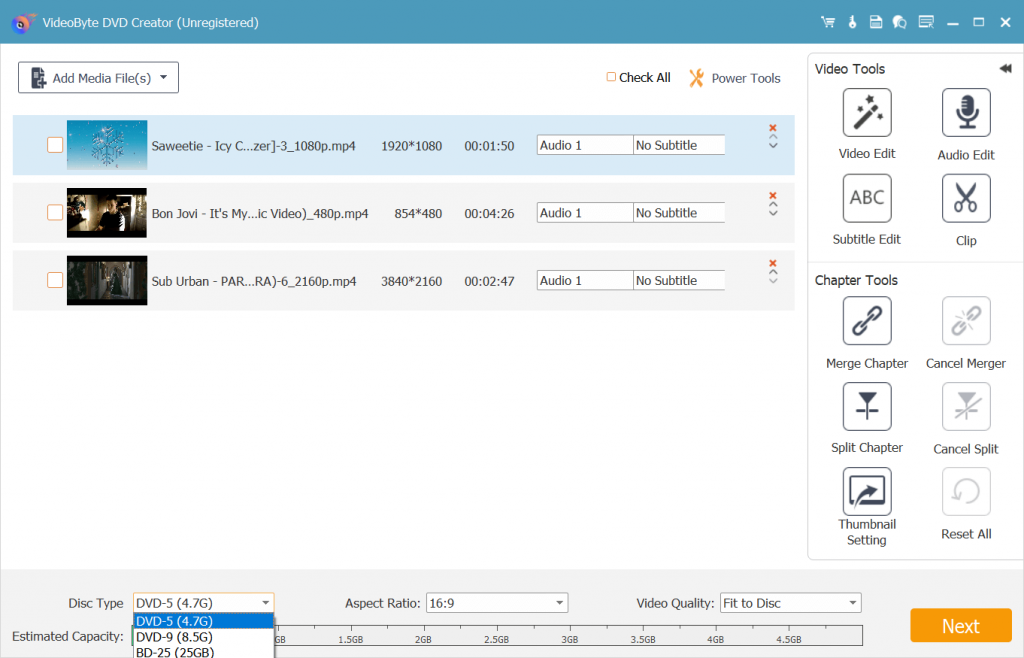
Step 4. Change Advanced Setting and Start Burning
After everything is set up, insert the DVD into your PC’s DVD drive and click on the “Burn” button. When a Settings window pops up, set it according to your needs. Then click “Start” to burn the video to DVD.
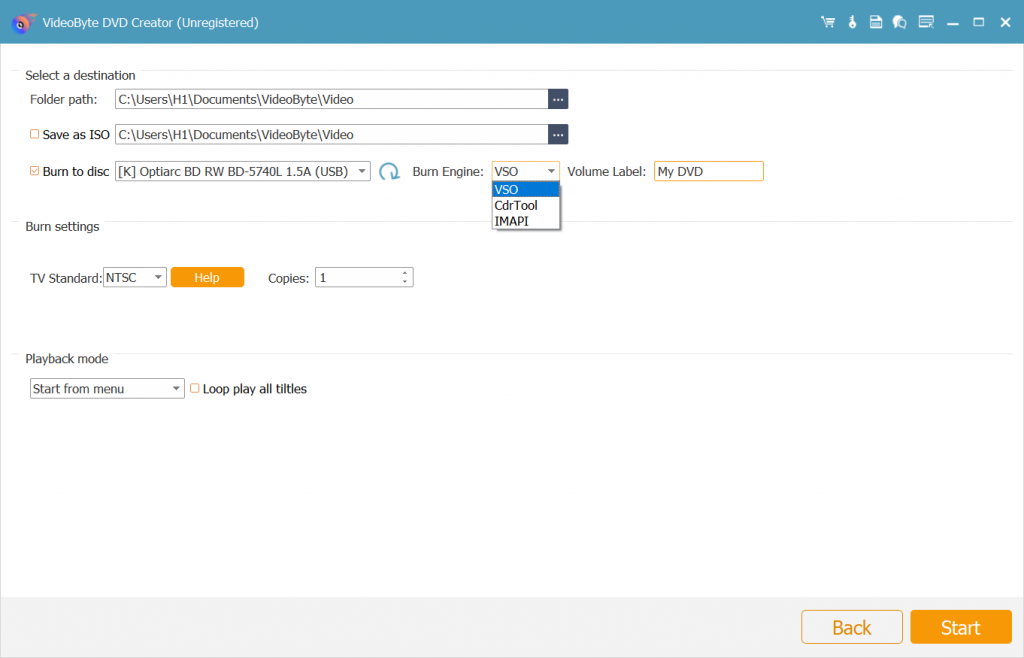
Step 5. Check Your Videos on DVD
After clicking on the “Start” button, the program will start burning your video to DVD at a fast speed. Wait for a while to see a window saying “Succeded” pops up, which means that your DVD has been already created. Then you may play the DVD and enjoy your cinema-like creations.
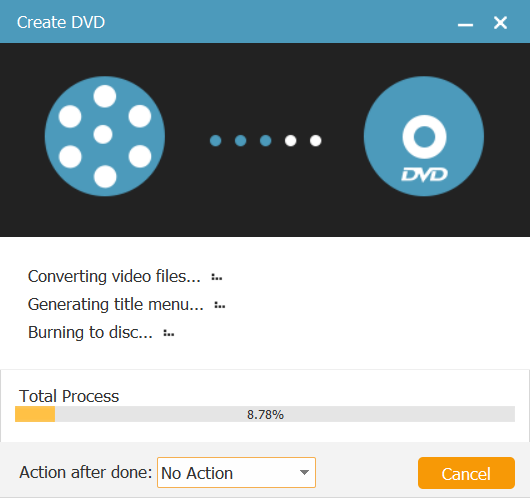
Conclusion
To sum up, as a safe and fast DVD maker, Leawo DVD Creator supports burning various video formats to DVDs with ease. However, since it does not support high-level video editing functions and the creation of Blu-ray discs, you may find it troublesome to create more unique DVD products, especially when finding certain DVD menu templates that appear to be outdated.
To avoid these restrictions, VideoByte DVD Creator could be your best alternative. Retaining the merits of Leawo DVD Creator, VideoByte DVD Creator supports more advanced video editing functions as well as the creation of Blu-ray discs; additionally, with an advanced operation interface, it will surely make you burn videos to DVD with the best experience. Wanna try this all-in-one DVD creator? Please click the button below without hesitation!
Hot Articles