If you have a Kodi (XBMC), you can play lots of video/audio files and other digital media files from local and network storage media. However, you may be disappointed to find that Kodi is unable to play Blu-ray disc due to the lack of built-in Blu-ray decoder. While the good news is that there are some alternative ways to play Blu-ray movie with Kodi. We are going to introduce 2 workable solutions for you to play Blu-ray on Kodi.
Background Information on Kodi
Kodi, formerly known as XBMC, is a free and open source media player application developed by the XBMC/Kodi Foundation. Kodi applies to various operating-systems and hardware platforms, characterizing a 10-foot user interface for using with televisions and remote controls. It is impossible for you to play Blu-ray directly with Kodi unless you have something doing on the fly decryption in the background.
Here in this post, I would like to introduce you two ways to play Blu-ray with Kodi. Please read further.
Rip Blu-ray for Kodi Playback with VideoByte BD-DVD Ripper
Firstly, you can rip Blu-ray into Kodi compatible digital formats. For those who are looking for a simple method to play Blu-ray movies on Kodi with just few clicks, what you need is a Blu-ray ripper. Among thousands of programs on the market, I here sincerely recommend you with VideoByte Blu-ray Ripper.
VideoByte BD-DVD Ripper is equipped with strong decrypting function which can facilitate you to automatically remove the limitations of Blu-ray disc DRM protection including CSS, AACS, CPRM and region code, and then you can convert the content into Kodi playable digital file formats like AVI, MP4, MKV, WMV, QuickTime etc. If you want to preserve the original high definition quality of the Blu-ray disc, you are able to save Kodi playable HD file formats like H.264 HD, H.265 HD with best quality and smaller file size.
Step 1. Load Blu-ray Disc
After installing and launching the VideoByte Blu-ray Ripper on your computer, insert the Blu-ray disc into your computer’s DVD-ROM (Blu-ray supported) or just connect your computer to external hard drive before inserting disc. Then click “Load Blu-ray > Load Blu-ray Disc” on top left to upload the Blu-ray disc.
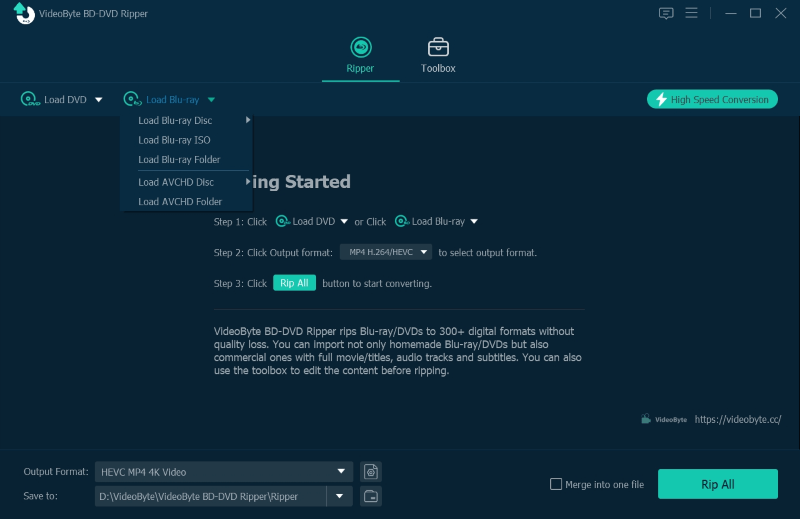
Step 2. Select Output Format for Kodi
Move your cursor to “Rip All to” button on the top right and then it will pop up a window for you to choose format. Go to “Video” category and browse the format you want to rip. For playing back videos on Kodi, you can choose these formats: AVI, MP4, MKV, WMV, QuickTime etc.
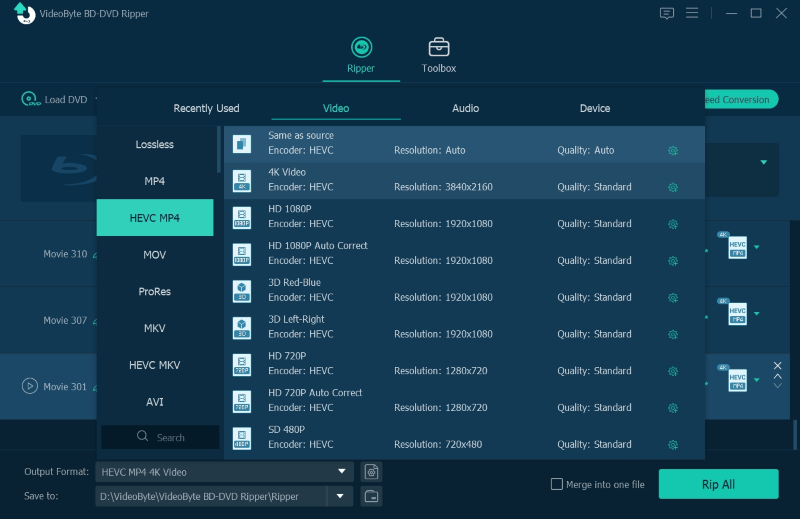
Note: This powerful software will automatically pick the main movie and if you want to choose other content in the Blu-ray disc, click the “Full Movie List” to add.
Step 3. Start Ripping the Blu-ray Disc
After choosing the output format, you can change the output destination folder on the bottom left for your preference. Now we come to the final step. On its main interface, click “Rip All” to begin the conversion process from Blu-ray to Kodi playable HD file formats. You can see the percentage of completion and the remaining time on progress bar.
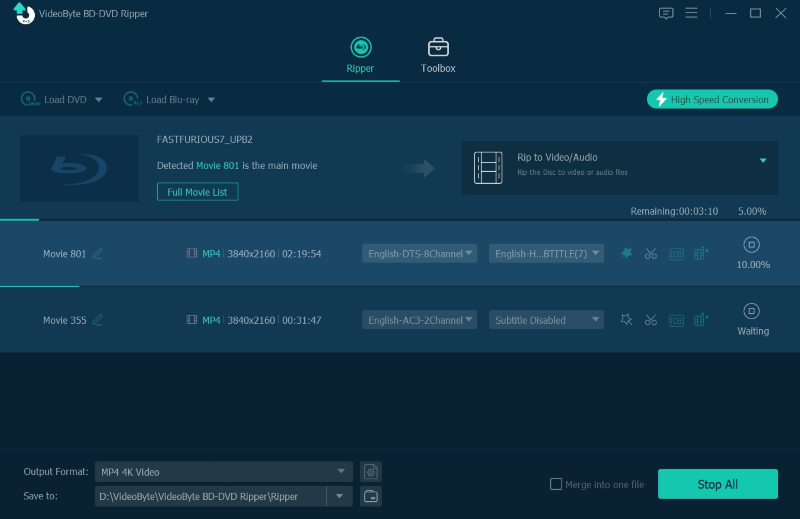
Now you are able to stream, output and watch Blu-ray movies with Kodi with the best quality.
Install Blu-ray Addon for Playing Blu-ray on Kodi
The other way to play Blu-ray with Kodi is to use the super repo Kodi addon, which contains an addon called HEVC Blu-ray and can facilitate the streaming of Blu-ray videos.
1. Open Kodi.
2. Open File Manager on the next screen.
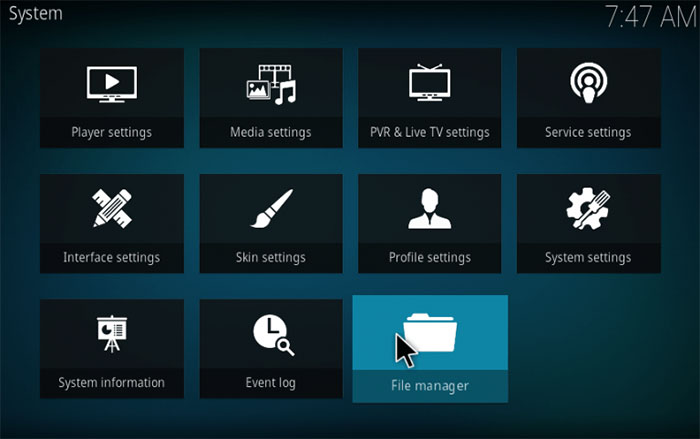
3. Click on Add source to add the repository file.
4. On the next screen, a dialog box will open up, then double click on None.
5. Add the path for the repository of http://srp.nu.
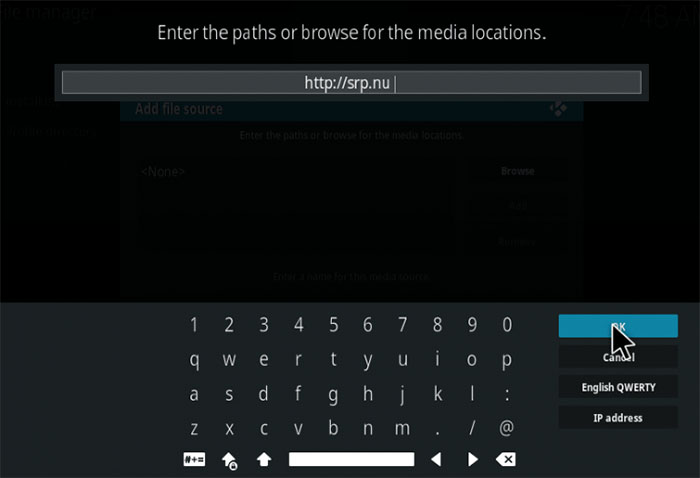
6. Give a desired name for the repository file. Here I choose it as super repo.
7. Press ESC key to return to the home screen and tap on Add-on.
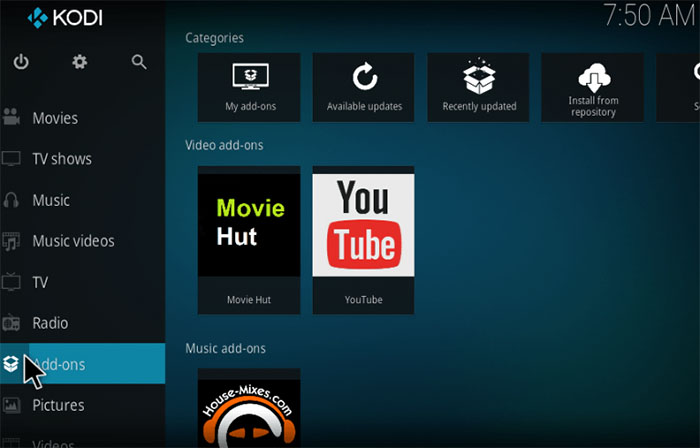
8. Find an icon like unzipper on the top left corner, and tap on it.
9. Click on Install from Zip file.
10. Choose the file super repo.
11. Choose the version of Kodi you are using. The latest version is Krypton.
12. Select all on the next screen and tap OK.
13. Choose superrepo.kodi.krypton.all-0.7.04.zip and tap ok.
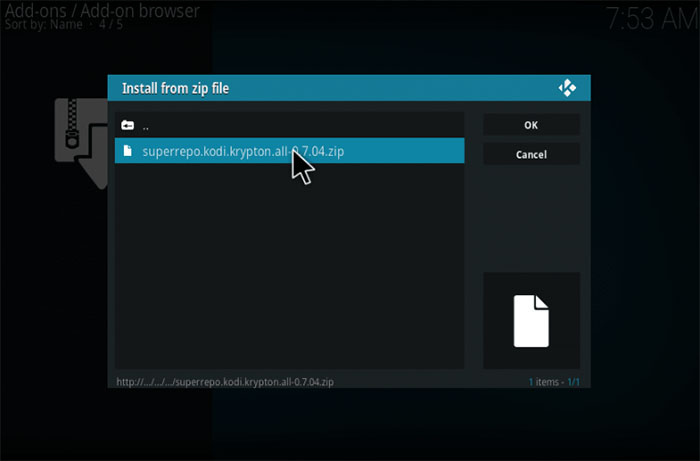
Once the zip file is installed you will get a notification that super repository addon is installed and ready to use. However, there are several addons available with the repository, you need to choose HEVC Kodi Blu-ray addon so that you can play Blu-ray videos. After the downloading of such addon, you are able to open the addon and enjoy your favorite Blu-ray movies.
All in all, there are the two ways for you to play Blu-ray on Kodi. They are simple and easy-to-use, why not have a try and enjoy your Blu-ray movies with such home media center?



