At present, 3D Blu-ray movie is more and more popular. Comparing with other downloaded 3D content, 3D Blu-ray has higher resolution but poor compatibility. To get rid of the limitation, ripping 3D Blu-ray is surely a wise decision. Besides, more benefits it will bring, such as backuping Blu-ray disc, saving much Blu-ray space on your shelf and store more 3D Blu-ray movies.
How to rip 3D Blu-rays? Maybe MakeMKV can do that, but some users complain that the 3D video from MakeMKV seems to be as 2D video. In addition, some latest 3D Blu-ray movies can’t be recognized by MakeMKV, user have to find other tools to decrypt Blu-ray protection.
Don’t worry! Next I will show you how to convert and rip any 3D Blu-rays to multiple popular video files with a real 3D effect. Though it is not easy to find such a tool, the following guide would offer you the most effective solution to copy, and rip 3D Blu-ray files.
1.The Most Effective Way to Rip 3D Blu-ray
After did a deep research, we finally decided to recommend you VideoByte Blu-ray Ripper as the best way to rip 3D Blu-ray. Why? The persuasive reasons are below:
No 1. 3D Blu-ray Decrypt Ability
With continuously improved Blu-ray encryption ability, VideoByte BD-DVD Ripper aims at how to rip any 3D protected and region-locked Blu-rays to custom formats of 3D videos in preserving original quality with ease. Moreover, it supports decrypting 3D Blu-ray movie to 2D video/audio in a bevy of formats, including MP4, MKV, AVI, WMV, M4V, MOV, FLV, MP3, WMA, AAC, M4A, etc.
No 2. Various 3D Video Input
You not only can import Blu-ray disc to this program, also you can BD ISO image files, BD folder, even you can load the DVD disc, DVD IFO files, DVD folder into this program.
No 3. Multiple 3D Video Options
There have 4 output formats provide 3D output options, which are the MP4, MKV, MOV and AVI. From their output list, you can choose “3D Red-Blue” or “3D Left-Right”.
No 4. Built-in Video Editor
The built-in video editor allows you to edit the 3D Blu-ray movie. You can clip 3D videos to get different segment, crop unwanted movie clips, rotate 3D videos, add subtitles and watermark to video and so on, all the buttons are ready for you.
Important notice: Ripping commercial Blu-rays involves the circumvention of copy protection schemes, which is considered as against the law, even those you purchased legally. Please compliant with your local law before doing the 3D Blu-ray ripping and be sure not for any commercial use.
2.How to Rip 3D Blu-ray
In order to start ripping your 3D Blu-Ray collection, the following tools should be prepared before you begin:
- VideoByte Blu-ray Ripper (Mac/Win)
- Blu-ray drive
- Networked PC
With all things prepared, go through the specific steps below to learn how to rip 3D Blu-ray with VideoByte Blu-ray Ripper.
For Windows User:
Step 1. Load 3D Blu-ray Source
After downloading and installing VideoByte Blu-ray Ripper successfully, and launch the program. Then insert 3D Blu-ray disc into Blu-ray drive and click “Load Blu-ray” on top left corner to load the target 3D Blu-ray movie. After you import Blu-ray, the main movie of your 3D Blu-ray movie will be checked automatically.
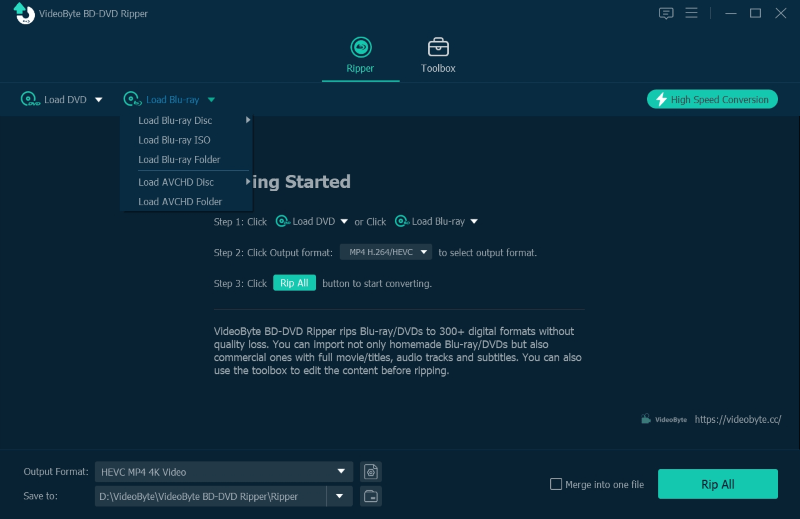
Step 2. Choose Output Format
Go to the “Rip All to” area and open the drop-down list. From Video category > choose MP4, MKV, MOV or AVI output format, you can find their corresponding 3D output option.
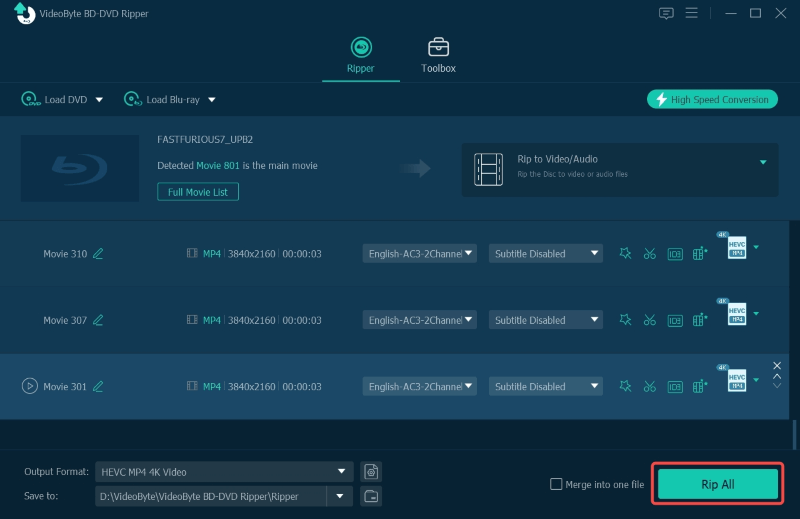
Step 3. Select the Directory
Click the “Browse” icon to select an output directory to save the output 3D video. Note that your destination hard disk should be large enough to hold a whole Blu-ray disc with huge quantity of data.
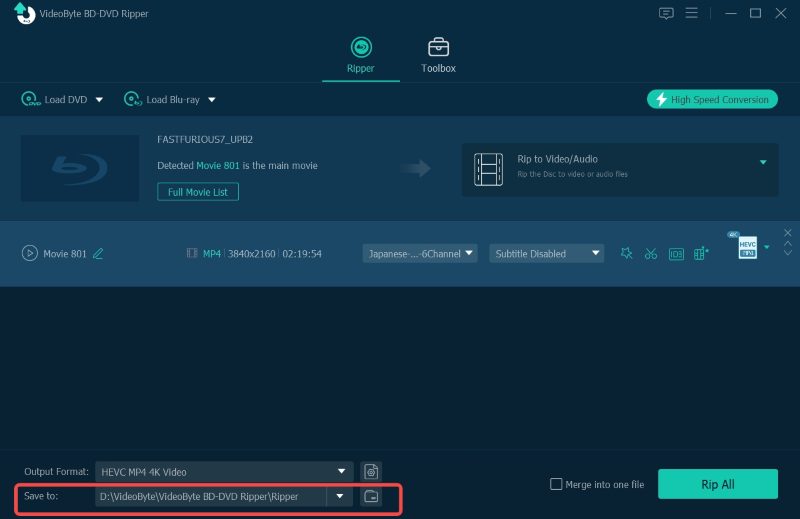
Step 4. Start Ripping 3D Blu-ray
Finally, click the “Rip All” button to start the process of ripping your Blu-ray 3D movie. Just wait for a while, you can get the 3D video.
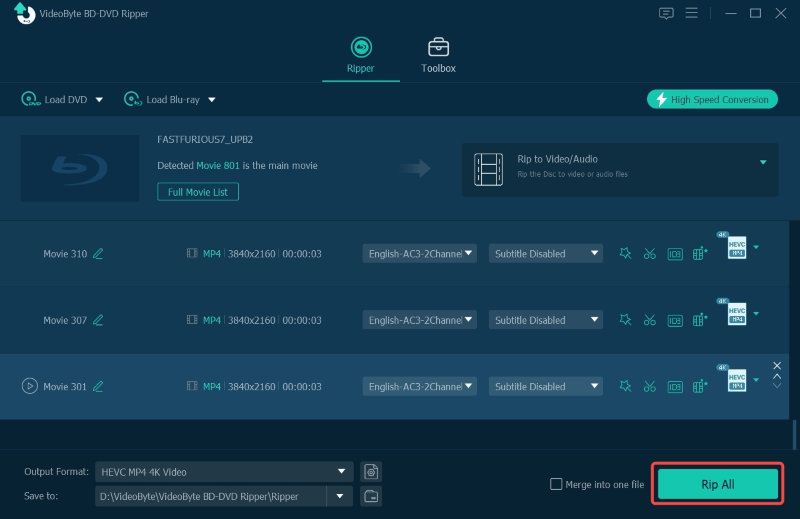
For Mac User:There is a new version for Windows, so the interface of VideoByte BD-DVD Ripper for Windows and Mac is different. We will briefly show you the steps on Mac.
Step 1. Open the VideoByte BD-DVD Ripper on Mac after installation. Then click the “Load Disc > Load BD Disc” to load the 3D Blu-ray movie.
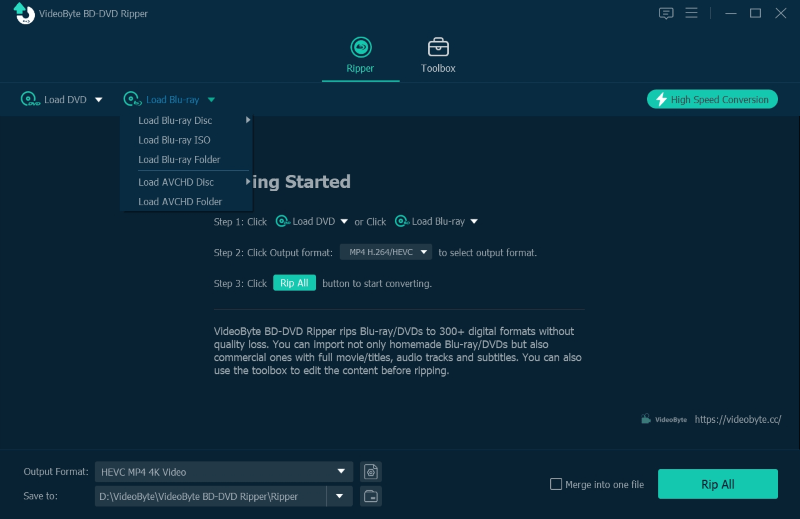
Step 2. Tap on “Profile” and find “3D Video”, from its drop-down selections, you will find several presets for MKV/MP4/TS/AVI/FLV in Side by Side 3D, Top and Bottom 3D and Anaglyph 3D. Here you can also choose 2D video format according to your own preference.
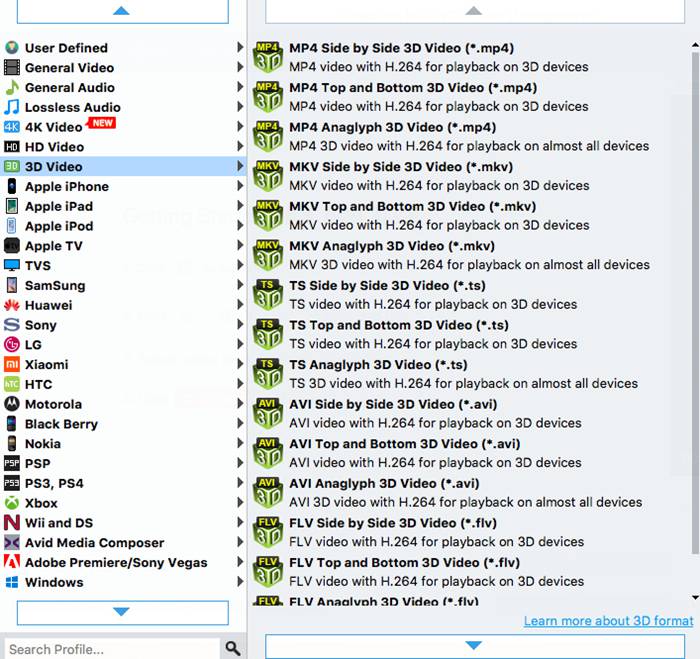
Step 3. Click on the red “Convert” button to start the conversion.
When the conversion is completed, you can locate the 3D video in output folder. Then feel free to watch generated 3D video on 3D TV, 3D projector, VR Headsets, VR video players, etc.
Conclusion
Ripping 3D Blu-ray movies can be time-consuming, but with the workflow I suggest, you can rip your 3D Blu-ray easily. VideoByte BD-DVD Ripper is exactly a great way to digitize your 3D Blu-ray collection, whether it protected or not. It also brings more user-friendly functions for you. Just grab some popcorn, sit back, and enjoy your 3D Blu-ray movie!



