As a binge-watcher, you may have a pile of Blu-ray disc collections for your favorite movies or TV shows. However, don’t you think it’s cumbersome to sort out your desired movie every time? Actually, it’s a marvelous idea to rip Blu-ray to PC computer in digital formats and then you can enjoy high resolution directly on Windows PC at any time.
Moreover, copying Blu-ray to PC is also an effective way to prevent your discs from being damaged, broken, or worn out. However, due to the DRM protections on Blu-ray discs, you may turn to reliable and workable ripping software to rip Blu-ray discs. In this article, there are 3 easy ways to guide you on how to rip Blu-ray to PC by converting Blu-ray to digital efficiently. Keep reading and select one method to try.
Key Takeaway: Among 3 methods, using VideoByte BD-DVD Ripper is the best solution. This versatile tool allows you to rip any kind of Blu-ray disc with the original image quality and subtitles preserved. Moreover, its intuitive interface helps you complete the task just with a few clicks!
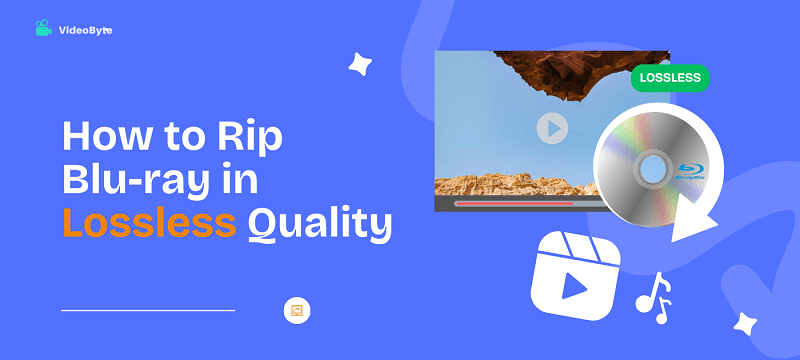
Preparation for Ripping Blu-ray to PC
Before you go any further to rip a Blu-ray to PC, you should get everything prepared first of all. The list below is to make it clear to you what you need to copy Blu-ray discs to PC. Please check it out and get ready.
- Your Blu-ray discs.
- A Windows computer with enough storage.
- Internal or external disc drive.
- A professional Blu-ray ripping program.
- A media player to play videos after ripping.
Then, let’s dive into the step-by-step guide on how to rip Blu-ray discs to PC easily.
How to Rip Blu-rays to PC Losslessly with the Best Blu-ray Ripper (Recommended)
To rip Blu-ray to PC, the most important factor should be using a reliable Blu-ray decrypter. Although there is indeed a variety of Blu-ray ripping software, many of them do not seem as great as they claim to be. Fortunately, VideoByte BD-DVD Ripper stands out as the optimal option.
VideoByte BD-DVD Ripper is a leading tool for ripping Blu-ray to Windows PC, enabling you to enjoy movies on any player with ease. Thanks to its revolutionary protection removal, you can effortlessly deal with all protections from any encrypted Blu-ray discs. So you can feel confident to back up Blu-ray discs to PC with this Blu-ray ripper.
Moreover, VideoByte supports batch conversion simultaneously and keeps lossless video quality to ensure the best high-res playback. Additionally, you can also customize settings like audio tracks, subtitles, output format, etc, ensuring the best Blu-ray ripping.
To get to know it well, you may want to check out the following features.
- Bypass all types of protections including APS, CSS, ARccOS, CPRM, AACS, BD+, and Cinavia.
- Offer 6X faster conversion speed to rip Blu-ray to PC computer, saving you time.
- Digitalize protected Blu-ray discs to 300+ DRM-free formats including MP4, MKV, MOV, and so on.
- Feature a clear and simple interface, so you don’t need any expertise to get down to it.
- Provide an in-built video editor to edit videos before copying Blu-ray.
How to Rip Blu-ray to PC with VideoByte BD-DVD Ripper
Next, the tutorial will show you the details of how to rip Blu-ray to PC with VideoByte BD-DVD Ripper.
Step 1. Launch the Blu-ray Ripper and Insert the Blu-ray Disc
Fire it up after installing the software. Then pick up the Blu-ray movie disc that you want to rip to PC, and insert it into your external Blu-ray drive that is finely connected to your laptop.
Step 2. Load Blu-ray Movie
Now, you need to import Blu-ray media to the software by clicking the “Load Blu-ray” button on the upper left to select loading the Blu-ray disc. Then, a pop-up will show up asking which option you want to process “Main Title” or “Full Title List”. Make your decision and click “OK” to move on.
Once it is loaded, you can see the information listed in the interface. Also, you can hit the “Full Movie List” to customize the ripping Blu-ray video chapter again.
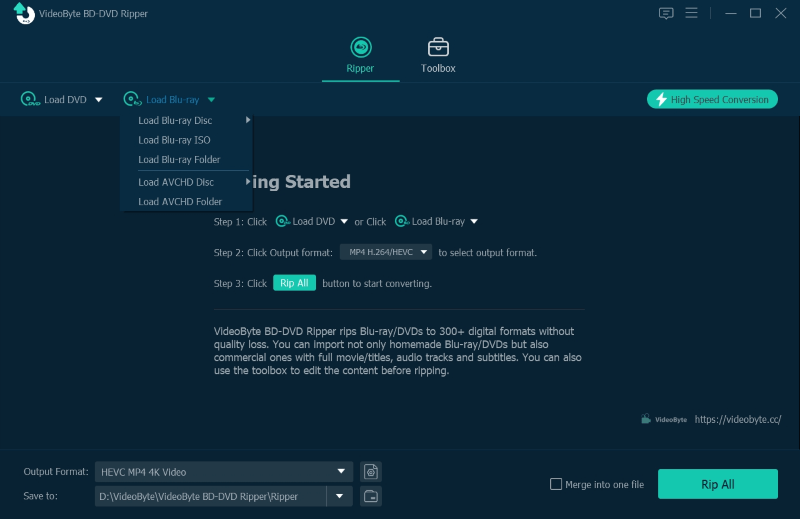
Step 3. Select an Output Profile
There are several output profiles available when hitting the “Rip Blu-ray to Video/Audio” option, covering “Rip to Video/Audio” (Default), “Rip to Blu-ray Folder”, or “Rip to ISO File”. Select an option to meet your needs.
Next, expand the “Output Format” menu to select an output profile from a list of preset video formats. These formats are categorized based on various digital devices, including PC and portable devices. Select the one you like to rip Blu-ray to PC.
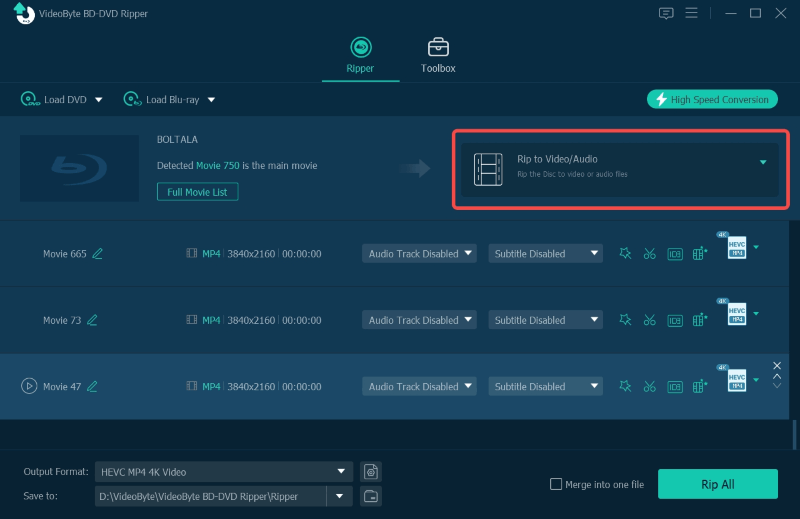
Step 4. Customize Advanced Settings
After making a selection on the output format, turn back to the main interface and head to “Settings” by hitting the gear icon next to the “Output Format” menu. It will pop up a window where you can tweak some configurations, such as video resolution, frame rate, etc.
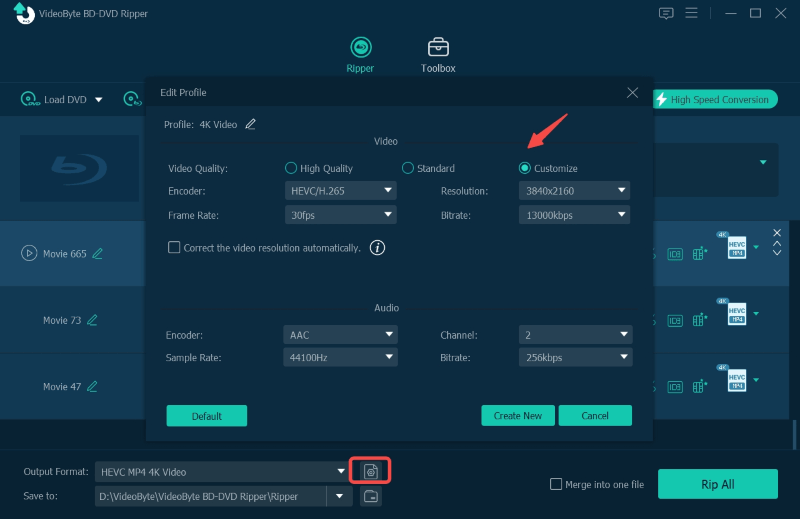
Step 5. Rip Blu-ray to PC
Finally, go ahead with the bottom “Rip All” on the main window to start copying Blu-ray movies to PC. Now sit back and do your own stuff. The Blu-ray ripper will quickly wrap up the whole work. Moreover, there is no need to worry about the output file size when ripping a Blu-ray as VideoByte features a built-in video compressor to avoid large files.
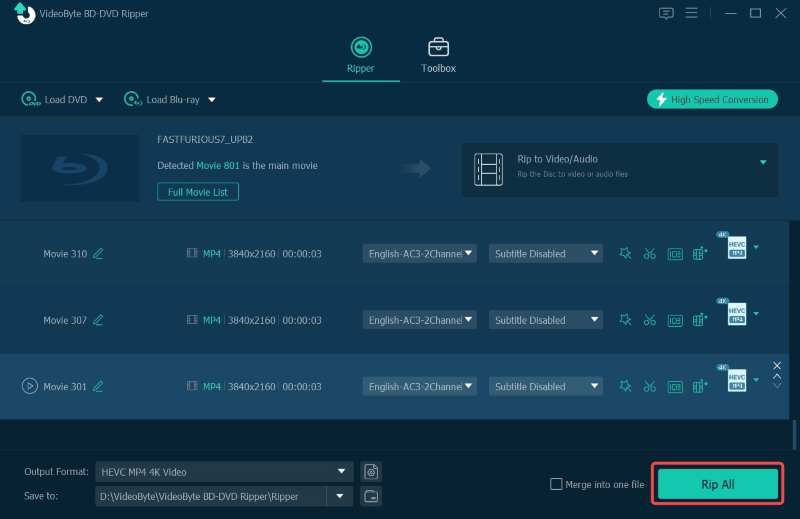
Just several minutes later, you can freely enjoy a near-flawless Blu-ray movie on your PC without the need to bother yourself with a Blu-ray player. You are even able to play your favorite Blu-ray movie on the go by transferring the Blu-ray movie from PC to your phone.
How to Rip a Blu-ray to PC Losslessly with MakeMKV (for MKV)
Using a freeware Blu-ray ripper is another option. MakeMKV is a top-rated free Blu-ray ripper that allows easy copying of Blu-ray to PC.
MakeMKV can read and rip commercial Blu-ray discs under the protection of the latest versions of AACS and BD+. Even better, you are allowed to select your preferred videos, subtitles, and audio tracks to save to your local storage. Also, it can preserve all the chapter info as well as metadata info.
However, it can rip Blu-ray to computers in MKV only, which is lossless and results in really large file sizes. Moreover, MakeMKV lacks a compression function, resulting in a very slow Blu-ray ripping performance. Additionally, it only supports up to full HD 1080p of Blu-ray videos, so you should not expect high resolutions like UHD 4K or 8K.
Tip: To rip Blu-ray to more formats at fast speed, VideoByte BD-DVD Ripper can be a better choice for you. It also supports 4K ripping and offers a toolbox with video compressor to reduce Blu-ray video sizes if you need it, bringing more professional help to rip Blu-ray to PC/Mac.
But still, MakeMKV offers very easy operations that only need you to process several easy clicks on copying Blu-ray discs. Now, let’s see how to rip Blu-ray to PC via MakeMKV.
Step 1. Download and install MakeMKV from its official site. Then, launch it from your desktop.
Step 2. Plug your Blu-ray disc into your computer and wait until it’s read by MakeMKV. Now, click “Open Disk“.
Step 3. It takes time to load your Blu-ray disc. Next, you should select your desired titles, subtitles, and audio tracks to preserve during the conversion.
Step 4. When your selection is done, change the output folder and click the “Make MKV” button. You can now follow up the process with the progress bar.
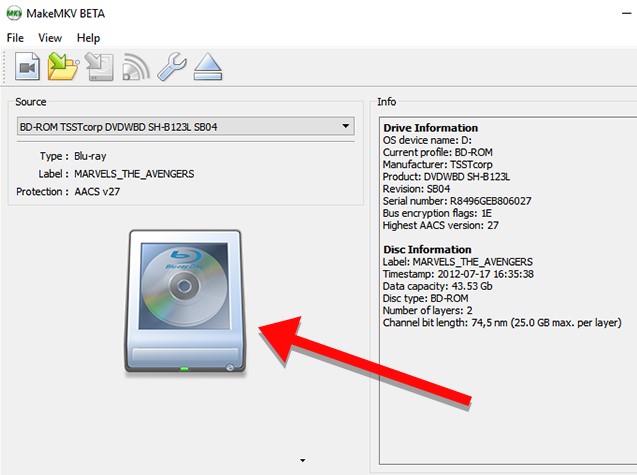
How to Rip Blu-ray Blu-ray to PC Losslessly with HandBrake
HandBrake is also a helpful tool with flexible coding options to let you rip Blu-ray to PC without any hassle. This 4K-friendly open-source Blu-ray ripper can help you convert 4K Blu-ray to common media formats such as MP4 without quality loss.
However, a pity is that this Blu-ray ripping software only supports ripping homemade Blu-rays that are without protection added. Moreover, its provided presets and parameter settings can be too complicated for beginners to get started.
Tip: If you prefer a more user-friendly helper to copy Blu-ray, VideoByte BD-DVD Ripper is more suitable for you. It can unlock all kinds of Blu-ray region codes or protection and rip Blu-ray to Windows 10/11 with simple clicks. A free trial is available now, download it at no cost and have a try!
But for protection-free Blu-ray ripping, HandBrake does help a lot. Now, please also see how to rip Blu-ray to PC losslessly by using HandBrake.
Step 1. After inserting the Blu-ray Disc to PC, open HandBrake and click “Source Selection” to load the disc to the main window.
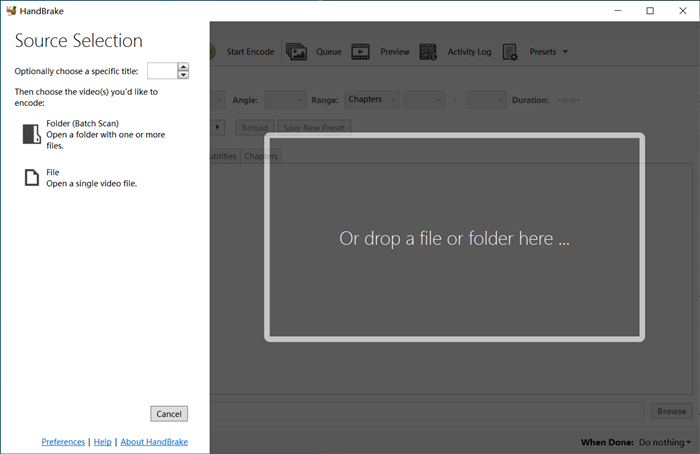
Step 2. Then, choose the titles you want to rip to PC, and also adjust the format, audio, and subtitles you’d like to rip.
Step 3. By clicking the “Preset” menu, you can choose the ripping quality at up to 4K without surround sound as you want. By adjusting the settings like the video codec, resolution, frame rate, bitrate, and so on, you can decide the output quality in ways you like flexibly.
Step 4. Finally, just click the “Start Encode” button on the top menu, then HandBrake will begin to rip Blu-ray to PC for you immediately.
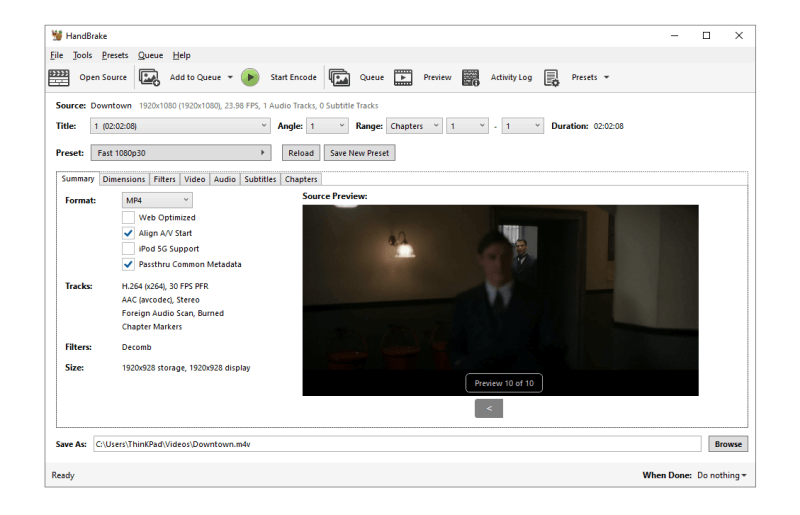
Extra Tip: What is the Best Format to Rip Blu-ray
You may be confused about what is the best format to rip Blu-ray to PC. Actually, it depends on your needs.
If you want to retain the titles and chapters at best, or you want to burn to another blank disc later, you can consider ripping Blu-ray movies to ISO image files.
For those who want to play Blu-ray videos on any device with any player, it’s a nice idea to digitalize your Blu-ray discs to popular video container formats like MP4 or MKV. Then, you can enjoy flexible playback anywhere.
- MP4 is a lossy and universally used video format for all media players.
- MKV can keep the best video quality without taking up large storage.
If you prioritize video quality for the videos, you should stick with MKV. Otherwise, go with MP4.
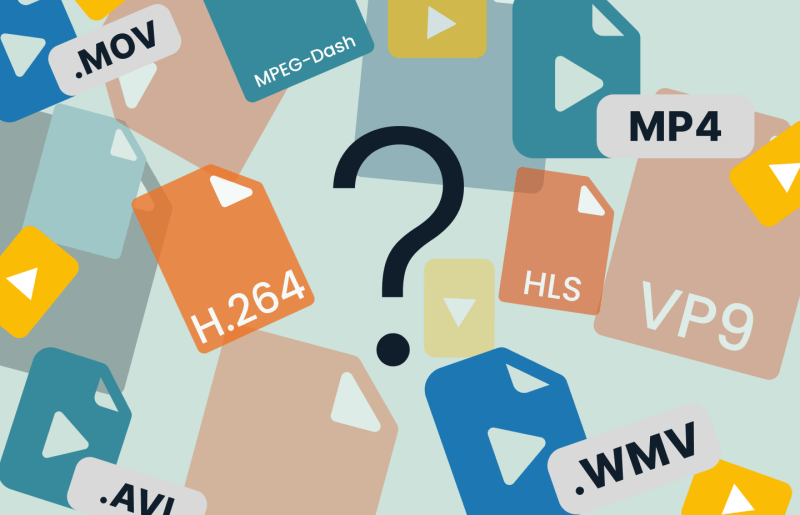
FAQs About Ripping Blu-ray to PC
Can I Rip Blu-ray to PC with VLC?
The popular media player, VLC, also supports ripping Blu-ray to PC for you. However, just like HandBrake, VLC originally only supports ripping protection-free Blu-ray discs. If you need to rip encrypted Blu-ray with VLC, you will need to install two files, which are keys database and AACS dynamic library first.
As it can be a little complex and time-wasting to rip Blu-ray with VLC, if you want a one-step solution for how to rip Blu-ray discs to Windows 10/11, VideoByte BD-DVD Ripper is a better option, which supports ripping both protection-free and protected Blu-rays for you by one click. Its fast ripping speed also helps save your time to complete the whole process.
How to Compress Ripped Blu-ray for Space Saving on PC?
Normally, because Blu-ray movies are of really high quality, their sizes are also quite large, ranging from 15GB to 30GB. So if you to rip Blu-ray to PC using VideoByte BD-DVD Ripper, thanks to its in-built video compressor, you can easily compress the Blu-ray movies to smaller sizes but keep in original quality.
Also, you can try HandBrake to compress MKV Blu-ray videos after ripping with other software like MakeMKV to save your device storage. Here simply show you how to compress Blu-ray movie size using HandBrake for free:
- 1. Click “Open Source” and add MKV file to the software.
- 2. Now, use the profile setting window to adjust the quality settings to be lower. You can also click “Preset” to choose the one you like to save time.
- 3. Instead of selecting MKV, you can switch to a compressed video format like MP4 to ensure a smaller size to save the Blu-ray movie.
- 4. Finally, click “Start Encode” to compress the MKV file size in HandBrake immediately.
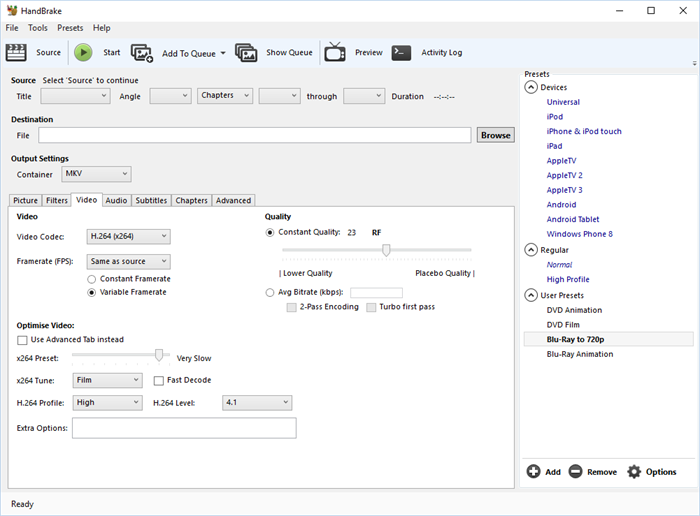
Conclusion & Comparison Between 3 Ways
Before you make a decision, check out the comparison below to find the best way to rip Blu-ray to PC.
| Using VideoByte BD-DVD Ripper | Using MakeMKV | Using HandBrake | |
|---|---|---|---|
| Decryption | APS, CSS, ARccOS, CPRM, AACS, BD+, and Cinavia | AACS and BD+ | ❌ |
| Output Formats | 300+ | MKV | MP4, MKV |
| Batch Conversion | ✅ | ❌ | ❌ |
| Easy to Use | ✅ | ✅ | ✅ |
| Ripping Speed | 6X Faster | General | General |
| Pricing | 30-day free trial
Full version: start at $34.95 |
Free for the Beta version | Free |
Overall, VideoByte BD-DVD Ripper is the best Blu-ray ripping software for copying Blu-ray to PC. This all-around tool can decode any copy-protection and enable you to batch-convert multiple Blu-ray discs to various formats. If you aim to rip a few Blu-rays to MKV, MakeMKV is also a decent choice. HandBrake can be a cost-efficient option for handmade Blu-rays. Now, just select the best method to rip Blu-ray to PC based on your needs!



