


More than working as a simple media player, VLC Media Player actually provides a hidden ripping function to help rip Blu-ray to MP4 and other formats. However, according to some VLC users, when they try to play Blu-ray with VLC or rip them to digital, some unexpected errors may occur, causing the ripping process to fail.
How to fix these questions and rip my Blu-ray with VLC successfully? Or, is there any alternative to VLC that can be chosen? That’s what we will discuss today. Next, scroll down and read in-depth to learn how to rip Blu-ray with VLC without errors.
• Your input can’t be opened.
• Missing AACS configuration file!
• No valid processing key found in AACS config file.
• VLC got stuck loading Blu-ray disc without response.
• This Blu-ray disc needs a library for BD+ decoding, and your system does not have it.
• This Blu-ray disc needs a library for the AACS decoding, and your system does not have it.
As VLC Media Player originally doesn’t rip encrypted Blu-ray discs, it will prompt errors when your Blu-ray disc is encrypted with Digital Rights Management, like AACS, when users try to play or rip copy-protected DVDs or Blu-ray Discs. That may cause such a nuisance for many users, so is it unworkable to rip encrypted Blu-ray with VLC? Actually, you can add some files to change the configuration of VLC media player so that it helps you play and rip protected Blu-ray discs.
This may be a bit complicated and requires users to download additional files to add to VLC directory. The full guide will be introduced in detail. You might as well follow the tutorial and give it a try.
If you want a direct way to rip encrypted Blu-ray, you can jump to the next section and learn how can the professional Blu-ray ripper, VideoByte BD-DVD Ripper work to help.
STEP 1. Download and Install VLC
To begin with, you should complete the setup of VLC. Please ensure your VLC media player is updated to the latest version, or it may cause some unexpected errors.
Two critical files are required to rip Blu-ray with VLC: the keys database and the AACS dynamic library. Please follow the next steps to download these two files onto your desktop.
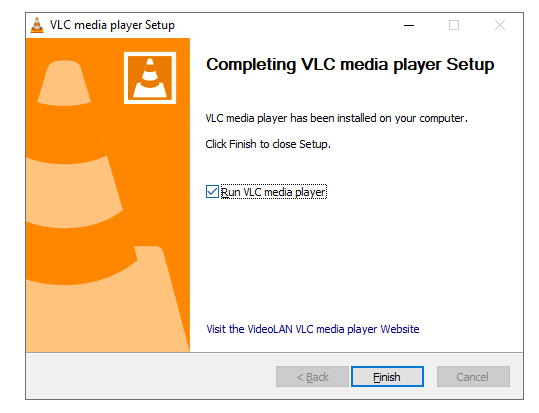
STEP 2. Add Keys Database Files
Download a supported Java JRE (JDK is NOT needed) and extract it manually into a ‘java’ folder in the VLC directory.
Next, please download the libaacs libraries and copy them into the VLC directory root folder (not into a subdirectory). Please note that the file ‘aacs_info.exe’ is not required.
Download Java manually and unzip the keydb.cfg file, which can be used for Blu-ray playback. After extracting the file, there’s a ‘FindVUK–Synchronize.bat’ file can be used to synchronize the keydb.cfg file. Now, put this file in the related folder.
Windows: put it in C:\ProgramData\aacs\
Mac OS X: put it in ~/Library/Preferences/aacs/ (open a new folder if it doesn’t exist.)
Linux: put it in ~/.config/aacs/
Linux SNAP: put it in ~/snap/vlc/current/.config/aacs/
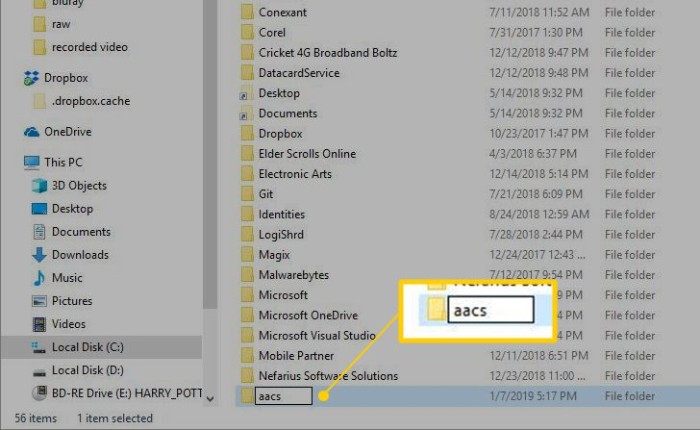
STEP 3. Add AACS Dynamic Library
Also, you need to download the AACS Dynamic Library from the following link and put the file in your VLC root directory on your Windows PC. If you’re using MacBook/ MacBook Air/ MacBook Pro, put the file in /usr/local/lib/ directory. (Create it if it does not exist.)
STPE 4. Play and Rip Blu-ray with VLC
It takes all the effort to the final step. Simply launch VLC media player on your computer, and insert the Blu-ray disc into the device. Now, turn to the VLC interface and click Media – Convert / Save… option. (or use hotkey: Ctrl + R)
Switch to the Disc window, and select the Blu-ray option. Next, browse and select the Blu-ray disc you just inserted into the computer. Then, click the Convert / Save button to the next interface and choose the saving path to rip Blu-ray with VLC without error.
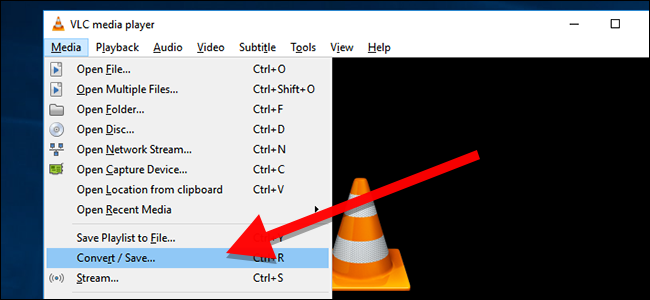
In the Convert section, you can adjust the output profile according to your needs. But pay attention to the following items:
• VLC does not offer a ripping Blu-ray titles function in most cases (some users claim that it is workable on the latest version of Ubuntu desktop).
• You cannot preview the ripped Blu-ray content with VLC.
Nevertheless, a frustrating fact is that such library files cannot be compatible with different Blu-ray protections. That’s to say, when you need to rip Blu-ray encrypted with different protection methods using VLC, you will need to install and add many extra files in advance, which can greatly drag down efficiency.
Therefore, to rip all Blu-ray discs without errors resulting from VLC’s unavailability to unlock Blu-ray protections, you’d better turn to a more professional Blu-ray ripper for help. Here, the best VLC alternative, VideoByte BD-DVD Ripper, can surely be the solution. Let’s explore together.
VideoByte BD-DVD Ripper adopts advanced decrypting techniques, working powerfully to bypass all types of Blu-ray encryptions like APS, CSS, ARccOS, CPRM, AACS, BD+, and Cinavia, then rip the discs with no restrictions. Compared with VLC DVD ripper, VideoByte delivers lossless quality (1:1 ratio retained) and flexible parameter customization to rip Blu-ray discs for you. Its hardware acceleration techniques are also a highlight, ensuring the program works at least 6X faster to rip Blu-ray discs efficiently for you, which VLC can’t compete with.
As for the operations, VideoByte BD-DVD Ripper can work much more simply. Walk through the manipulation guide below to rip Blu-ray to MP4 and other digital formats without losing quality via VideoByte.
STEP 1. Load Blu-ray Disc in VideoByte
Please download and install VideoByte BD-DVD Ripper on your computer. It’s fully compatible with all models of Windows PC and Mac. Then, launch it and click on Load Blu-ray > Load Blu-ray Disc to import Blu-ray to the program.
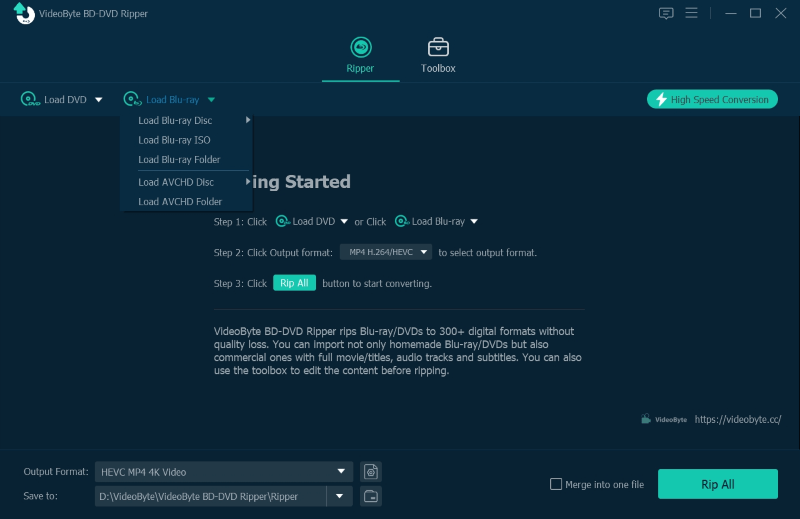
STEP 2. Select Blu-ray Movies to Rip
VideoByte BD-DVD Ripper will show a complete chapter list to let you select Blu-ray videos you want to rip. So once you add Blu-ray to the program, please click on Full Movie List to select the Blu-ray videos you wish to rip as digital files. By default, VideoByte BD-DVD Ripper will only rip the main movie for you.
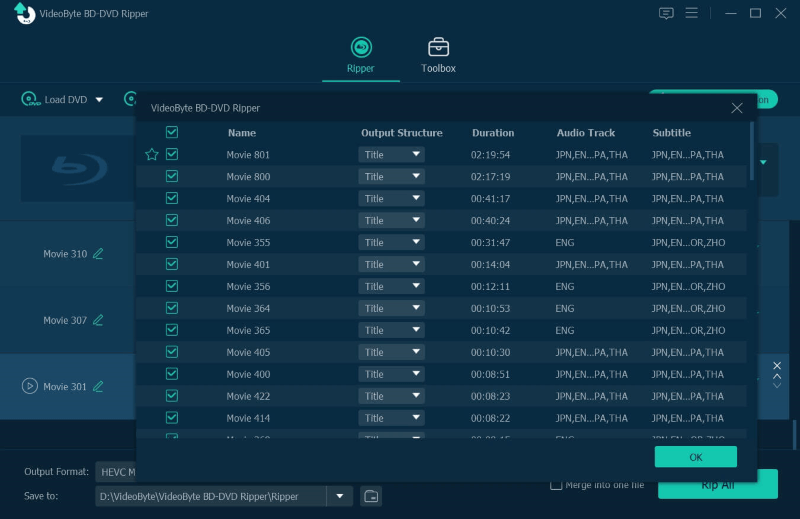
STEP 3. Choose Format to Rip Blu-ray
Subsequently, please move to the Rip All to menu. Here, you can select an output format to encode the ripped Blu-ray movies later. There are also quality options provided for you to determine as you wish.
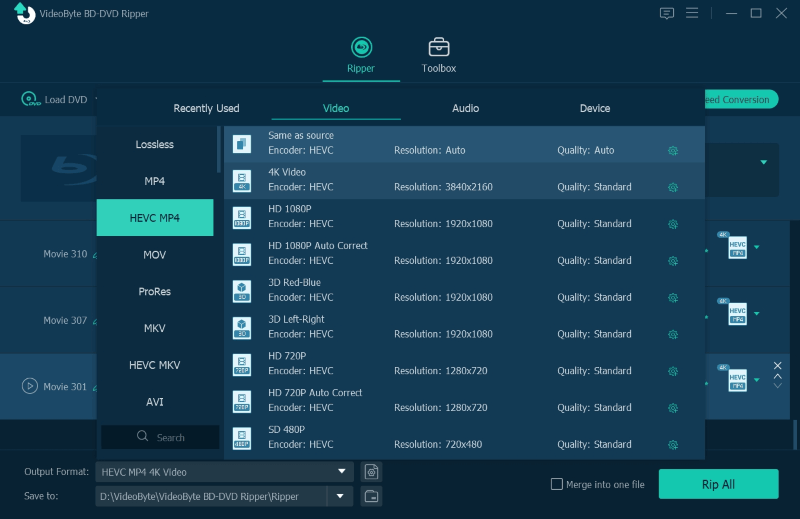
STEP 4. Rip Protected Blu-ray Disc
Eventually, please click on the Rip All button, and then the program will initiate the Blu-ray ripping for you at 6X faster speed. Even for hour-long Blu-ray movies, VideoByte will complete ripping for you within seconds, which can work much more efficiently than VLC!
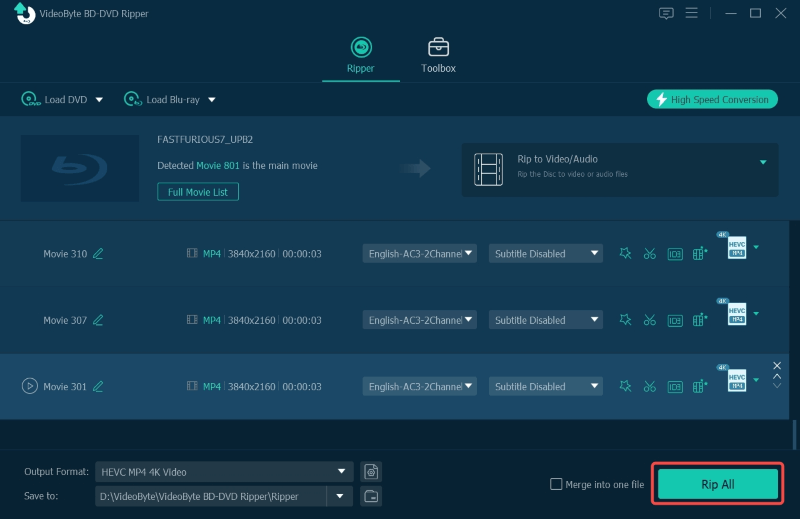
To have a clear comparison between VLC and VideoByte, check the chart below.
| VLC Media Player | VideoByte BD-DVD Ripper | |
| Protected Blu-ray | Not supported with extra files | Fully Supported |
| Encoding Speed | Slow | Up to 6X faster |
| Lossless Quality | No | Yes |
| Parameters customization | No | Yes |
| Output formats | 10 | 300+ |
| Tech Support | No | Yes |
Why do I fail to rip Blu-ray with VLC? Different reasons may lead to VLC not ripping Blu-ray. And among them, the following two causes are the most common ones stopping VLC from ripping Blu-ray for you successfully. You’d better check whether you are also in such situations:
If your Blu-ray discs are encrypted and protected by Digital Rights Management (DRM) mechanisms such as Advanced Access Content System (AACS) and BD+, they can’t be read by VLC, as encryption will prevent the program from accessing or using certain assets. Currently, VLC media player doesn’t support loading and reading protected files of this kind, let alone ripping encrypted Blu-ray discs without error.
When you are using an outdated version of VLC, the program may not support reading high-quality Blu-ray discs. Therefore, errors will occur in Blu-ray ripping failures. Typically, updating VLC to the latest version can fix the issue.
Blu-ray disc ripping failures may occur because of the Blu-ray discs or VLC itself. The latter problem can be easily fixed as you only need to update VLC to the latest version. Nevertheless, if advanced protection techniques like AACS encrypt your Blu-ray discs, updating VLC can’t fix the ripping failure for you. So, how to rip Blu-ray with VLC without failures even if such protections lock up the Blu-ray discs? Try VideoByte BD-DVD Ripper.
Why is VLC not reading Blu-ray discs?
Even if you have added an AACS key, but VLC still fails to read Blu-ray discs for you, that’s because the library still lacks the data to detect some Blu-ray discs, and unfortunately, your Blu-ray discs are not supported by the installed AACS key. Under such circumstances, you need to update the AACS key library to add support for these Blu-ray disc types.
How to change VLC Blu-ray region code?
Step 1. Open VLC and go to Preferences.
Step 2. Select Show Settings > All > Input/Codecs > Access modules > Blu-ray.
Step 3. Select the region code of your Blu-ray discs and click Save.
Step 4. Subsequently, try again and you will find your Blu-ray discs can be read by VLC now.
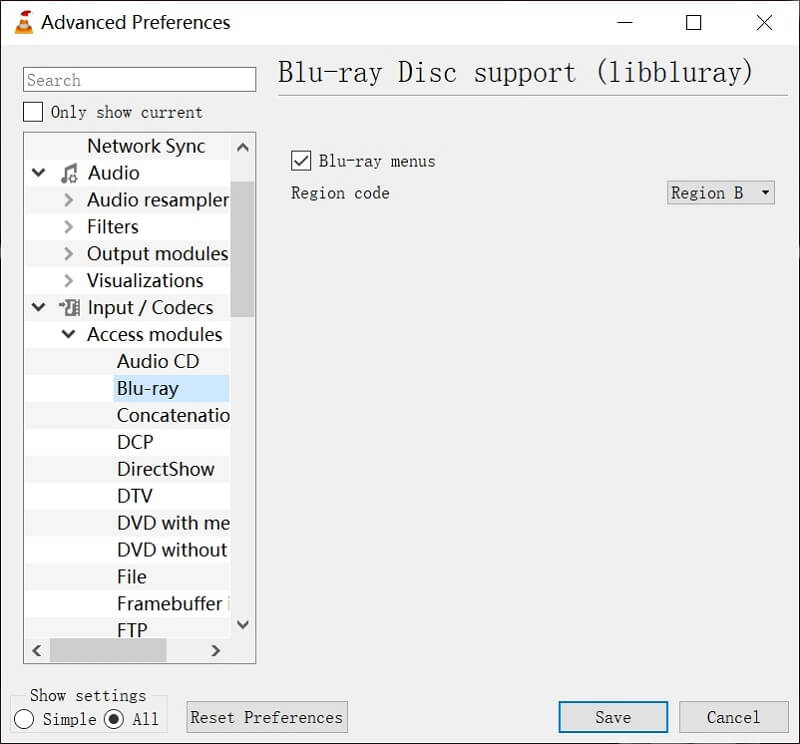
Does VLC Burn Blu-ray?
Unfortunately, VLC only supports burning videos to DVDs or CDs, without adding support to burn Blu-ray Discs at present. Instead, you will need a more professional Blu-ray burning software that can detect and encode videos in Blu-ray formats for you. VideoByte DVD Creator can be one of the options ensuring lossless video burning quality, efficient speed, and also easy operations. You can try its features for free with the free trial.
This post has provided an overview of how to rip Blu-ray with VLC Media Player. However, when you failed to rip Blu-ray with VLC, or VLC couldn’t decrypt your protected Blu-ray successfully, turn to the professional Blu-ray solution – VideoByte BD-DVD Ripper to help you remove Blu-ray protections and rip Blu-ray to 300+ formats at a 1:1 ratio without any quality loss. Now, try it for free and see if the tool is what you need!
Hot Articles
by Lafanda in 06.11 2024
by Karen Nelson in 01.11 2024
by Lafanda in 25.10 2024