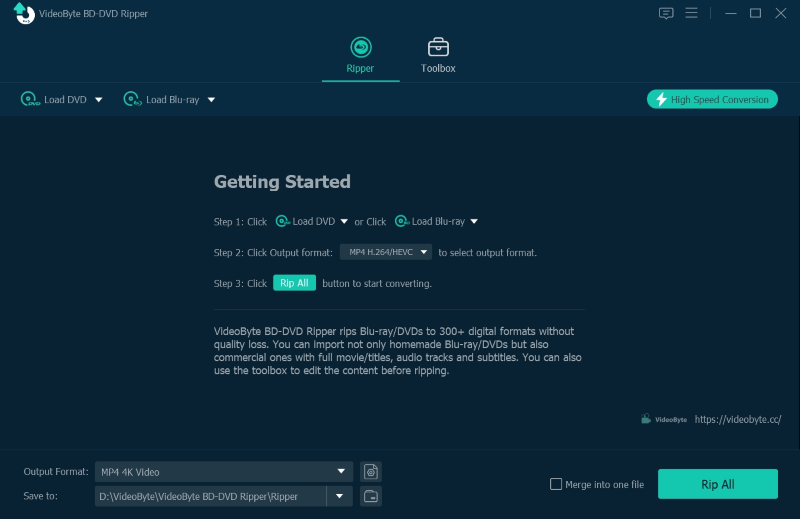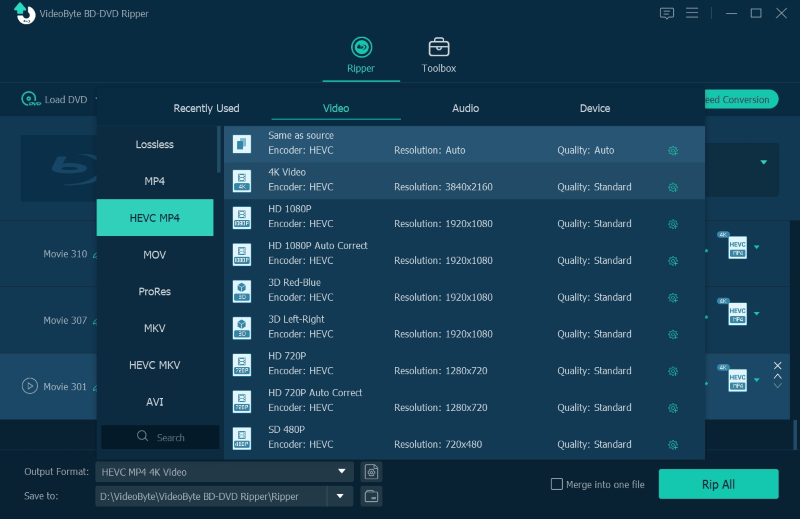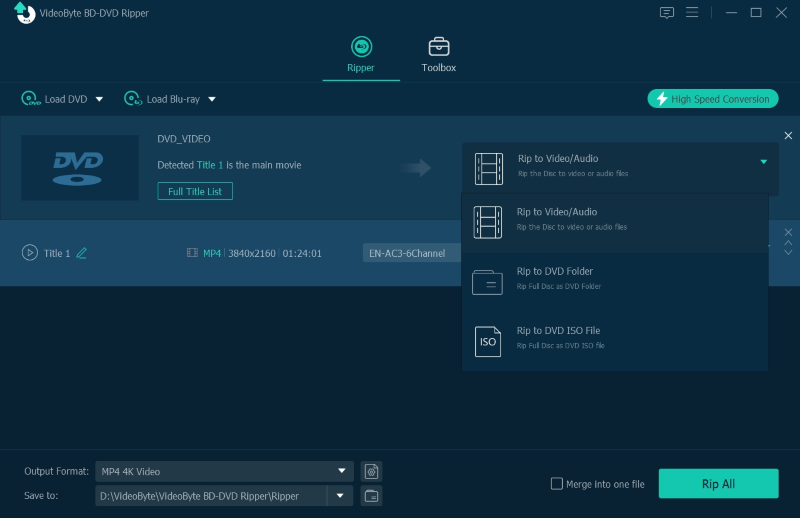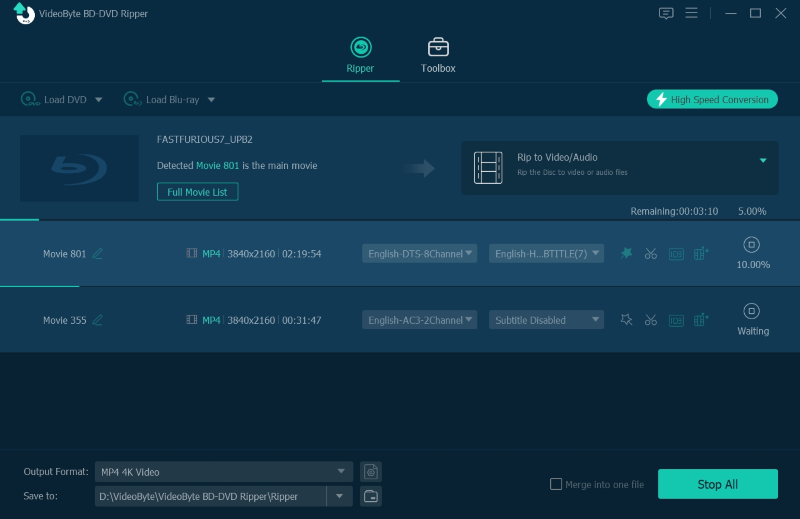Many excellent movies are produced and stored on discs so that you can enjoy them at home. But when you collect more and more DVDs, they occupy much space and are hard to move and save. Then what to do with the DVD collection? One good way is to convert DVD to digital because it only requires a computer, and you can even watch DVD movies on other devices like phones or tablets.
To digitalize DVD collections by converting them to video or audio files of mainstream formats, you require assistance from the DVD ripping software on computers. Today, this post will mainly introduce the 6 easy ways to convert DVD to digital freely. You can also directly scroll down to the 7th part to see the comparison chart and preview their strengths or weaknesses before learning the operations. Now, let’s get started.
Convert DVD to Digital with Professional DVD Ripper (Ultimate Way)
On the market, all professional DVD ripping software requires paying to access the full functions to convert DVD to digital. Compared with those free options, such professional software is able to maintain the original quality and stable performance to digitalize DVDs at a quicker speed. VideoByte BD-DVD Ripper is one of them and stands out from them.
When VideoByte BD-DVD Ripper provides both a free version and upgraded option to access the DVD digitalization functionality, it enables you to complete DVD to digital conversion easily when first get started with the software. The power of VideoByte BD-DVD Ripper comes from its compatibility to digitalize all types of DVD discs, including protected DVDs. And you can turn DVD to digital to 300+ mainstream video/audio formats like MP4, MKV, MP3, etc.
In terms of the output quality that concerns your viewing experience, VideoByte BD-DVD Ripper offers DVD to digital service without quality loss and supports 1080p & 4K resolution. It will maintain both video resolution and audio effects at a 1:1 ratio. What’s more, because of its hardware acceleration techs, it can offer high-quality output at a 6X faster speed, enabling you to rip DVD to digital formats within minutes, but without occupying a high CPU at all.
Other Highlighted Features of VideoByte BD-DVD Ripper
- Only need 3 steps to complete the whole ripping task;
- Full preservation of subtitles and audio tracks;
- Basic editing functions available;
- Extra toolbox enabled to enhance, organize, or compress videos with ease.
How to Convert DVD to Digital on Mac/Windows with VideoByte BD-DVD Ripper
VideoByte BD-DVD Ripper does require payment to access the full functionality, yet it still offers the free version for you with little DVD digitalizing demand. Additionally, if you feel satisfied with the software and desire to register its upgraded plan, its pricing would absolutely be the most economical on the market.
Now, the following brief guide will help you go through how to convert DVD collections to digital via VideoByte BD-DVD Ripper without hassle:
Here is the tutorial guide on how to easily convert DVDs to the digital format you like.
Convert DVD to Digital Free with VLC
If you desire completely free DVD Ripper software for PC, are not strict with the output quality, and are willing to spend more time waiting for the conversion process to complete, VLC is recommended. Instead of being a simple media player, VLC is also the software to help you convert DVD to digital free with its hidden DVD digitization tool.
One thing you need to notice is that though it doesn’t require installing extra extensions to process the DVD conversion, VLC can hardly deal with some protected DVDs. Now, simply follow the steps below to get it done with ease:
STEP 1. After inserting your DVD disc into the computer drive, open VLC and go to “Media” > “Convert / Save…” > “Disc” and select opening the DVD disc you just inserted.
STEP 2. After selecting the disc location, hit the “Convert / Save” icon, then you will be turned to the “Convert” window.
STEP 3. Now, simply select the output format in “Profile” and set the output folder for preserving the converted files in the “Destination” section. Then you are able to hit the “Start” icon to process converting DVD to digital.
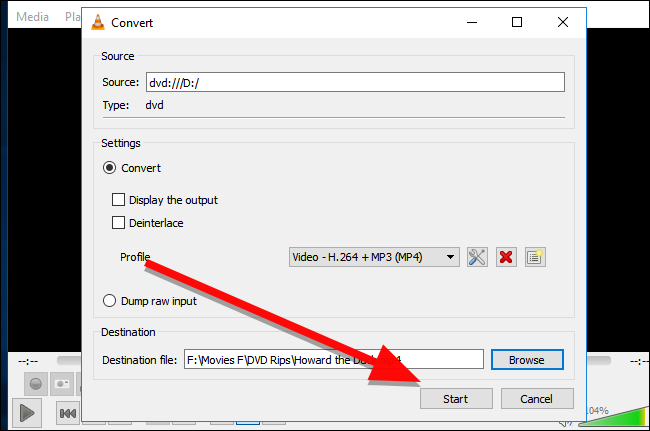
Compared with VideoByte BD-DVD Ripper, VLC would take much longer to complete the conversion and cannot convert all types of DVDs. So just wait patiently for its completion, or try VideoByte BD-DVD Ripper for faster conversion.
Convert DVD to Digital with MakeMKV
Another free software available to transfer DVD to digital on computers is MakeMKV. If you have targeted MKV as the output format to save the converted DVD media files, the software is absolutely your choice. You are able to install the BETA version of MakeMKV to access the DVD-related functionality freely. But the BETA key needs to be upgraded, and you may not get it in time.
Compared with VLC, the output quality is higher with MakeMKV as it would not compress the video files at all. But this also means that you are making digital copies of DVDs with larger sizes. Besides, for streaming or converting Blu-ray content, you still require a license key to activate the full features.
Here guides you through how to convert DVD to digital freely via MakeMKV:
STEP 1. When you have installed MakeMKV on your computer, launch it and also insert your DVD disc into the drive to enable the software to detect it.
STEP 2. In MakeMKV, select “Open DVD Disc” to load DVD content.
STEP 3. Now, select the titles with the audio tracks and subtitles you desire to convert to digital. Additionally, you are able to customize the output folder to save the converted files to an exact folder as you like.
STEP 4. Simply hit the “Make MKV” icon, and then MakeMKV will start converting the DVD videos to digital for you.
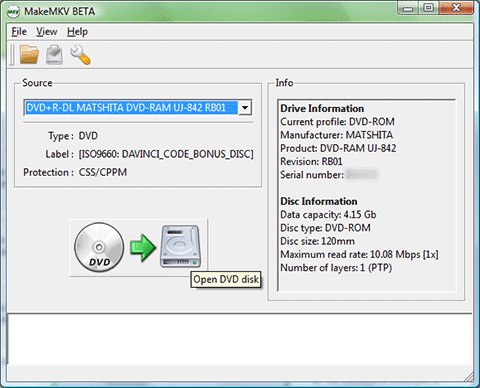
You May Also Like: How to Convert DVD to MKV on Mac/Windows
Convert DVD to Digital with Handbrake
For homemade DVD digitalizing demands, Handbrake is also a considerable choice for you. Unlike MakeMKV, Handbrake provides optional output formats to select. But for converting the encrypted DVDs, you would be required to install extra components to process the conversion, and the operation would be much more complicated. Hence, it would be more hassle-free to convert free DVD to digital via Handbrake. Here is how it works:
STEP 1. Install and launch the Handbrake on your computer. Meanwhile, insert a DVD and select “Source Selection” in Handbrake to let the software detect it.
STEP 2. When the DVD titles are loaded in Handbrake, select those you need to convert to digital. Additionally, the software also allows you to adjust the video/audio settings, such as selecting the output quality according to your own requirements.
STEP 3. Now, you are also allowed to set up an exact folder to save the converted video files by hitting the “Browse” button.
STEP 4. Next, simply hit the “Start Encode” button on the top menu bar and Handbrake will work to convert DVD to digital right away.
You May Also Like: How to Rip Blu-ray with HandBrake
Convert DVD to Digital with VUDU for Mobile Phone
Some of you may still wonder how to convert DVD collection to digital on mobile phones, since the methods above are all available on computers. No worry, because this way is the one you need: using VUDU to convert DVD to digital. It supports converting DVD collection to digital on iOS & Android phones, so you can then enjoy your DVD movies on phones directly. Here you can also view the guide:
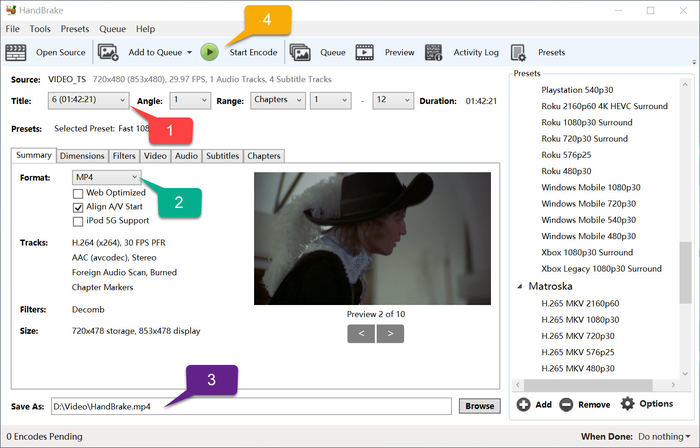
Step 1. Visit http://vudu.com/disc on your Android phone or vudu.com/disc on your iPhone, and create your own account on VUDU.
Step 2. When you are asked to give permissions to VUDU, just select Allow.
Step 3. Choose to scan the code on your DVD discs following the instructions and convert them to digital. Now, you can watch your DVD movies on your phone. More detailed information can be checked at https://www.vudu.com/content/movies/d2d.
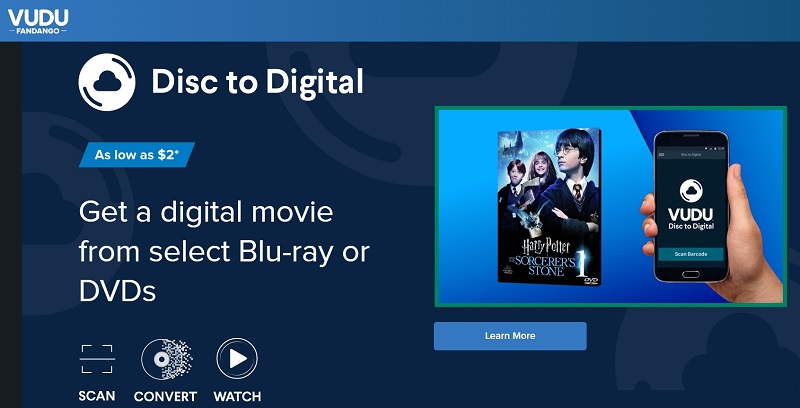
Note: VUDU mainly supports converting DVD to digital on mobile devices, and the output quality only reaches HD at most, with multiple limitations. Therefore, you can try other more powerful tools like VideoByte BD-DVD Ripper, which allows you to transfer DVD to particular devices including Android & iOS devices directly.
Convert DVD to Digital with Walmart DVD Transfer Service
If you are looking for a professional and effortless solution to convert DVD to digital, you can try Walmart DVD Transfer Service, which is offered by Walmart’s partner, YesVideo. It provides very professional techniques for digitizing DVD content to common video formats like MPEG1, MPEG2, AVI, Quicktime, and WMV in 3-4 weeks.
To access DVD to digital services, you can place an order on its website online or at your nearest Walmart Photo department. It might be costly at a starting price of $15.96, but you don’t need to do anything by yourself. You just need to pay for the service and wait for the digital files. Additionally, it also offers a bonus that you can download digital DVD copies from MemoryCloud in 60 days.
Next, let’s see how to convert DVD to digital with Walmart DVD Transfer Service in the following.
Step 1. To start, please gather the DVD files you want to transfer, and then create your order on Walmart Photo online or at Walmart directly. You can also customize the output digital video via DVDs or USB.
Step 2. Send your DVD media via two methods.
- The first option is to bring your media with the order confirmation printout to the nearest Walmart Photo department for assistance.
- The second option is to mail your packed media with your shipping document. Attach the UPS prepaid label and drop off the package at the nearest UPS location. Your preferred shipping services are supported as well.
Step 3. Receiving your digital DVD files.
- For those who choose the first option, you will receive a notification from Walmart, telling you your order is ready to pick up at the designated Walmart.
- For those who choose the second option, you will get an email about a shipping notification to your home when your order is ready.

Compared with VideoByte BD-DVD Ripper, which also provides professional DVD to digital conversion, Walmart DVD Transfer Service takes longer and costs more. VideoByte BD-DVD Ripper, on the other hand, is more affordable and efficient for converting DVDs to digital.
Comparison Between the 6 Methods
So which method will be the best pick for you? This comparison chart will help you clearly find out the ideal option to convert DVD to digital on desktop & mobile devices.
If you think it is a bit confusing and don’t know which dimension you need to pay attention to, here we’d like to offer some advice:
- If you think the watching experience matters, don’t ignore Output Quality.
- When you want to enjoy your movies more conveniently on different devices, please check Output Format to see if the tool supports the format that is compatible with your device.
- To DIY the DVD content easily, just pay attention to Audio/Subtitles Editing and Video Editing Tools.
- If most of your DVD collections are commercial ones, we recommend you to look through Encrypted DVD Supported to see if the tool can convert protected DVDs.
| Methods | Output Quality | Output Format | Speed | Audio/Subtitles Editing | Video Editing Tools | Encrypted DVD Supported |
| VideoByte BD-DVD Ripper | 1:1 ratio at lossless quality | 300+ output options | 6X faster | √ | √ | √ |
| VLC | Medium quality | MP4, AVI, OGG, TS, Webm and ASF | Medium | × | × | × |
| MakeMKV | High output quality without compression | MKV | Fast | × | × | √ |
| Handbrake | Can reach 1080p | MP4, M4V, MKV, MOV, MPG, etc. | Based on the output quality | √ | × | × (you need to install extra component to convert encrypted DVDs) |
| VUDU | SD & HD | Android & iOS devices | Fast | × | × | √ (Only a few encrypted DVDs are supported) |
| Walmart DVD Transfer Service | Can reach 1080p | MP4 | Slow | × | × | √ (Only some encrypted ones) |
FAQs of DVD to Digital
Finally, let’s look at some questions that most people care about through the following FAQs.
Q1. Can I legally rip a DVD I own?
A: For the homemade DVDs created by yourself, you are absolutely legal to rip and convert them to digital for saving as the common media copies. But for the encrypted DVD discs you purchased, it is based on local laws. Basically, if you simply rip DVDs for personal collections for streaming at home, it is completely legal action.
However, if you use the ripped DVD media for second sales or any other commercial purposes without being granted permission from the creators, you would be accused of copyright infringement.
Q2. Can You Convert DVD to Hard Drive?
A: Yes, it is possible to convert DVD to a hard drive as you want to back up your DVD collections. You can directly copy DRM-free DVDs to a hard drive with no hassle. As for DRM-protected DVDs, you can get help from a powerful tool to rip DVDs to a hard drive along with DRM removal to make them playable on any device and any media player.
Q3. What is the best format to convert DVD to digital?
A: Normally, the best output format depends on your needs. We now just introduce 2 formats to you:
If you think the compatibility is important because you can transfer the file among devices, MP4 is the most recommended one.
If you think the watching experience is essential and want to be more enjoyable with high image quality, MKV can be considered, as it won’t compress the file.
Conclusion
To freely convert DVD to digital, you now get 6 ways to do it on computers without hassle. By comparison, the most professional DVD digitalizing software, VideoByte BD-DVD Ripper performs much better to help. But if you still want a completely free option and are willing to sacrifice certain things such as speed, quality, etc., VLC, MakeMKV, VUDU, and Handbrake are all able to help. Simply select the ideal pick based on your own requirements.