The open-source media player, VLC, is always the first choice when people play mainstream audio and videos. Its high viewing quality, seamless 4K processing, lossless sound, etc., helps you enjoy a smooth experience with mainstream media playback. However, the VLC subtitle delay issue can be annoying and discourage people from using it.
This post will provide a full guide to delay subtitles in VLC in order to sync subtitles with the screen. If you are experiencing a similar issue and have no idea about how to solve it, please continue reading.
You May Also Like:
When VLC subtitles delay unexpectedly occurs, there are actually some tricky ways you can utilize to stabilize the video streaming experience through processing some easy settings within the program. Now, walk through them and try to adjust the subtitles delay effortlessly in VLC.
Part 1. Exploiting VLC Subtitle Sync Shortcuts to Perfect Subtitles
Many of you may neglect to utilize shortcuts to control the media playback function in VLC. Actually, this is a workable path to help you sync subtitles with videos and prevent delays effectively. Here, we’ll lead you through manipulation on both Windows and Mac respectively.
Sync Subtitles in VLC on Windows
During playback, you can use the “G/H” key to sync the VLC subtitle. Press the “H” key to delay the VLC subtitle. Press the “G” key to speed up the VLC subtitle. You can hit these keys on the keyboard to make the VLC subtitle perfectly sync with the video.
Sync Subtitles in VLC on Mac
While utilizing a Mac computer, the shortcuts would be a bit different. On Mac, “H/J” will be the buttons you will use to adjust the VLC subtitle delay. When the subtitle appears earlier than the sound, you will need to press “J“. On the contrary, use “H” to speed up the subtitles to match the sound.
Note: Be aware that closing the video resets the synchronization, so if you load the video again later, you’ll have to re-synchronize the subtitles.
Part 2. How to Manually Solve VLC Subtitle Delay or Advance
It can be frustrating if the subtitle delay problem is too severe and you need to repeatedly click the shortcuts. In this situation, you can use the built-in synchronization feature of VLC to adjust the timing of the subtitles. Please follow the tutorial below.
How to Synchronize Subtitles in VLC on Mac
If you are a Mac user, you can take the following steps to delay subtitles in VLC.
Step 1. Play a video with subtitles in VLC Media Player.
Step 2. Go to the Window option and select Track Synchronization.
Step 3. Find Subtitles/Video and use Subtitle track synchronization to sync subtitles with the video.
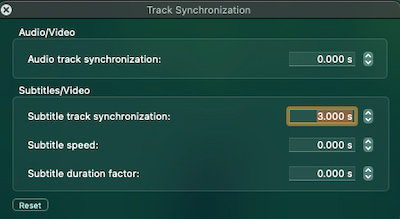
How to Achieve VLC Subtitle Sync on Windows
The process on Windows is similar to that on Mac.
Step 1. Play a video with subtitles in VLC Media Player.
Step 2. Click Tools on the upper navigation bar and find Track Synchronization.
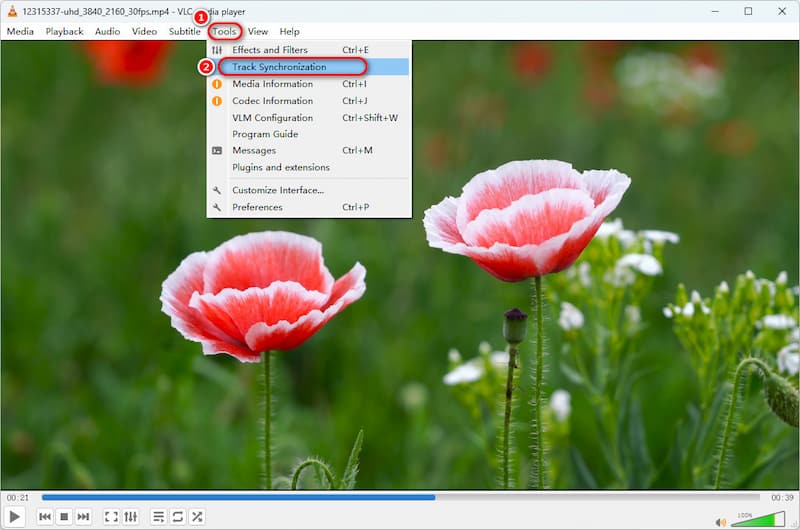
Step 3. A window named Adjustments and Effects will pop up. Select Synchronization and access the Subtitles/Video part. You can change the subtitle speed here to synchronize it with your video.
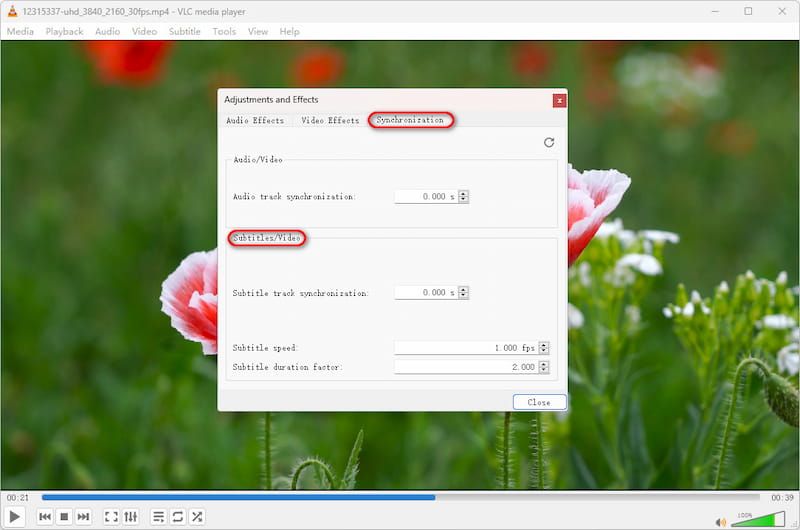
How to Adjust Subtitle Speed in VLC on Your Phone
For iPhone users:
Step 1. Play a video with subtitles in VLC Media Player for iOS.
Step 2. Click on the clock icon in the bottom left corner, and you can adjust the Subtitles delay now to fix the issue.
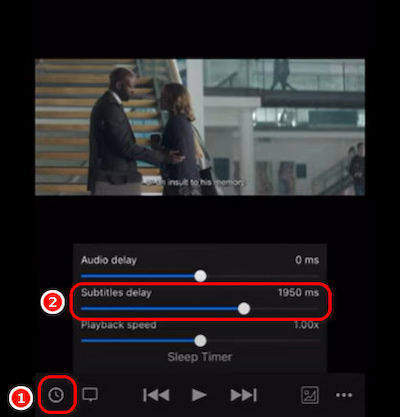
For Android users:
Step 1. Play a video with subtitles on Android's VLC Media Player.
Step 2. Tab the subtitle icon in the bottom left corner.
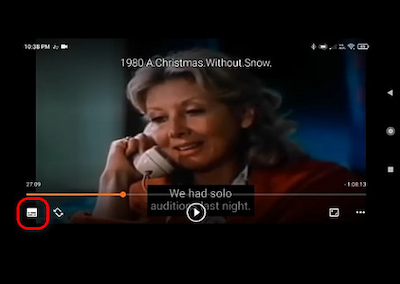
Step 3. Choose Subtitle delay in the Subtitles section.
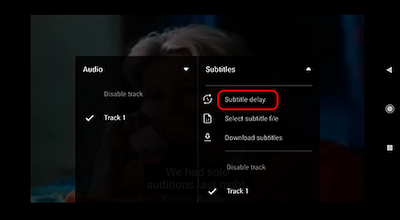
Then, you can sync the subtitles with the video effectively.
Part 3. Avoid VLC Subtitle Delay/Advance Permanently via Professional Media Player
Although the solutions mentioned above can instantly help you synchronize subtitles to match the video playback in VLC, you may need to manually control the synchronization frequently once the problem appears—the changes are temporary. Besides, sometimes VLC does not work with the synchronization, which seems like there’s something wrong with it. You have manually modified the subtitles, but the issue still resists, and you have no idea about it. Therefore, to fix the VLC subtitle delay permanently, rather than doing it again and again in VLC and achieving nothing, you’d better seek an alternative method to resolve the issue.
Here, VideoByte Blu-Ray Player is the best VLC alternative that can resolve the VLC subtitle delay error and help insert correct subtitles to the video, permanently synchronizing it. Similar to VLC, this third-party player also supports streaming videos of all popular formats and definitions on PC with smooth images and high video quality.
As a rational VLC alternative, VideoByte Blu-Ray Player can bring the following attractive features to you:
- High definitions to stream high-quality media files, including HD 1080p and even 4K.
- Support a majority of common formats and also protected Blu-ray/DVD discs.
- Full original visual and sound effects like Dolby and DTS support can be retained.
- Easy-using navigation menu is provided to let you take full control of the playback flexibly.
- Video effects the hue, brightness, contrast, saturation, and gamma can be adjusted.
- GPU acceleration technique is ensured to avoid errors like VLC subtitle delay.
How to Play Movies Using VideoByte with Subtitle Synchronized
The following VideoByte Blu-ray Player manipulation guide will help you play videos with full subtitle synchronization and permanently resolve VLC subtitle delay.
Step 1. First, download, install, and launch the best VLC alternative player, VideoByte Blu-ray Player, on your desktop. Once you access its main feed, simply click “Open File” to load your video into the program. If you want to load the Blu-ray disc or DVD for playback, make sure your computer is equipped with a Blu-ray/DVD drive and click “Open Disc.”
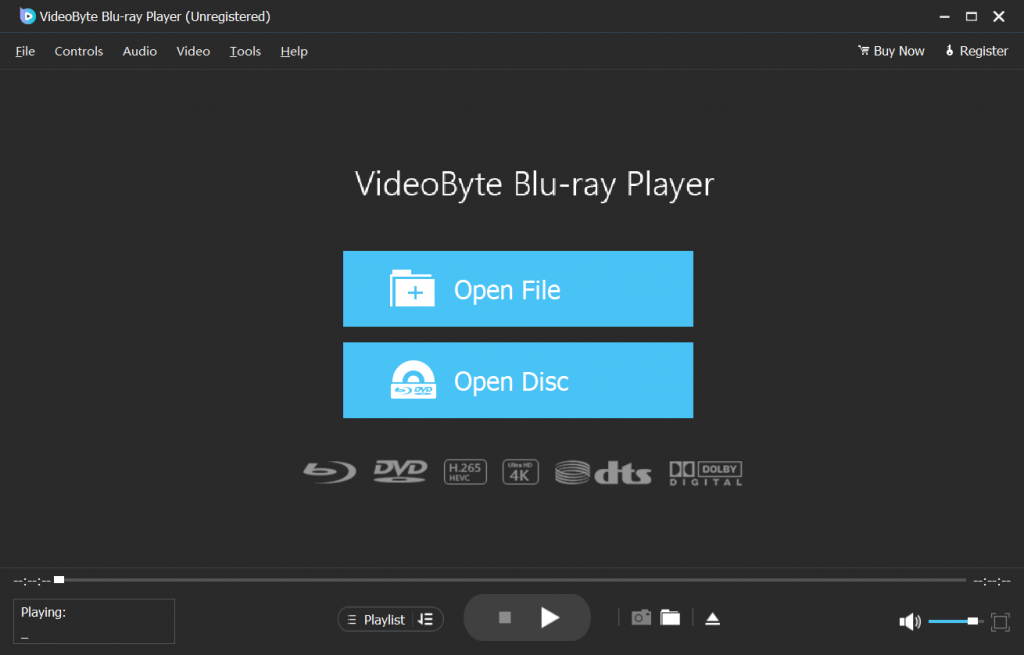
Tip: You need to be connected to the Internet so that the software can decode the copy-protection used on the Blu-ray/DVD discs.
Step 2. After loading the video, you will see a menu list containing Play Movie, Chapter, Audio, Subtitle, and Other Titles. Here, you can tap the “Subtitle” option to import your *.srt, *.ass, *.ssa subtitle file you’ve downloaded. When everything is OK, click “Play Movie” to save and sync the subtitles.
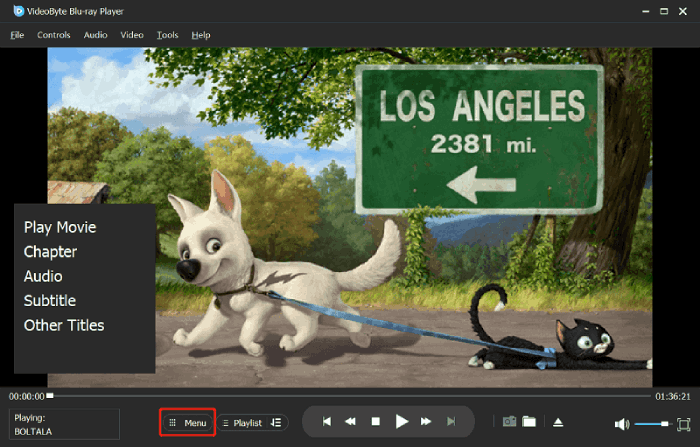
Step 3. Once the subtitles are loaded, confirm playing the video and the software will automatically match the subtitles in the video for you. It seldom appears subtitle delay issue like VLC does.
Attention:
VideoByte Blu-ray Player requires subscription to unlock all its advanced functions. But a free trial is provided for you to try out the program before determining whether to pay for it. You can actually access all the core features even under the free trial period!
Part 4. FAQs about VLC Subtitle Delay
How to Sync Audio in VLC
There are 3 ways you can use to sync audio in VLC:
1. Use shortcut G or H to adjust the subtitle speed.
2. Use Subtitle track synchronization in VLC as mentioned above.
3. Use the effective third-party tool, Videobyte Blu-ray Player to quickly avoid the issue.
Why Are My Subtitles Not in Sync in VLC?
There are a number of reasons why VLC users may encounter subtitle synchronization problems, such as incorrect or incompatible subtitle files, differences between video and subtitle formats, inaccurate player settings, video conversions, hardware acceleration, and so on. By closely examining these possible causes, users can frequently fix the issue and enjoy their videos with correctly aligned subtitles.
Conclusion
This post has offered 3 different ways to solve the VLC subtitle delay issue with various devices, including Windows, macOS, iOS, and Android. How to sync subtitles on VLC can be annoying, and if you want to get rid of this situation and enjoy video streaming without subtitle delay locally, the VLC alternative, VideoByte Blu-ray Player will be your best partner. Now, freely install the software and try it. Enjoy!



