Recently, many people have the doubt that “Can Wii play Blu-ray?”. And when they search the answer in the internet, most of the results show “No”. And even its creator Nintendo clarifies that it is true that Wii has no playback capability because of patent licensing fee. However, as the old saying goes, “One way or another”. So there are always other methods to make Wii play on Blu-ray. If you want to know how to do it magically, you ought to go through this article. And in this article, I will introduce you the best way to make Blu-ray work on Wii. Moreover, the best helper will be recommended to you.
What is Wii?
Wii was released by Nintendo on November 19, 2006. You can also call it Nintendo Wii. Similar to Xbox 360 and PlayStation 3, Wii is a home video game console as well. You are free to choose either to view gameplay on Wii U GamePad or on TV. If you are wondering what else Wii can do, you should probably connect it to the internet. After that, you can watch YouTube videos and use Hulu Plus and Netflix.

How to Play Blu-ray on Wii?
As I mentioned above, Wii cannot play Blu-ray directly, so you need to try the other ways. And just to be frank, Wii owns a DVD drive, which is the key factor to make a breakthrough. What I mean is that AVI or MOV video with MJPEG format can be well played on Wii. So what you need to do is to rip and convert Blu-ray to any format that Wii supports. And here I will recommend you to use VideoByte BD-DVD Ripper.
How to Play Blu-ray on Wii with VideoByte BD-DVD Ripper
VideoByte BD-DVD Ripper is especially designed for ripping Blu-ray disc and DVD to more than 300 popular formats, such as MP4, AVI and MOV, etc. Thus, you can see that VideoByte BD-DVD Ripper can satisfy your needs to rip and convert Blu-ray to Wii’s supported formats. Apart from this, you can also edit the videos easily with VideoByte BD-DVD Ripper. If you want to enjoy a better visual experience, you can convert Blu-ray files to 3D mode too. There are other functions that waiting for you to discover. Enough talk and let’s see how to do it with VideoByte BD-DVD Ripper.
Officially download VideoByte BD-DVD Ripper and have it installed in your computer.
Step 1. Load Disc
Run VideoByte BD-DVD Ripper in your computer, and you can see the compact interface as below. When your Blu-ray disc is detected by the computer, click “+” on the center and then the disc will be automatically uploaded.
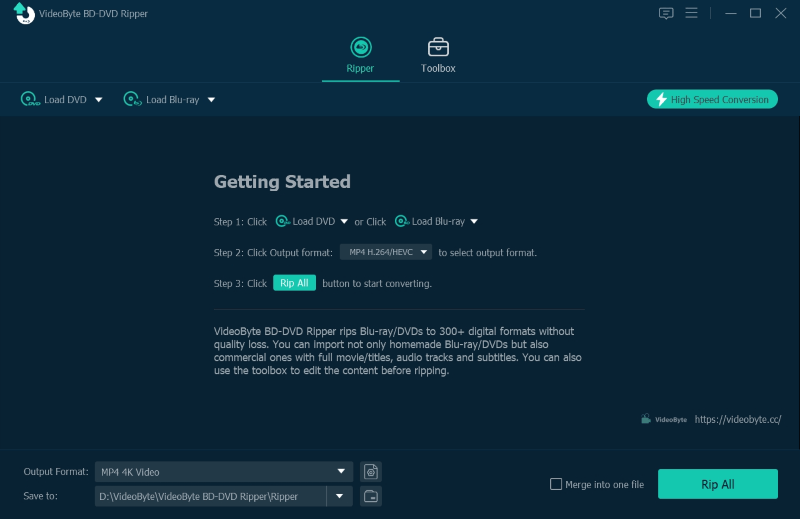
Step 2. Choose Output Format
Now, move your cursor to “Rip All to” on the top right and then click the drop-down list. Here you can see three categories: Video, Audio and Device. Go to “Video” category and then select the format you want to rip. For maintaining the quality in maximization, you can choose Lossless format.
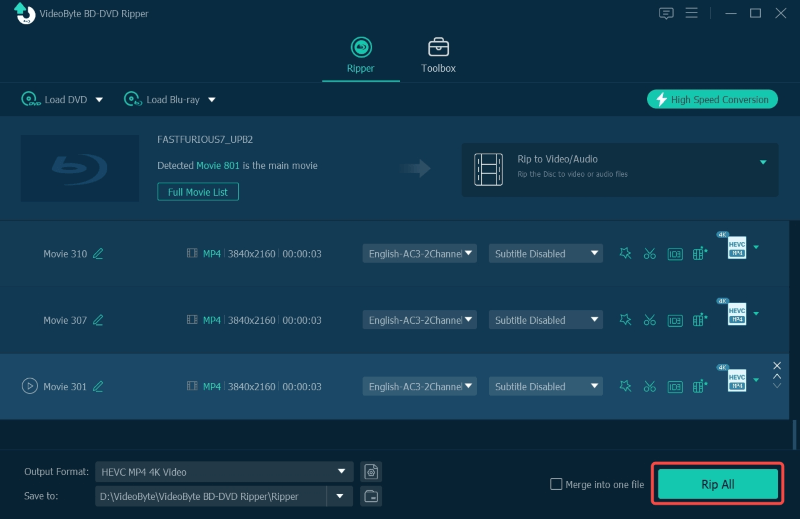
Step 3. Select Destination Folder
Instead of the default folder, selecting a new destination folder can help you better locate your final work. To do so, you can change it at the bottom of the main interface.
Step 4. Ripping & Converting Blu-ray
It is the last step of all. And what you need to do is to simply click “Rip All” at bottom right and the program will automatically run the conversion.
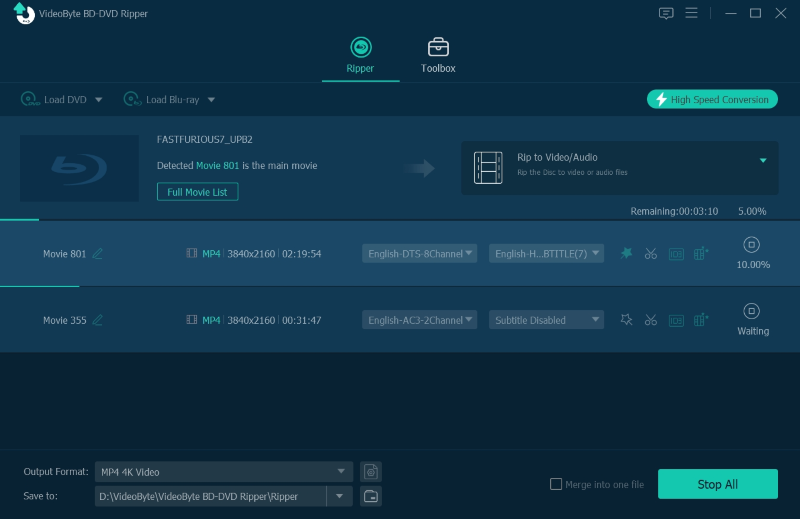
Congratulations! If you have followed the four simple steps above to rip and convert your Blu-ray files, now you can get new files supported by Wii. Next, you can just play these files on Wii.
I hope this article can help you out if you get the question like “Does Wii play Blu-ray?”. The answer is “Yes” if your follow my lead to rip and convert Blu-ray to other formats. And I’m sure VideoByte BD-DVD Ripper will be the best choice you have ever made. For its interface is dead-simple, and this utility is easy to control. In addition, the conversion speed is super fast. And most importantly, you don’t have to worry about the output quality as it would be the same as the original one. By the way, I’m sure your friends would be grateful for you if you share this article or VideoByte BD-DVD Ripper to them.



