How to Convert DVD to MP4 on Windows/Mac [4 Useful Ways]
Did you ever leave a question on online forums asking help for the ways to convert DVD to MP4? Actually, we’ve been browsing through websites these days and found that there are people asking questions such as ‘How to convert DVD to MP4 on Windows?‘, ‘How do I make a DVD to MP4?’, ‘Is there a way to digitize DVDs?’.
We realized that a group of people may want to convert the DVDs they used to make and store DVDs in digital formats on the desktop. Let’s see Alice’s post on Apple Community. (source) She’s asking how to convert an old DVD to MP4, but there are just a few replies to help her out. It’s attractive to keep the videos on DVDs for long-term preservation in case DVDs get broken as time goes by. Better yet, you can recall these good old days anytime by viewing them on your Windows PC or Mac.
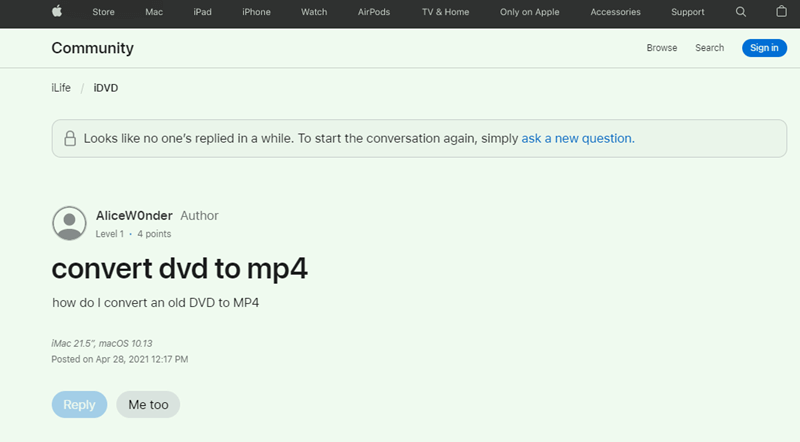
Then, we decide to come up with this post showing those in need all the ways to convert DVD to MP4 with online and desktop programs. There are four DVD converters that will be demonstrated in the following parts including free DVD converters, professional paid software like VideoByte BD-DVD Ripper, and online DVD converter. We also offer a chart comparing the differences among them. You should check this out and have a try on the favorite one.
Rip Protected DVD to MP4 at High Quality Easily
Due to the Digital Rights Management (DRM), people may not be able to convert and rip copy-protected DVDs such as HD Movies and Music Videos using normal free DVD converter or ripper. These programs are open-source and will not develop the core technology to bypass copyright restriction.
That’s why you need to use professional software. VideoByte BD-DVD Ripper is the expert at ripping all kinds of homemade and commercial DVDs with its advanced tech support. It helps users decrypt protected DVD to MP4 without effort, and other popular formats like MKV, MOV, MP3 are also supported. Better still, you will get the output file that keeps the original image and audio quality, which gives you a cinema-like experience at home on the computer.
Let’s check the Pros and Cons in advance.
Pros
- Support decoding DRM including AACS, Cinavia, APS, CSS.
- 3 steps to easily complete the whole converting process.
- Support up to 6x faster encoding speed with GPU acceleration technology.
- Provide useful tools to compress, edit, and enhance the video.
- Support batch conversion.
Cons
- Paid software with 5-minute ripping length for each task in free trial
Now, let’s see how VideoByte BD-DVD Ripper works to convert a DVD to MP4. The tutorial is as easy as 3 steps.
STEP 1. Install VideoByte BD-DVD Ripper
Click the download button below and finish the setup of the program. It’s perfectly working on computers running Windows 10/8/7/Vista/XP (SP2 or later) and Mac OS X 10.7 or above. After that, open the software on desktop.
STEP 2. Insert and Load DVD
To convert DVD to MP4, you should insert the DVD into your computer. Then, click Load DVD on the left to read your DVD data. Then, you should see videos or movies listed on the interface. Please check up those you want to convert.
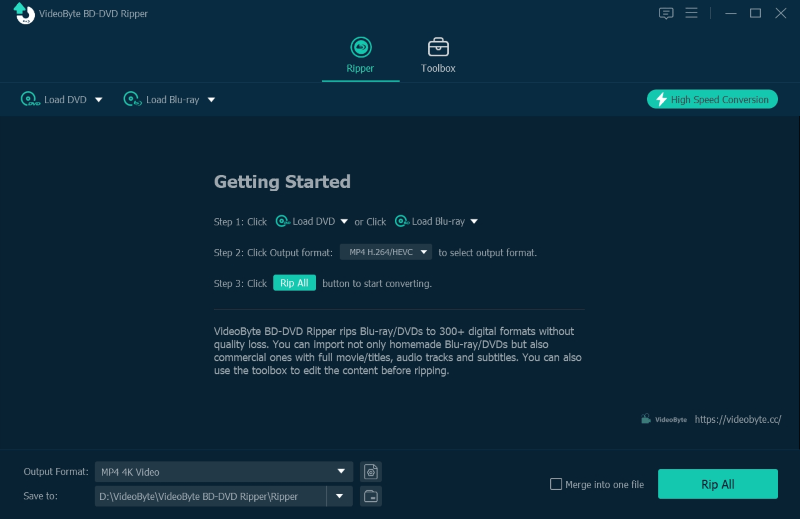
STEP 3. Start Ripping to MP4
Now, move your arrow to the right – Rip all to, and select MP4. There are different kinds of resolution options to choose from. Pick your choice and click Rip All to start the conversion. It will be completed soon.
Tip: If you want to convert DVD to other MPEG files, please check this post.
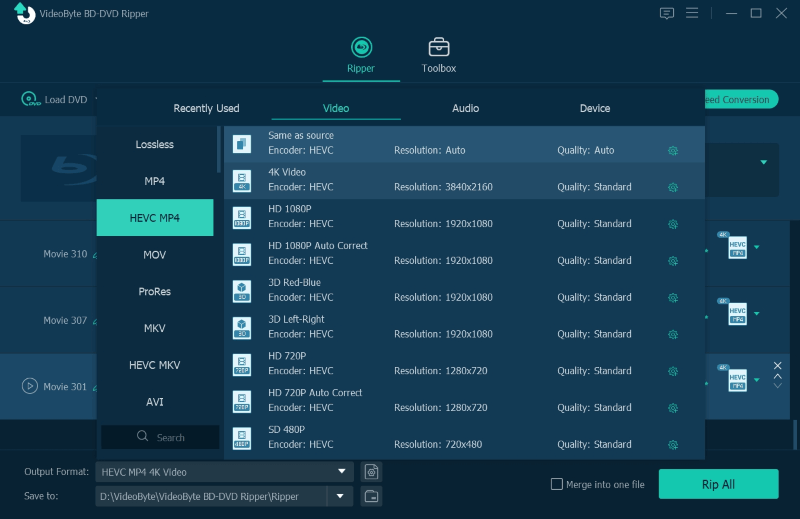
Quite a simple task, right? If you’re reluctant to consider paid software and the DVD is homemade without the protection of DRM, the following DVD converters will agree with you.
VideoByte has just released VideoByte DVD Ripper to be the alternative to VideoByte BD-DVD Ripper. If you just need a tool to rip DVD without ripping Blu-ray features, this lightweight DVD ripper is a reliable choice.
Tip: The only difference between VideoByte DVD Ripper and VideoByte BD-DVD Ripper is the former does not support the Blu-rays.
Rip DVD to MP4 on Windows/Mac with Free Ways
We’ve mentioned that free software is not that effective or stable, and sometimes fails to be the best DVD to MP4 converter. But if you don’t mind the successful rate and just want to save money from paid DVD to MP4 converters, here are 2 ripping tools you can try: VLC and HandBrake.
How to Convert a DVD to MP4 Using VLC
Let’s get to know VLC media player at first. You may just know it as a useful media player, but it does have an in-built converter. Therefore, you can use it to convert DVD to MP4, but it doesn’t support some protected DVDs. You can see its pros and cons below.
Pros
- Free to use.
- Both a media player and DVD converter.
- Satisfying decoding speed.
Cons
- Cannot convert some encrypted and commercial DVDs.
- Possibly lead to quality loss.
- Not that easy to operate.
VLC is mainly known as a media player. Some users properly don’t know how to convert DVD to MP4 using VLC. The following tutorial will display the process for you.
STEP 1. Install VLC Media Player
Download VLC from the official site here. It can run on Windows, macOS, Linux and Android. Then, follow the on-screen instructions to finish the setup.
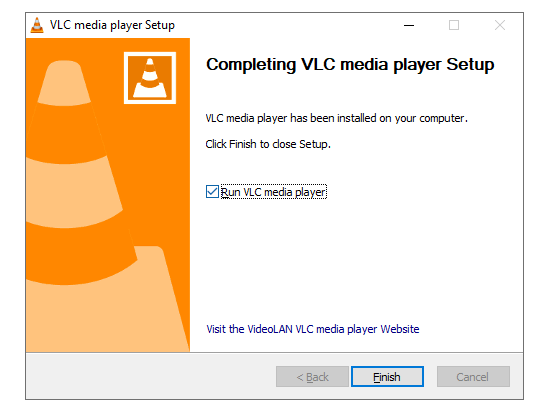
STEP 2. Load DVD in VLC
Run VLC media player and load the DVD you want to rip on computer. Now, select Media – Convert / Save from the menu on VLC. Next, go to Disc section and choose DVD. You should be able to choose your DVD when the computer reads the DVD.
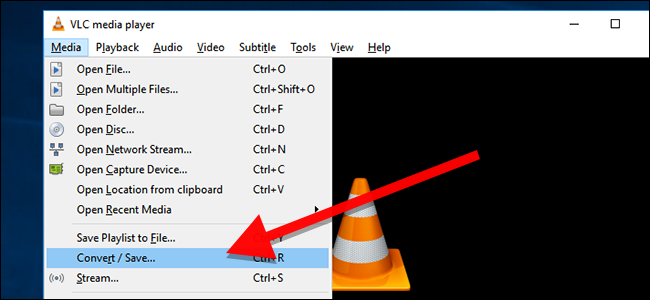
STEP 3. Free convert DVD to MP4 Using VLC
You are allowed to adjust the starting position by titles and chapters. Or, if you just want to rip part of the video on DVD, you can check up Show more options and set up the start time & stop time. When you’re all set, click Convert / Save button to start converting DVD to MP4.
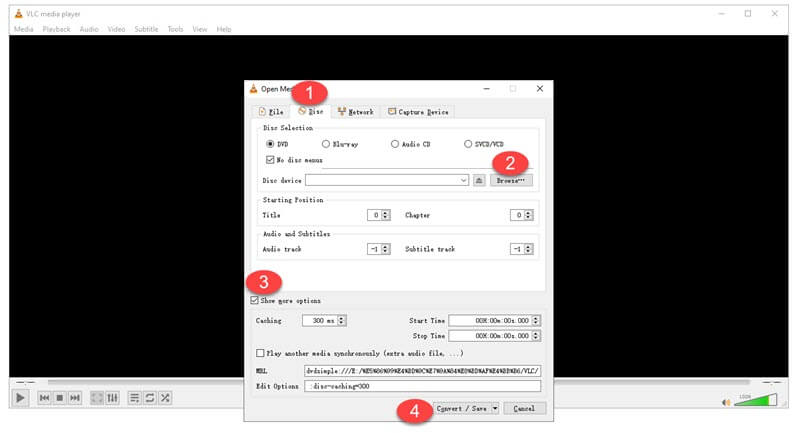
How to Convert DVD Files to MP4 with HandBrake
Now, it’s turn to introduce another free DVD ripper / converter. That is HandBrake, which also is a good recommendation. HandBrake is a free transcoder to convert DVD to various formats. It’s enough to use for most users, except for being unable to decode encrypted DVDs. Now, take a look at the following to see its pros and cons.
Pros
- Free to use and open source.
- Average decoding speed.
- Support batch conversion.
- Support in-built presets.
Cons
- Cannot convert encrypted and commercial DVDs.
- Possibly lead to quality loss.
- Limited system supported.
- No tech support.
After knowing the 2 tools, you can try VLC media player if you want to have 2 in 1 tool, or HandBrake performs better in more cases. Check the guide down here if you never use HandBrake yet.
STEP 1. Install HandBrake
HandBrake works on Mac running 10.13 and later and computer running Windows 10 and later. If your device isn’t supported, try VideoByte BD-DVD Ripper for professional experience. Please download and install HandBrake before the next step.
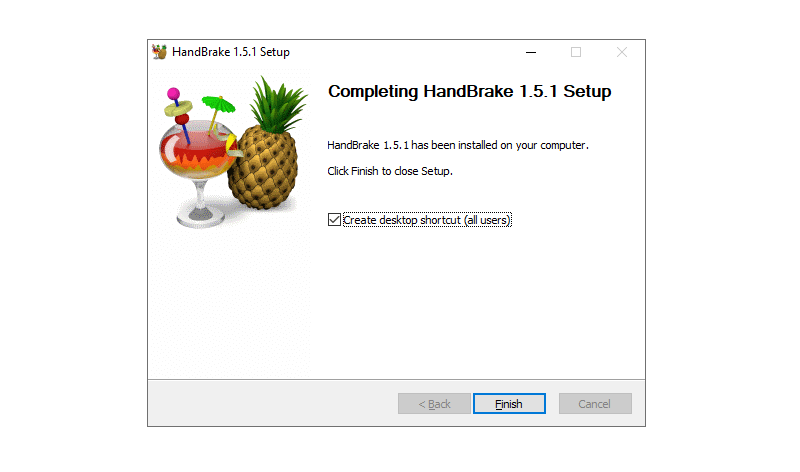
STEP 2. Open DVD on HandBrake
Now, launch the program and insert the DVD. Select the DVD to custom interface where you can change the preset, apply filter, create chapter markers and more to explore.
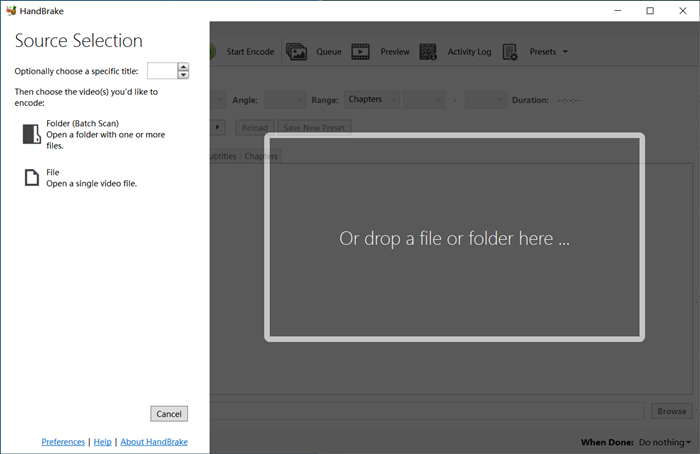
STEP 3. Convert DVD to MP4
HandBrake supports limited output formats including MP4, MKV, and WebM. Select the output format to MP4 and change to the storing path. Now, you can click Start Encode button right in the middle and just wait till it’s done.
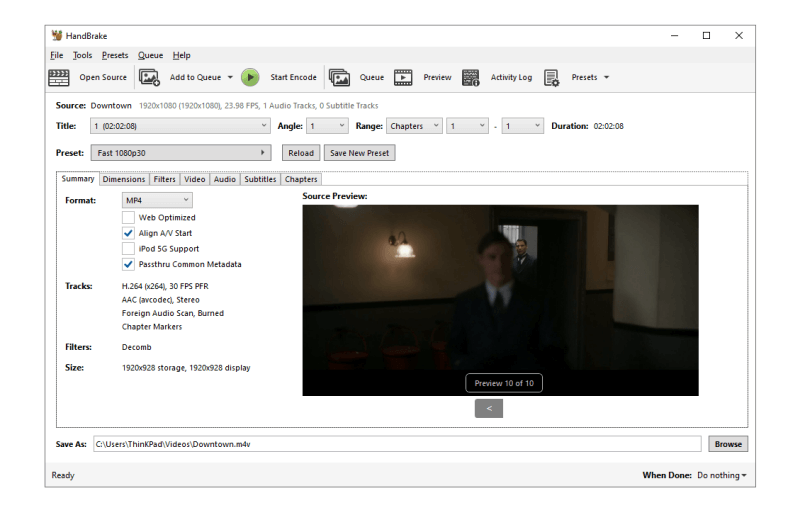
Rip DVD to MP4 Online Without Software
Besides, there is an online DVD converter for you to consider. If you don’t want to download and install any software you don’t trust in. An online tool can be a good choice. ConvertFiles is an online file converter. But don’t forget that online DVD to MP4 converters are always not stable and have a low successful rate concerning conversion. As a rule, check out the pros and cons in advance.
Pros
- Easy to use
- Free to use
- No need to download software.
Cons
- Easy to crash
- Slow decoding process
- Flood with ads
ConvertFiles is foolproof and easy to use. It also supports converting files including archive, documents, presentation, e-Book, drawing, image, video and audio. The operation can be as simple as following.
STEP 1. Open ConvertFiles in Browser
Just direct to the official site of ConvertFiles and read your DVD on computer. Click Browse to choose the DVD.
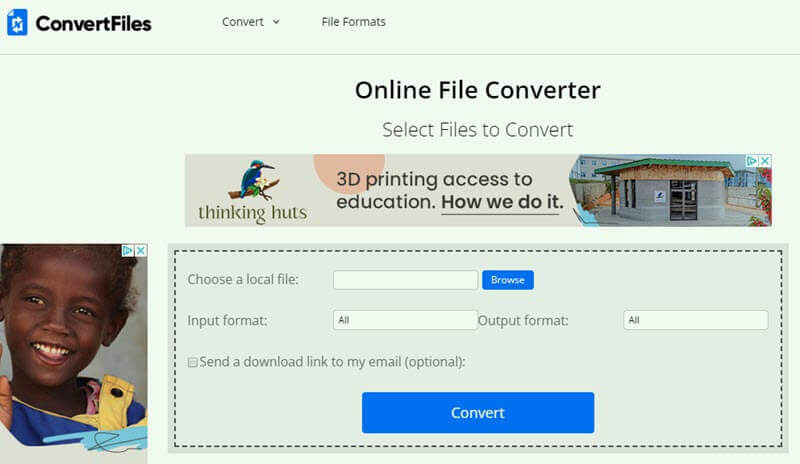
STEP 2. Convert DVD to MP4
Click the blank next to Output format to choose MP4 as output format. There are other formats like MOV, AVI, 3GP, MPEG, FLV, WMV, M4V and so on. Then, click Convert button and choose the path to store the MP4 file. Since the site processes data over the cloud, that may take from minutes to hours to process your conversion.
Note: that you can let the site send a download link to your email.
Comparison Among All Methods to Convert DVD to MP4
So far, all DVD converters are fully introduced here. Which one gives you the best impression? If you are still hesitant to make a decision, here’s a chart of comparison among four DVD rippers / converters to help you dismiss the hesitation.
| Encrypted DVD Supported | Quality | Conversion Speed | Ease of Use | |
|---|---|---|---|---|
| VideoByte | Yes | Lossless | Fatest | ⭐⭐⭐⭐⭐ |
| VLC Media Player | No | Normal | Normal | ⭐⭐⭐⭐ |
| HandBrake | No | High | Fast | ⭐⭐⭐ |
| ConvertFiles | No | Normal | Slow | ⭐⭐⭐⭐⭐ |
Personally, we’d like to recommend you to try HandBrake or VLC if you’re ripping homemade DVDs to MP4. Or if you don’t want a troublesome task, online DVD to MP4 converters also worth trying. However, when it comes to converting commercial and encrypted DVDs with great quality output, a professional ripper – VideoByte BD-DVD Ripper is a must. Better try one than keep hesitating.




