Some of you probably need to copy Blu-ray to hard drive for backing up your favorite Blu-ray movies, or just want to bring them to play on devices without a Blu-ray hard drive to read the discs directly. However, you may soon find that many of your Blu-ray discs cannot be copied directly. Don’t worry, that’s what today’s blog will fix. We mainly focus on offering you 2 easy methods to copy Blu-ray movies to hard drive. If you are also finding an efficient way to copy Blu-ray discs, don’t miss the guide and just start reading now!
Part 1. Copy Blu-ray disc to Hard Drive with the Best Blu-ray Copy Software
Copying Blu-ray discs of lossless quality, you will certainly need help from professional Blu-ray copy software software to process. Here, the top-ranking Blu-ray copy software, VideoByte Blu-ray Copy, is highly recommended to you.
With 4 optional copying modes available to select, VideoByte Blu-ray Copy offers a hassle-free way for users to copy Blu-ray discs in ways they like through very easy-to-grasp steps to process. The software will maintain 1:1 ratio while copying Blu-ray movies for you, ensuring the best playback experience without compressing the image as well as audio quality a bit.
VideoByte Blu-ray Copy performs professionally to copy Blu-ray discs to hard drive, by converting the Blu-ray media to the form of Blu-ray folders or ISO files, with original subtitle, audio tracks, and also chapters preserved. If you consider the size a bit large, you are also available to compress the Blu-ray size from BD-50 to BD-25 in requirements!
How to Copy Blu-ray Movies to Hard Drive with Videobyte Blu-ray Copy
With clear on-screen instructions, VideoByte Blu-ray Copy is quite intuitive for even beginners to copy Blu-ray movies simply by clicks. Here, go through the brief guide and grasp how to use VideoByte Blu-ray Copy to copy Blu-ray to hard drive without hassle.
Step 1. The Preparation Works
#1. Download and install VideoByte Blu-ray Copy.
#2. Connect your Blu-ray drive with your computer and insert the Blu-ray disc to the drive. Make sure that the disc can be read successfully.
#3. Also connect the hard drive with your computer as preparation for preserving the copied Blu-ray movies later.
Step 2. Select Source File and Target File
Launch VideoByte Blu-ray Copy and you can find 4 different options on its main interface. To copy Blu-ray with 1:1 quality, you can select “Full disc” or “Clone” mode.
The “Main Movie” mode allows you to select the title, chapter, audio and subtitle you want to copy. Just choose the one mode you need.
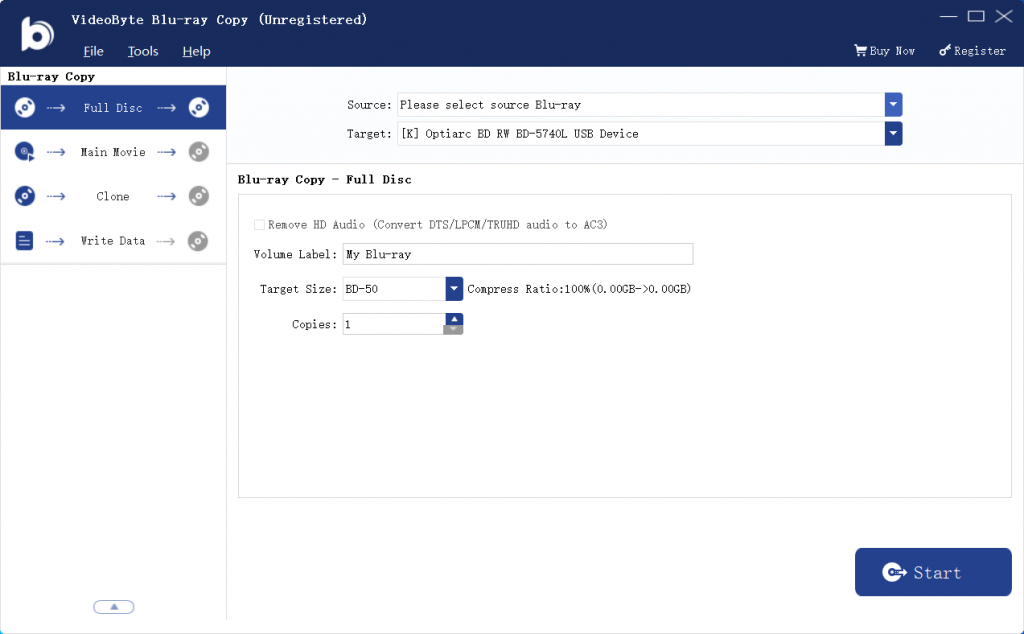
Step 3. Set the “Source” and “Target”
Next, you need to set the the “Source” and “Target” on the top of the interface. Firstly, select the detect Blu-ray disc as “Source” and then set the “Target” as Blu-ray ISO image or Blu-ray folder. Here you need set the folder path as the hard drive you have connected to save the output file.
Step 4. Copy Blu-ray to Hard Drive
Click the “Start” button to begin the process of copying your Blu-ray movie to ISO image or Blu-ray folder. It will be take few minutes to finish. Usually, it depends on many factors such as your computer performance, the length of your Blu-ray movie, etc.
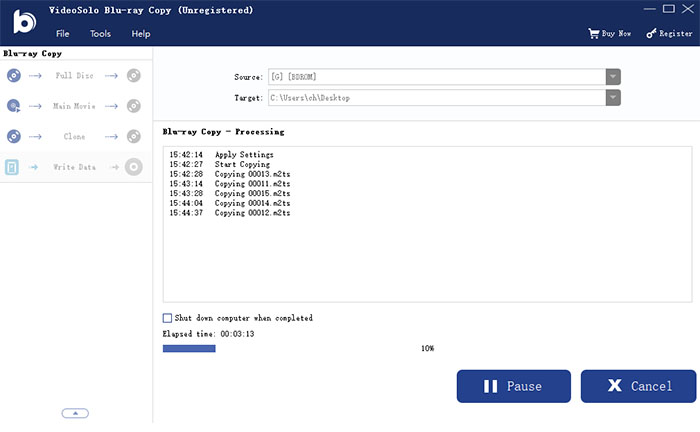
That’s all the steps to copy Blu-ray to hard drive. VideoByte Blu-ray Copy is a good helper when you need to back up your Blu-ray movie. But what if you want to copy the Blu-ray movie to hard drive in digital video format? It’s also very simple. Keep reading.
Part 2. Copy Blu-ray discs to Hard Drive by Converting Blu-ray to Digital
Apart from directly copying Blu-ray discs to hard drive, copying Blu-ray movies to digital is also a practical method that many users would try. It’s more flexibly because the digital format boasts higher compatibility than the original Blu-ray discs file, and it can be transfer to hard drive or any other storage devices freely. Then, you enjoy the Blu-ray movie with common media players. Here, we introduce you to the professional Blu-ray digitalization software, VideoByte BD-DVD Ripper to help you.
VideoByte BD-DVD Ripper delivers outperforming ability to copy Blu-ray to digital, no matter if the discs are encrypted by any protection or not. It performs to bypass all Blu-ray protections, and offers 300+ digital formats to output Blu-ray movies at 1:1 ratio in lossless quality. Meanwhile, with multiple acceleration teches applied, the software will ensure the least 6X faster speed to process copying quickly for you. Among all its competitors, VideoByte BD-DVD Ripper is regarded as the most efficient and quality-guaranteed software to copy Blu-ray discs to digital.
More Features of VideoByte BD-DVD Ripper
- Original tracks and subtitles preservation;
- Parameter settings customization available;
- Built-in editor provided to further adjust video effects before ripping;
- Also compatible with VIDEO TS folders and ISO files copying as well.
How to Rip Blu-ray discs to Hard Drive with VideoByte BD-DVD Ripper
Here, also grasp how to copy Blu-ray to hard drive via VideoByte BD-DVD Ripper on desktop simply by clicks.
Step 1. After inserting the targeted Blu-ray into the Blu-ray drive that connect with your computer, click “Load Blu-ray” on the upper left corner on the main interface of VideoByte Blu-ray Ripper and select the Blu-ray you want to convert to digital and copy to hard drive.
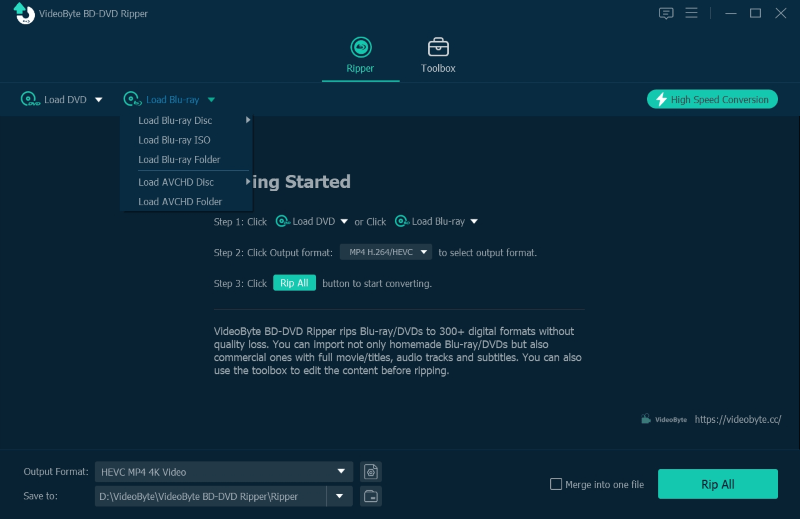
Step 2. After loading Blu-ray movies in VideoByte BD-DVD Ripper, you are available to click the “Full Movie List” icon and select the Blu-ray movies you desire to copy to hard drive separately. You are also available to leave this setting and the software will directly copy all of them by default.
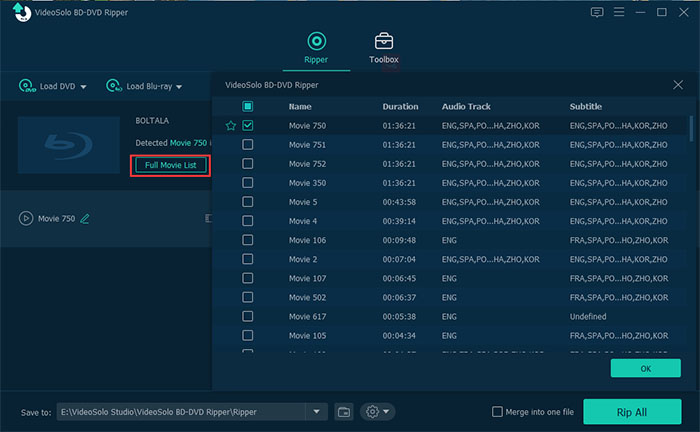
Step 3. Under the Blu-ray content info, it is also possible for you to further select the audio tracks and subtitles you desire to copy with the Blu-ray movies.
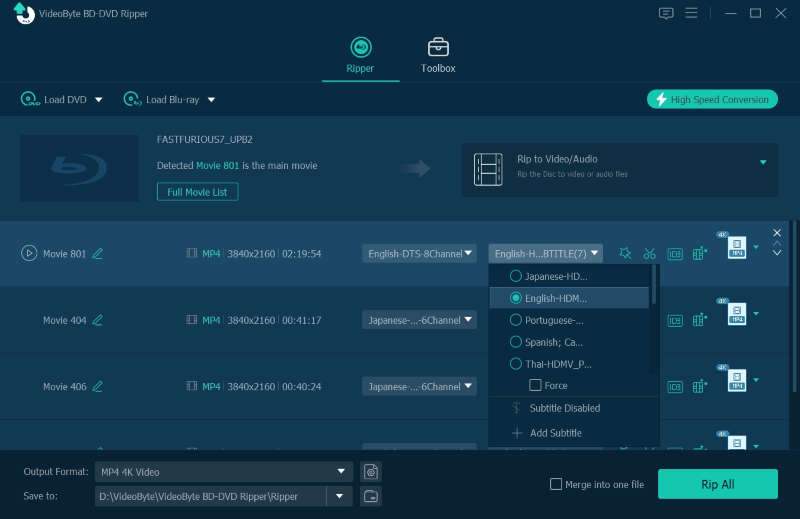
Step 4. Next up, hit open the “Rip All to” drop-down menu and you will see a collection of preset profiles. Select a certain profile to your desire. Then press “Browse” to specify a directory on your laptop to determine the place you want to save your Blu-ray copy.
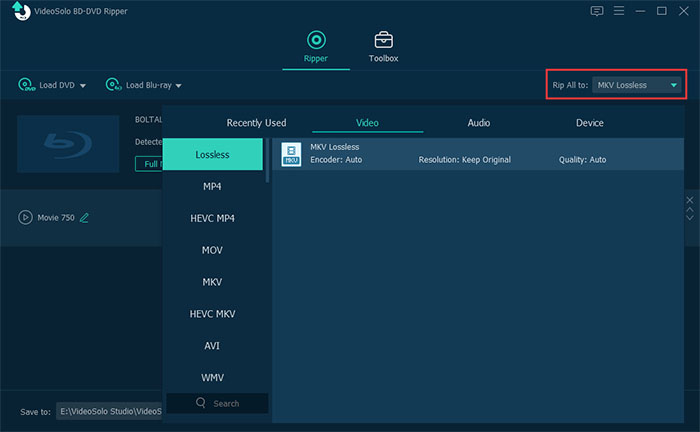
Step 5. After everything is set, click on the “Rip All” button on the bottom right corner to initiate copying the Blu-ray disc to Hard drive. Once completed, go ahead with “Open Folder” to locate the backup and copy Blu-ray to hard drive right away!
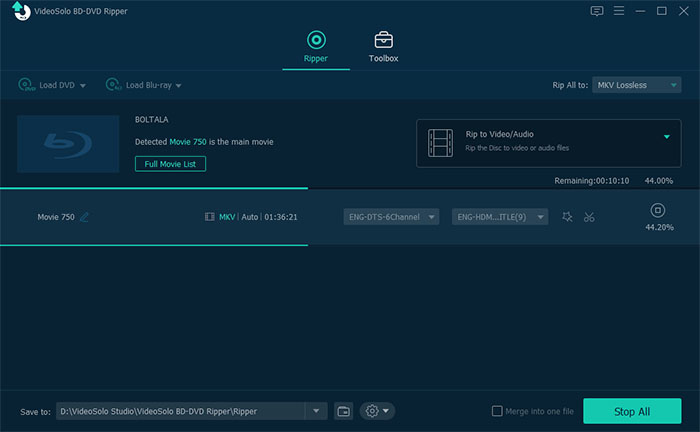
FAQs of Copying Blu-ray to Hard Drive
Still have problems in copying Blu-ray to hard drive? Don’t miss these FAQs and read them to see if they are able to fix your confusion.
Q1. Can MakeMKV Copy Blu-ray to Hard Drive?
A: MakeMKV can’t directly copy Blu-ray to hard drive like how VideoByte Blu-ray Copy does. Instead, the software can perform to copy Blu-ray to digital format, MKV. Once you get the MKV Blu-ray movies, you are able to manually transfer them to hard drive for backing up. However, a drawback of MakeMKV should be the fact that it only offers MKV as the output format to encode Blu-ray movies outputs. If you desire to copy Blu-ray movies to more digital formats, VideoByte BD-DVD Ripper is what you need.
Q2. How to Copy Blu-ray Movies with VLC?
A: VLC also performs copying Blu-ray movies to hard drive for you. Although its more complicated to process, you are able to follow the steps below to copy Blu-ray to hard drive via VLC:
STEP 1. Insert the Blu-ray disc and then launch VLC.
STEP 2. Go to “Media” > “Add File” and select to load the Blu-ray disc you just inserted.
STEP 3. When the Blu-ray movie start playing in VLC, click “Record” to capture and copy Blu-ray to hard drive.
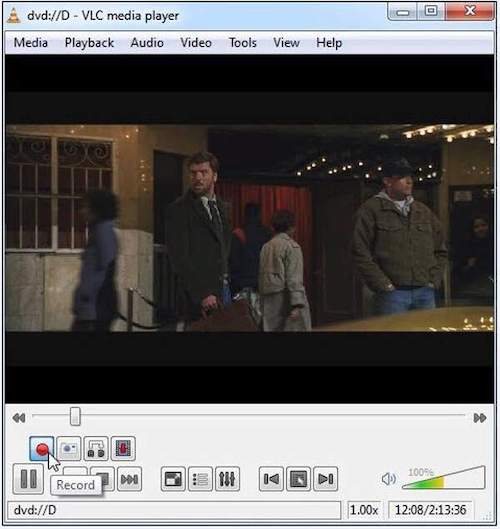
NOTE: It is noted that VLC is not compatible with Blu-ray discs with AACS or BD+DRM protections. If you desire to copy encrypted Blu-ray movies, VideoByte Blu-ray Copy or VideoByte BD-DVD Ripper are workable to help.
Conclusion
To copy Blu-ray to hard drive as backups or enabling more convenient Blu-ray playback, the 2 simplest and professional methods are introduced in this blog. To preserve the complete Blu-ray content, we highly recommend you to try VideoByte Blu-ray Copy. Now, based on your requirements and select the most appropriate method to copy Blu-ray movies right away!



