


ISO refers to a DVD format, which can help store complete DVD disc content as originals. To prevent unexpected disc damage, it is advisable to digitize physical discs by copying DVDs to an ISO image as backups in advance. For such a purpose, this post has prepared the 7 best ways to help create an ISO from a DVD effortlessly. Even for commercial discs encrypted with DVD region codes, there will be corresponding professional DVD-to-ISO image creators available to help. Now, please scroll down and learn how they work.

To copy DVD to ISO file of all types, you’d better turn to a professional app that can help you bypass the encryption. Here, we would like to recommend VideoByte DVD Copy as your top priority for consideration.
VideoByte DVD Copy delivers powerful decryption capability to decode all types of protections, including regular DVD region codes, CSS, AACS, etc. It also helps copy DVD videos to ISO image files or other disc types (such as DVD+R/RW, DVD-R/RW, DVD+R, and DVD-R) at 1:1 original quality. When the program is developed with advanced acceleration techniques, you will enjoy a lightning-fast speed while dealing with DVD to ISO image copying at 2X or even faster. For hour-long DVD movies, it may take only minutes to complete the burning.
Furthermore, VideoByte DVD Copy features a smart detection ability to identify full data and provides three optimal copying modes. These modes enable you to have full control over copying chapters, individual videos, or an entire DVD under various circumstances.
Sparkling Features of VideoByte DVD Copy
• Support Multiple Formats & Types: Copy-protected or homemade DVD to a blank disc, ISO image files, or DVD folders. Moreover, burn local ISO/DVD folders to a blank disc with lossless quality.
• All Data Included: Keep the default menu, all the titles, chapters, subtitles, and audio tracks.
• Flexible DVD Copying Modes: You can select any of the 3 provided copying modes to create ISO from DVD in preferences.
• Built-in DVD Player: Preview movies, subtitles, and tracks in real time to make the right choice.
• More than 2X Faster: Boost the copy or burning process at 2X or max rate to get it done in no time.
• Great Compatibility: Works perfectly on Windows 11/10/8/7/Vista/XP and XP, as well as macOS 10.9 or later.
The trial version offers 3 chances to copy DVD movie discs for free. You can try it out to create an ISO from DVD discs and see if it meets your expectations. Now, follow the steps below or play the video at the end to learn how to create ISO from DVD using VideoByte DVD Copy.
Step 1. Import DVD Source
After downloading and installing VideoByte DVD Copy on your computer, launch the program. Then, insert the DVD disc you want to create an ISO of into the optical drive, and it will automatically recognize the contents. Alternatively, you can just click “Source” to select the source DVD.
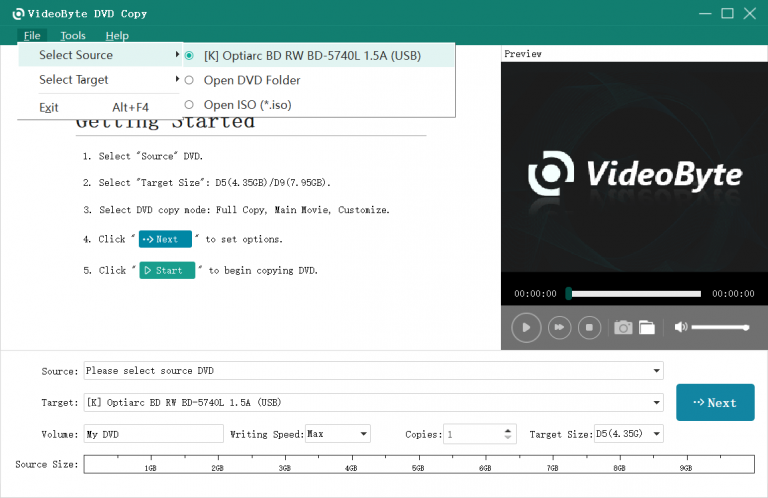
Step 2. Select Copy Mode
As you can see below, there are three copy modes available: “Full Copy”, “Main Movie”, and “Customize”, from which you can choose. If you want 1:1 disc duplication, we advise you to select “Full Copy” mode.
Please note that you can customize the audio track and subtitle under the “Customize” mode, but not the other two modes.
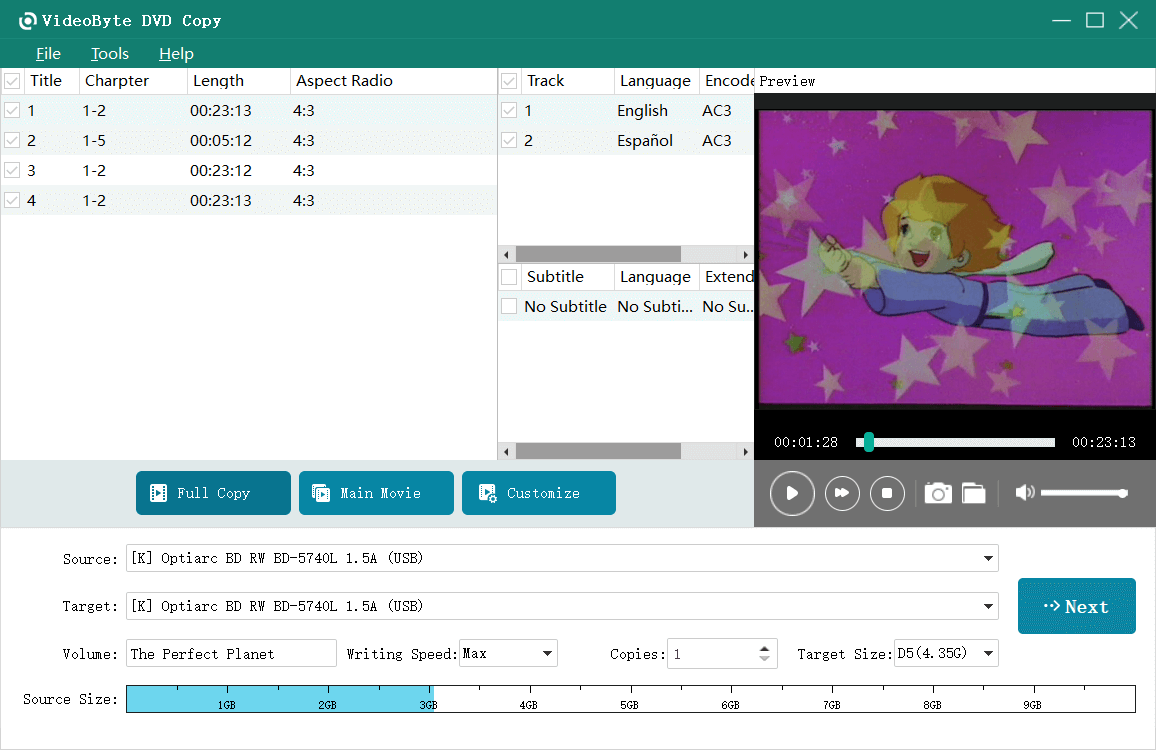
Step 3. Select ISO to Back Up DVD
To copy a DVD to ISO, select the “Save as ISO” option under “Target” to convert DVD movies to ISO format.
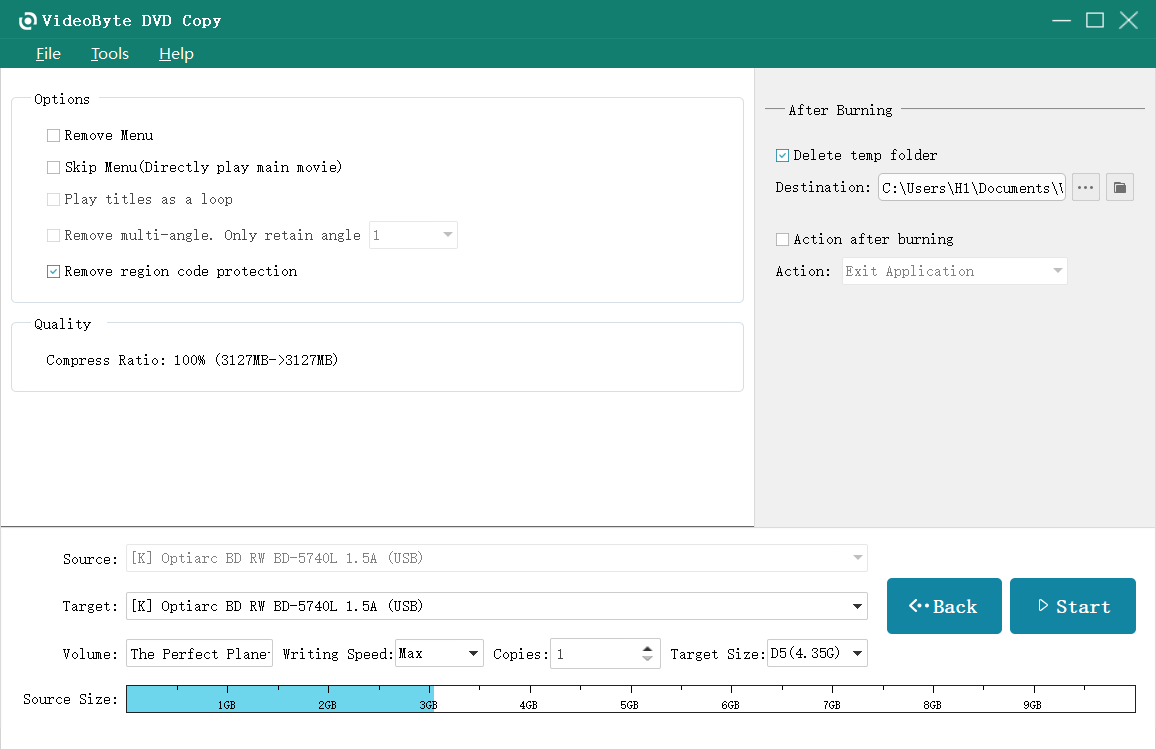
Step 4. Start Creating ISO from DVD
Click “Next” to set other options, and when finished, click the “Copy” button to start copying DVD to ISO image file with VideoByte DVD Copy.
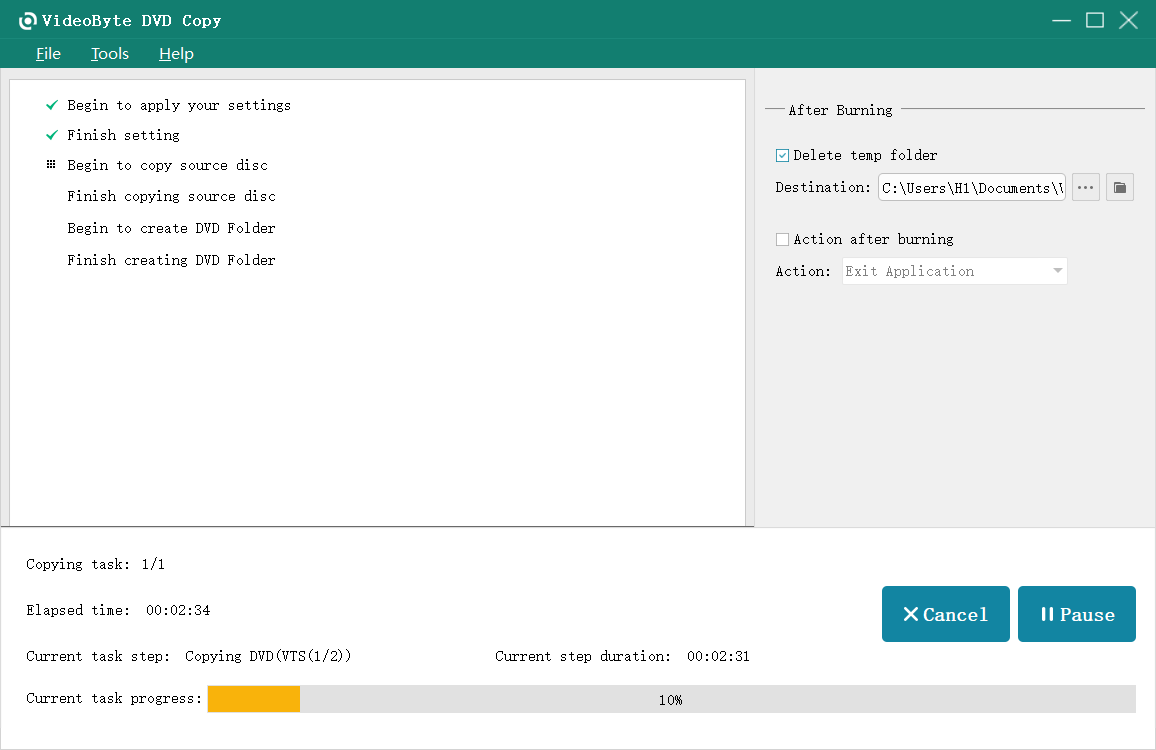
Here, you can check out the video below to learn more detailed steps:
Use BurnAware
BurnAware is designed with an intuitive interface and stable performance to deal with DVD to ISO copying on Windows 11/10 computers. You can follow its clear on-screen instructions to create ISO from DVD with only a several easy taps. However, please note that BurnAware cannot work on protected DVDs. Additionally, it can only convert a full DVD disc, not partial chapters of the DVD, as specified in the preferences. In all, BurnAware remains a viable option for copying DVDs on Windows PCs.
Now, let’s see how it works to create ISO from DVD using BurnAware below:
Step 1. Download and install BurnAware on your computer. After that, launch it on Windows 11/10.
Step 2. Insert the DVD into the drive and go back to BurnAware. Then, go to “Disc Images” > “Copy to ISO”.
Step 3. Choose your DVD disc from the drop-down menu at the top.
Step 4. Next, click “Browse” and choose a path to save the ISO file.
Step 5. Hit the “Copy” button, and it will start to create an ISO file from your DVD.
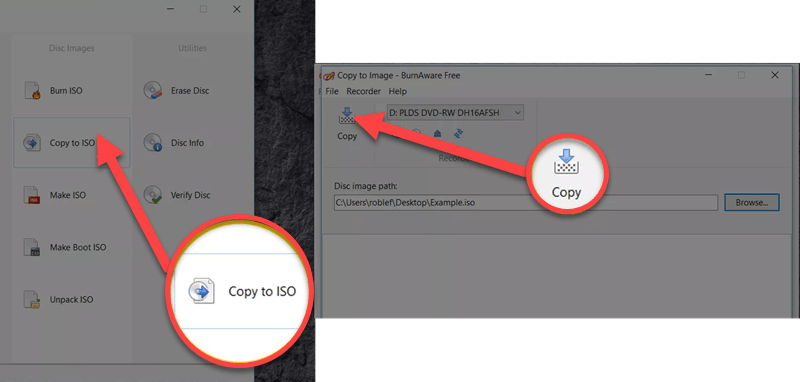
Use ImgBurn
ImgBurn is an easy-to-use and free burning program that allows you to create and create ISO from DVD. It has 5 different modes to operate in: Read, Write, Build, Verify, and Discovery. The Read mode: You can rip a DVD into an ISO file. The Write mode: You can burn an ISO file to a disc. The Verify mode: You can verify that the burning was successful, and the Discovery mode allows you to test a media for brokenness or a drive for media worthiness.
Moreover, its interface is easy to navigate, and it allows for full Unicode support so that the Zip file will be extracted and can be run and used with all files and names intact. The best part is that ImgBurn is free, no plugins or costs!

Step 1. Download and install ImgBurn from its official website. Launch the program once installation is complete.
Step 2. Insert the DVD you want to convert into your computer’s optical drive.
Step 3. Open ImgBurn and select “Create image file from disc” from the main menu.
Step 4. In the next window, choose your DVD drive under “Source” and set a destination path for the ISO file.
Step 5. (Optional) Adjust read speed or file naming preferences if needed.
Step 6. Click the “Read” icon at the bottom to begin ripping the DVD.
Step 7. Wait for the process to complete. ImgBurn will notify you when the ISO file is successfully created.
Use Disk Utility
As for Mac users, there are fewer DVD to ISO programs to choose from, because it has a pre-installed Disk Utility in the system. This default ISO to DVD creator lets you copy a DVD on a Mac without any third-party program installation required. Yet, please be aware that it will copy DVD to a CDR file and you need to convert the CDR to ISO by yourself.
Similarly, Disk Utility can only deal with protection-free DVD copying. For those encrypted DVD discs, you’d better turn to a more professional DVD creator like VideoByte DVD Copy to help.
In the following, the step-by-step manipulation guide will also guide you on how to create ISO from DVD on a Mac using Disk Utility:
Step 1. Create and name a new folder on your Mac. Next, insert the DVD into an external drive or Apple SuperDrive that is connected to the Mac. Then, open the DVD and drag the contents to the folder.
Step 2. Navigate to “Finder” > “Applications” > “Utilities” and launch “Disk Utility”.
Step 3. Click “File” > “New Image” > “Image from Folder” and select the folder. Then, give a file name.
Step 4. Change the “Image Format” to “DVD/CD master” and click “Save”. Now, Disk Utility will take time to create ISO from DVD. Please wait until it’s done.
Step 5. When done, launch the Terminal app and locate the directory of the folder. Next, enter the command line “hdiutil convert [filename].cdr -format UDTO -o [filename[.iso” and you’ll get an ISO file.
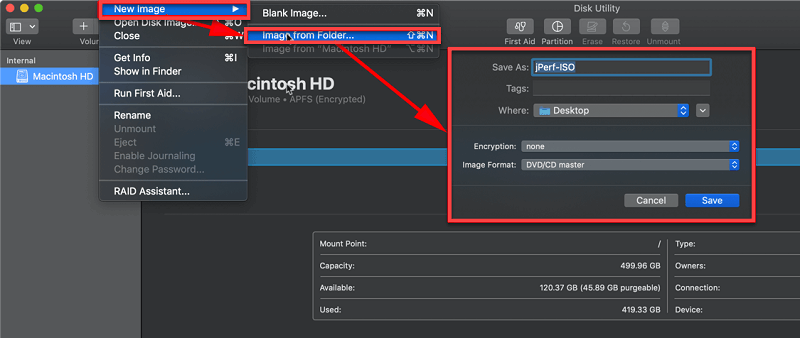
Use MDRP
MDRP (Mac DVD Ripper Pro) is a simple and effective macOS application for burning DVDs to ISO. MDRP has a clean user interface and a simplified setup process that automatically detects the titles of DVDs. The app does not require users to get around copy protection and can back up the DVD disc in just a few clicks. MDRP is a risk-free solution for the typical user who wants to transcribe their movie collection or transfer it to a different device. MDRP allows users to back up the full disc, the main movie, and even select subtitles or audio tracks—all without requiring a technical background.

Step 1. Download and install MDRP from the official website.
Step 2. Insert your DVD into your Mac’s optical drive.
Step 3. Launch MDRP. The app will automatically scan and detect the DVD.
Step 4. In the interface, select “Save as ISO” from the output format options.
Step 5. Choose your destination folder and click “RIP” to begin ripping.
Step 6. Wait for the process to complete. Your ISO file will be saved in the selected location.
Use Brasero
On Linux, you will also need the assistance of an DVD to ISO creator. Like on Mac, there is also a default feature available to help burn DVD to ISO without installing a third-party program, which is called Brasero. With this function, by inserting your disc into the computer and processing several easy clicks, you will get an ISO copy of the DVD in no time.
However, when Brasero is no longer a default function that will be pre-installed on the computers of Ubuntu 16.04 and later, you need to manually install it from the Ubuntu Software Center in advance. Once the installation is completed, follow the procedures below to create ISO from DVD on Linux directly:
Step 1. Insert the DVD disc into your Linux computer, and then run Brasero to enable the tool to detect the disc.
Step 2. In the “Select a disc to write to” section, choose “Image File” as the output quality.
Step 3. Simply by clicking on the “Create Image” button, Brasero will proceed with the DVD to ISO copying. Wait for a moment, and you will get the ISO image file saved on your computer locally.
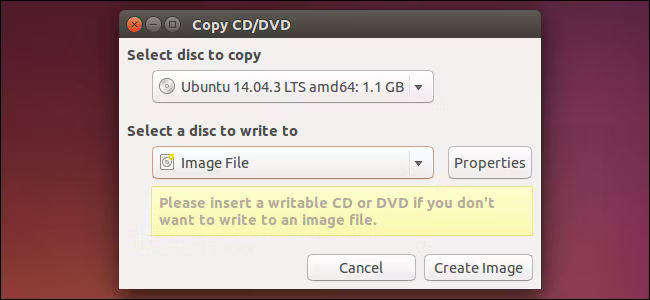
Use Its Built-in Code
Linux offers excellent built-in options for creating ISO images from DVDs, making it a suitable choice for users who prefer a command-line interface. You can use something like “dd” or “cat” to create an ISO image (a single file) of a DVD in a short amount of time and with minimal setup.
These options are quick, easy, reliable, and work on most distributions (Ubuntu, Fedora, Arch, etc.). Whether you use Linux for movies, software archiving, or data maintenance, you have complete control, and it does not require any additional software.

Step 1. Insert your DVD into the optical drive and wait for it to be recognized and mounted.
Step 2. Open a terminal window.
Step 3. Identify your DVD device path by running: “lsblk”
Look for something like “/dev/sr0 or /dev/cdrom”.
Step 4. Use dd to create the ISO file:
“sudo dd if=/dev/sr0 of=~/dvd_backup.iso bs=2048 status=progress”
Step 5. Wait for the process to finish. The ISO will appear in your home directory.
How can I burn ISO to DVD again?
If you have an ISO image file but want to burn it to a DVD disc again, you only need to prepare a blank disc and then use a reliable DVD creator to transfer the ISO file onto the disc. VideoByte also offers a helpful program, VideoByte DVD Creator, to help burn ISO files to DVD in lossless quality and at an efficient speed. You can go get it and have a try.
Is ISO only for DVD?
No, ISO can include all types of data, such as movies, songs, files, images, videos, and more. However, most DVD-to-ISO software cannot decrypt DRM-protected discs.
Can you create ISO from CD?
Yes, as many ISO to DVD creators will also be compatible with CD discs. For example, the introduced programs in this post, such as BurnAware and Disk Utility, can all function to copy CD to ISO image file. Please return to the former parts to retrieve the manipulation, as they are almost identical.
How do I create an ISO image from a DVD to a USB drive?
That’s a piece of cake. You just need to select a preferred method above to create an ISO from the DVD. Then, simply move the ISO file to a USB drive. After that, you can directly mount the ISO file on a USB drive.
Creating ISO from DVD is not a difficult task when there are optimal options that can help you do it effortlessly. From this post, you have already learned about the 7 best ways to copy a DVD to ISO on Windows, Mac, and Linux, respectively.
It is noted that you should check your DVDs to ensure they are not encrypted, as free ISO to DVD creators may limit protected DVDs and won’t copy them for you. Instead, you’d better prepare VideoByte DVD Copy as a backup, for it can deliver the powerful decoding function to deal with protected DVD copying. Now, freely install the program and try its fascinating function!
Hot Articles
by Molly in 04.09 2024
by Lafanda in 02.07 2025
by Karen Nelson in 04.01 2022