What a fanatical DVD collector most feared, is that the precious DVD disc gets scratched or damaged. So, here are some suggested methods that you should do to protect your DVD disc – backup DVD disc to DVD ISO/folder or digitalize DVD to regular video file. Do you want to do this? Follow the tutorial below.
1:1 Backup DVD Disc to DVD ISO File or DVD Folder
How to backup DVD to a digital copy and fully maintain all the subtitle tracks, audio tracks, DVD menu and there will be no quality loss? You will need the assistance from a DVD copy software. VideoByte DVD Copy is a reliable choice. It can 1: 1 clone a DVD disc to a DVD ISO file or a DVD folder. Not only that, if you just want to copy some of the DVD titles as an ISO file, you can choose the “Customize” mode and check whatever you need.
Now it’s time to download VideoByte DVD Copy and start converting your DVD disc to ISO/folder for backup.
Step 1. Load DVD Disc to the DVD Copy
Launch VideoByte DVD Copy. On the main interface, there will be a pop-up notification asking “Load source DVD automatically or not?” Check on “Yes” and the DVD disc will be loaded in few seconds.
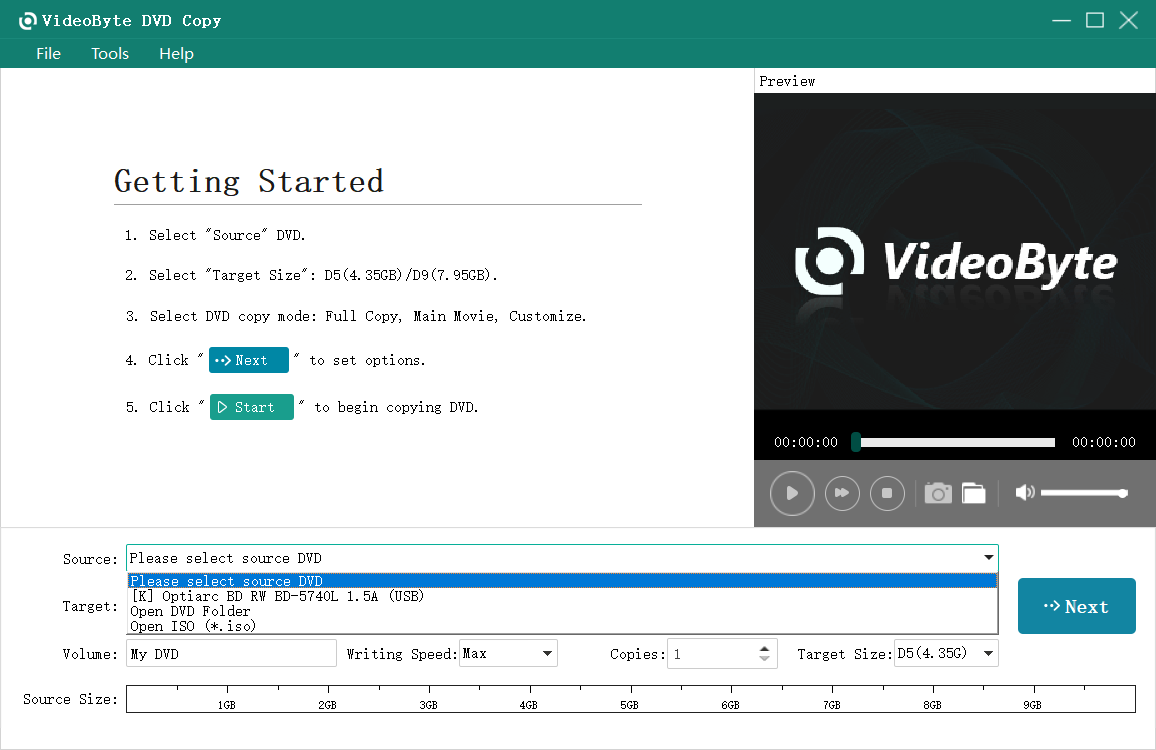
Step 2. Select the DVD Copy Mode
Select a DVD copy mode from “Full Copy”, “Main Movie”, and “Customize”. For example, under “Full Disc” mode, you can’t customize the title and the tracks. This mode is for making 1:1 disc clone.
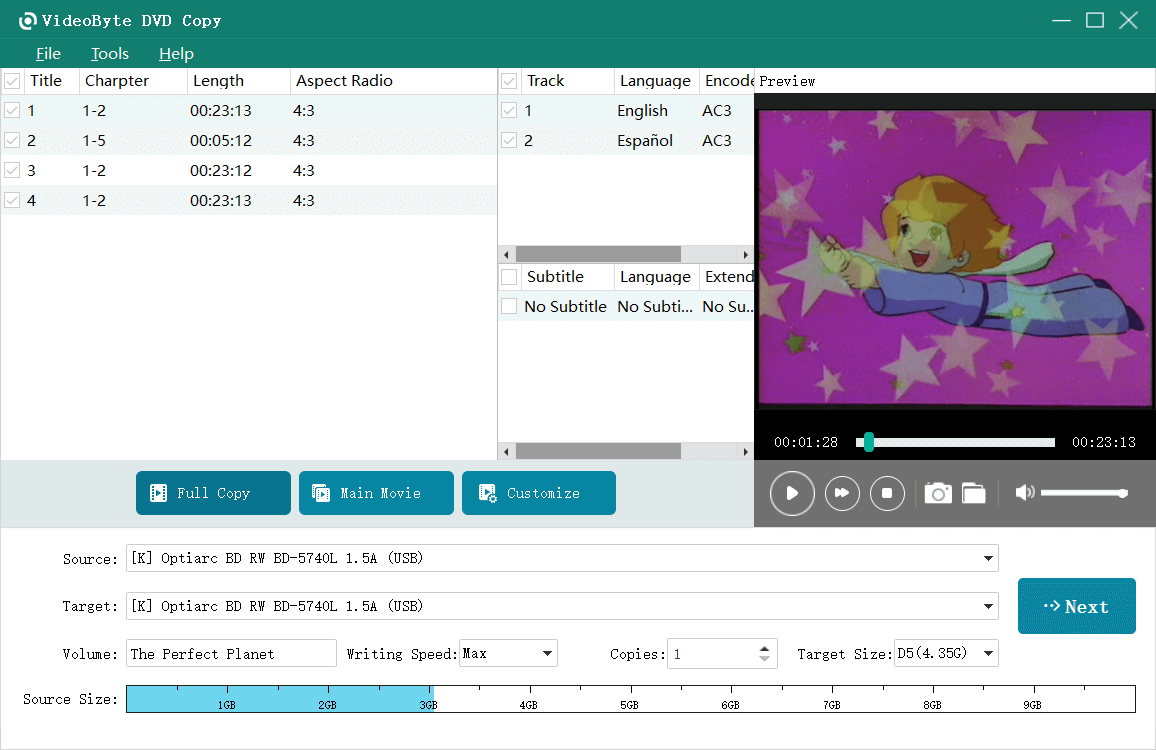
Step 3. Select Target and the Target Size
If you want to copy DVD disc to ISO, please click the drop-down list of “Target” and select “Save as ISO (*.iso)”. You can also change the “Target Size”. If your source DVD disc is a DVD-9, you’d better choose D9 (7.95G) as your target size to fully keep the original disc quality.
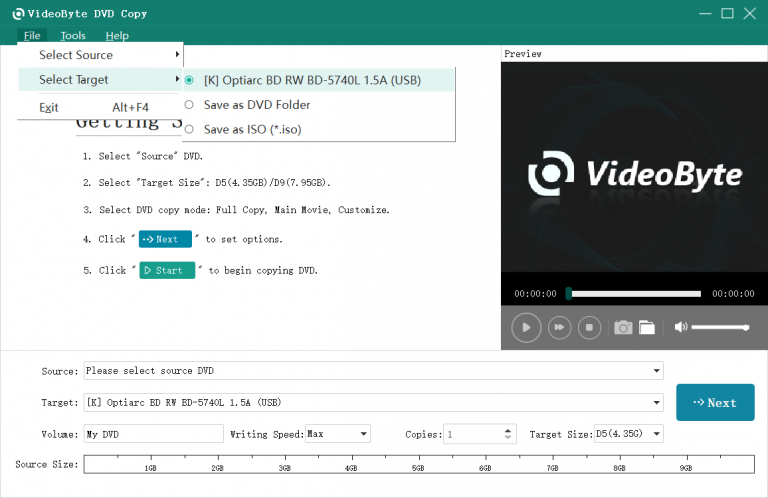
Step 4. Start to Backup DVD Disc
Click on “Next”-“Start” to start the DVD backup process. Wait dozens of minutes, you will get the DVD ISO file or DVD folder.
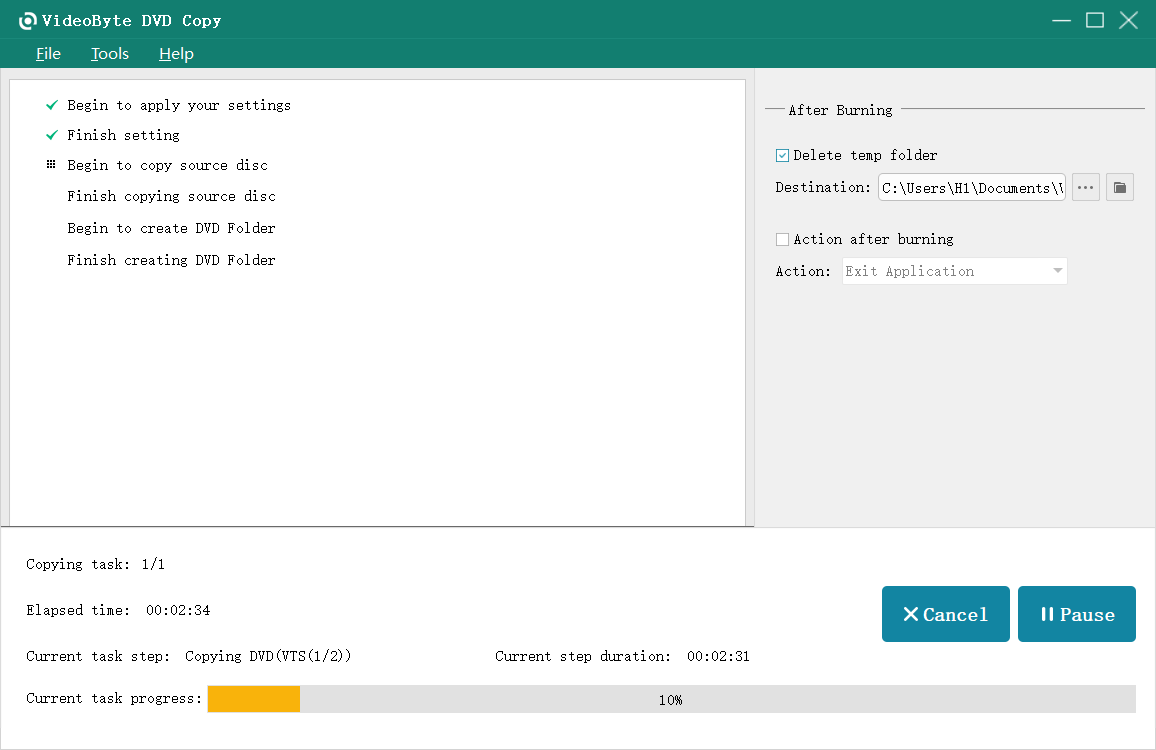
Digitalize DVD to Regular Format Such as MKV/MP4
If you can backup your DVD to digital video format like MP4, you can watch the DVD movie on portable devices at any time, without the worry of damage and the inconvenience of the lack of DVD player.
VideoByte BD-DVD Ripper is a recommended trustworthy DVD ripping software. It’s a super easy, fast and powerful tool that extracts (rips) DVD disc to your desired video format for backup. Another reason that we recommend it is that you can directly select your target profile such as iPhone XS, Samsung Galaxy S8+, Apple TV. You can also clip and edit the DVD movie in this program. It’s an all-in-one DVD backup tool. Download the free trial version to take a try.
Note: Please make sure your computer drive can read DVD disc successfully before you use VideoByte DVD Ripper to backup your DVD.
Note:
The Windows version of VideoByte BD-DVD Ripper released a new version which has big changes compared with the old version. But the new version for Mac is still under the development. That means the interface and the operation of Windows and Mac will be different.
Step 1. Load DVD Disc to the Ripper
Insert your DVD disc to the DVD drive and then click “Load DVD > Load DVD Disc” to load the source DVD. The program will analyze your DVD for a few seconds, just wait for the analyzing process to be done. Then you will see the movie files displayed on the screen like below. You can click the “Edit” icon beside to add some effects on the movie files.
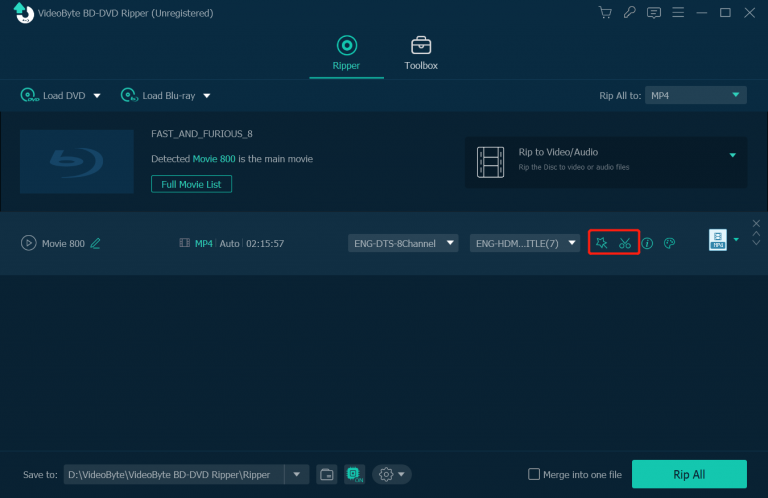
Step 2. Choose a Preferred Output Format
You can now click the “Rip All to” and select the output format or device you need as your target from many different categories.
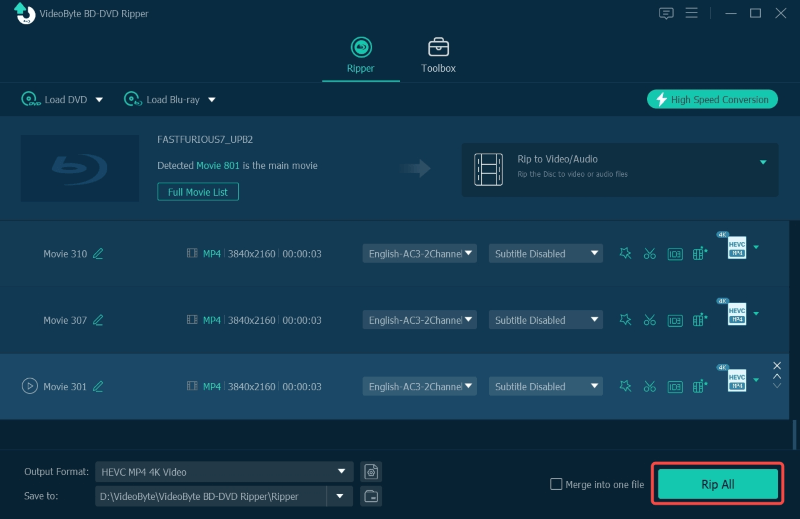
Step 3. Select an Output Directory
Navigate to the bottom of the main interface and click the “Browse” button to specify the folder on your hard drive where the program should save the ripped DVD file.
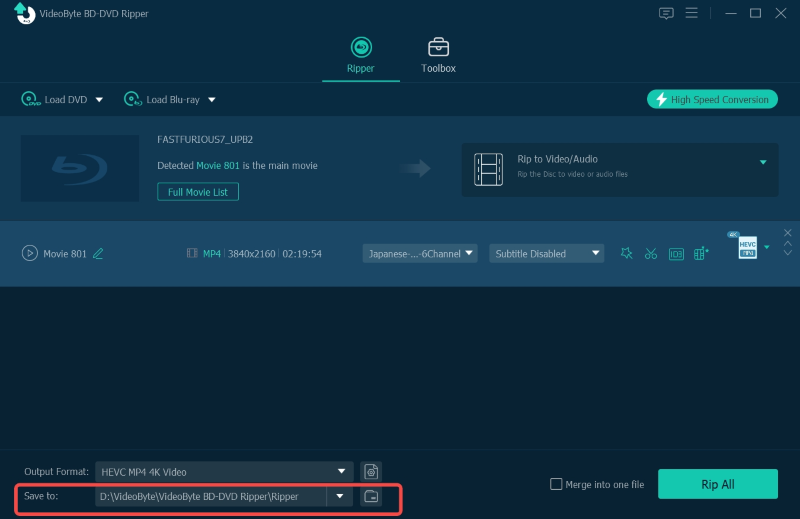
Step 4. Start to Backup DVD to Digital File
When you have finished the above settings, just click on the big “Rip All” button and VideoByte DVD Ripper will start to backup your DVD disc. After the process is finished, you can choose to back up the converted DVD file to USB, cloud or hard drive. It’s all depends on your need.
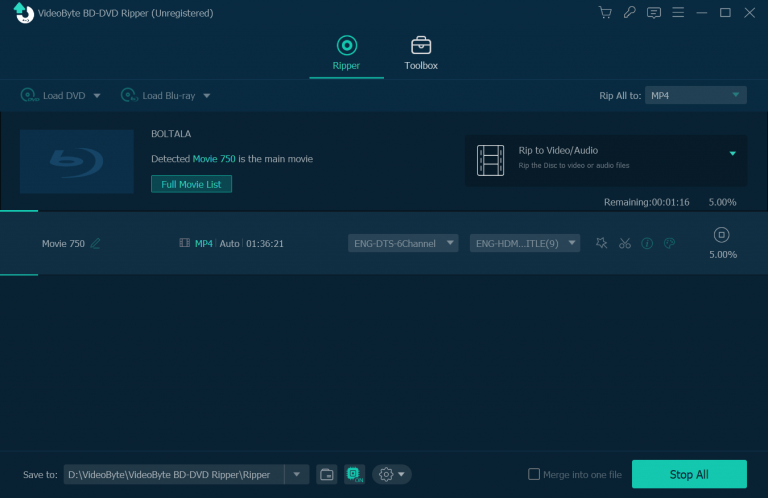
Feel free to choose one of the DVD backup tools from above. DVD is a good storage media for collection. But now the one big problem that people are just beginning to face is the lifespan of DVD and compatibility. Digitized files can be better stored/classified.



