Since an ISO file is the complete copy of files with lossless quality, it’s always a great idea to convert MP4 to ISO if you want to make a video collection, mount videos as virtual drives, or burn ISO to DVD/Blu-ray. For those who have no idea how to make it, let’s walk through the 4 methods below and get the hang of converting MP4 to ISO files with ease. In addition to that, we will also discuss how to convert ISO to MP4 and explore ISO-related topics in the following to empower you to handle even more questions about ISO files. Let’s learn more now!
Method 1. Convert MP4 to ISO with Best MP4 to ISO Converter
Best for: Convert MP4 to ISO easily and effectively on Windows and Mac with high quality.
Disadvantage: Only 3 conversions are available for the free trial.
VideoByte DVD Creator is one of the best MP4 to ISO converters for Mac and Windows. It supports a wide range of video formats and all types of disc types, making it an easy and reliable solution to convert MP4 to ISO in an easy way. More than that, it also enables you to create a personalized menu, featuring custom background images, music, and even an opening film. This will help result in a more captivating output.
Additionally, VideoByte DVD Creator boasts efficient MP4 to ISO conversion thanks to its acceleration technology. This ensures a smooth and speedy experience for everyone. Better yet, it’s free to create 3 ISO files/DVDs now! Moreover, VideoByte also releases an excellent ripper to rip ISO to DVD or Blu-ray discs with a click as introduced in the Extra Tip.
VideoByte DVD Creator: Best MP4 to ISO Converter with All Features You Need
- All Videos Supported – Support almost all video formats in MP4, MKV, AVI, MPEG, 3GP, VOB, FLV, etc.
- Various Outputs – Not only convert MP4/MKV to ISO, but also burn local videos to discs or DVD folders.
- Dedicated Menu Templates – Offer well-designed templates with various topics for quick creation.
- In-Built Video Editor – Adjust video brightness, saturation, hue, and contrast with a real-time preview.
- Full Custom Content – Add audio tracks/subtitles or merge/split chapters to make your work of art.
Words cannot be better than a practical try, so let’s give it a go and dive into the procedure of converting MP4 to ISO files. Moreover, a video tutorial is also embedded below.
Step 1. Download and Install VideoByte DVD Creator
Download the program by clicking the above “Download” button and follow the instructions to install it on your Windows or Mac computer. Then launch the program to start converting MP4 to ISO.
Step 2. Import MP4 File(s)
Click on the “Add Media Files” button to import MP4 videos into the program. It may take a few seconds to finish loading them. After that, go with the “Next” button.
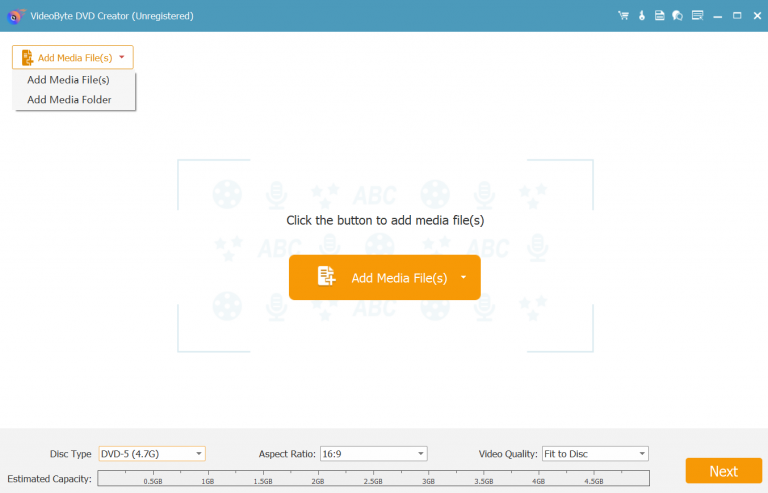
Step 3. Edit Videos before Converting into ISO
Click “Power Tools” to bring up the default editor. You can adjust the video effect by changing the brightness, saturation, contrast, or hue settings. Also, trim/crop videos, or add a watermark to the video if needed. Then, click “Apply” to keep the changes.
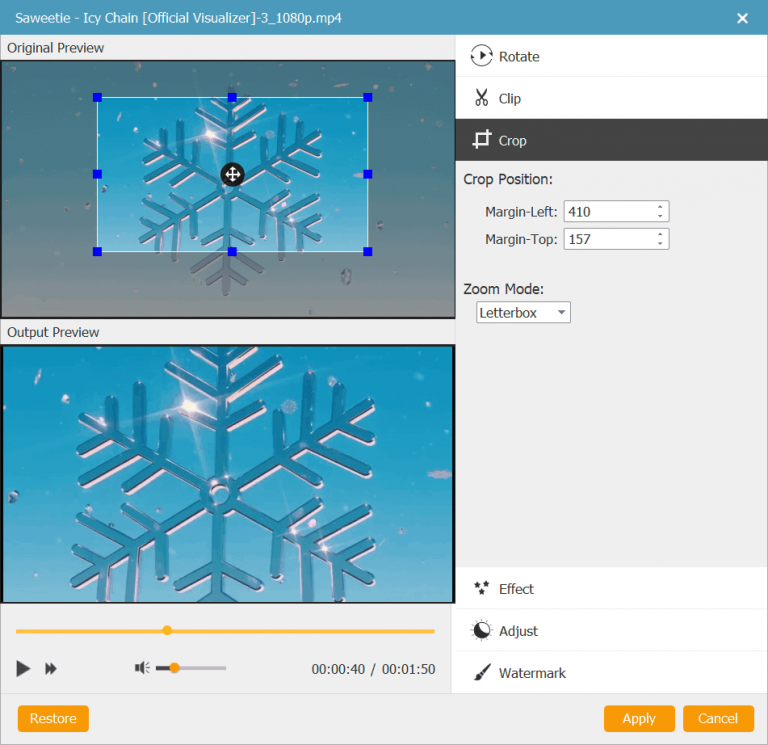
Step 4. Customize a Menu
In the next interface, you can choose a preset menu to manage your MP4 videos. Also, you can create a brand new one with your selected image and music. If you don’t need a menu, just tick up “No Menu” and click “Burn” to proceed.
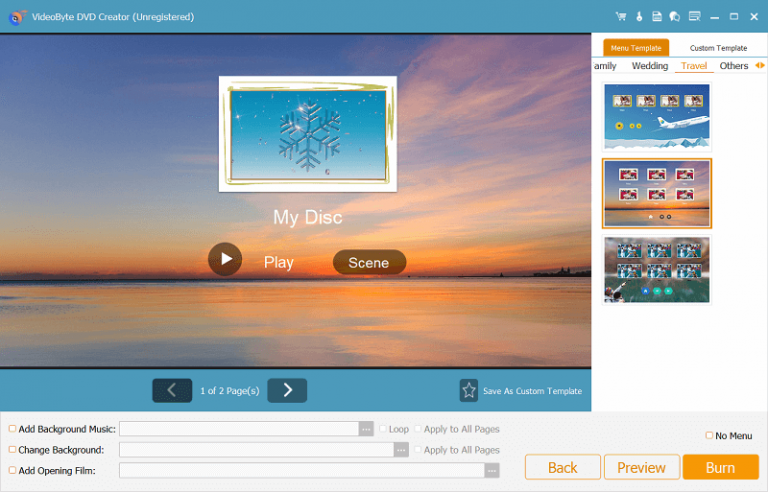
Step 5. Convert MP4 into ISO
Now, you can select “Save as ISO” and choose a destination path. Finally, click the “Start” button to begin converting MP4 to ISO files.
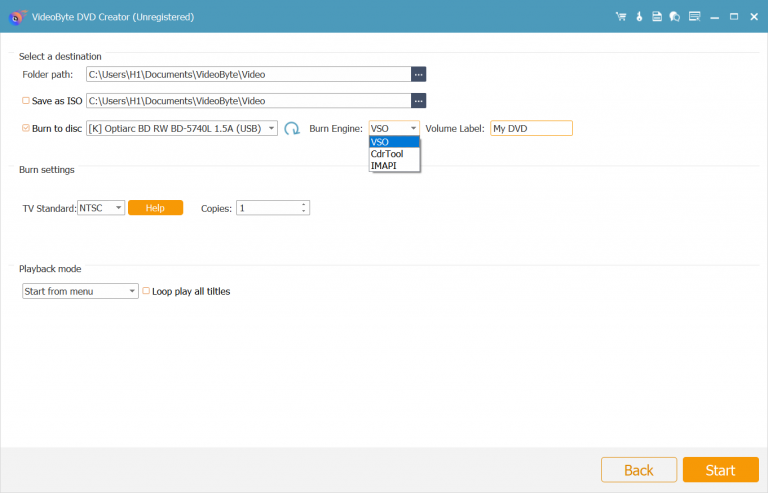
Method 2. Convert MP4 to ISO with DVDStyler
Best for: Convert MP4 to ISO for free.
Disadvantage: Only output up to 1080p video files.
DVDStyler works as an MP4 to ISO converter freeware that is compatible with both Windows and macOS. This cross-platform free program lets you import videos in MP4, AVI, MOV, MPEG, WMV, MKV, etc., and create an ISO file with a menu. Moreover, there are a few default menu templates in the software. If you want to convert MP4 to ISO for free, it will be a nice ISO file converter to hit on.
Nevertheless, there are also some drawbacks. The preset templates are a bit out of fashion and you cannot personalize your own menu inside the program. What’s more, DVDStyler doesn’t allow you to edit the videos, add audio tracks/subtitles, or manage the chapters. Meanwhile, it would be a bit complicated for beginners to start converting MP4 to ISO. If you need a beginner-friendly alternative, VideoByte DVD Creator might be a better option.
Next, let’s learn how this MP4 to ISO converter freeware works below.
Step 1. Go to DVDStyler’s official site to download and install it on your computer.
Step 2. Launch DVDStyler and go to “File” > “New” to create a new project. You may set up video bitrate, video format, audio format, aspect ratio, etc.
Step 3. Next, you can choose a preferred background for the menu. After that, switch the “Buttons” tab and place elements to design your own menu.
Step 4. After the menu is done, click the “Add File” button in the toolbar and select MP4 videos to load. Videos will be shown under the menu and you can adjust the sequence.
Step 5. Now, click the “Burn” button and select “create iso image”. After choosing an output folder, click “Start” to convert MP4 to ISO.
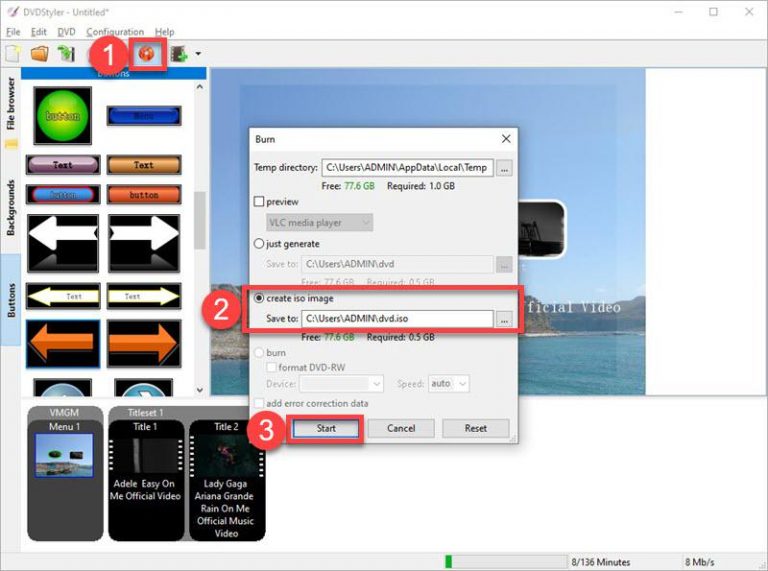
Method 3. Convert MP4 to ISO with Freemake Video Converter
Best for: Convert files more than MP4 to ISO.
Disadvantage: There is a watermark on video files.
Freemake Video Converter is also a popular choice to consider. This dedicated software can convert local videos of up to 4K resolutions between 500+ formats like MP4, AVI, MKV, WMV, MP3, DVD, 3GP, SWF, FLV, HD, and MOV with H.264, H.265 (HEVC), MPEG4, AAC, and AV1 codecs. Also, you can crop the videos before the conversion.
Yet, don’t be fooled by its name. It’s a paid program to convert MP4 to ISO starting at £39.95 for a month. Furthermore, it only allows you to choose 2 menu templates in the free trial. Since it doesn’t provide a direct “to ISO” button, beginners may be confused about how to convert MP4 to ISO with Freemake. Now, you may want to follow the instructions as follows.
Freemake VS VideoByte: Which is the One?
Instead of being an MP4 to ISO converter freeware, Freemake requires a starting price of $39.95 for each month. If you need a cost-economic option, VideoByte DVD Creator can be your option to consider.
Step 1. Download and install Freemake Video Converter to your Windows PC. Then, launch it.
Step 2. Click the “+ Video” button on the topper left and select local videos in MP4s to import.
Step 3. Choose the “to DVD” option at the bottom and change the name of the file.
Step 4. Click “No Menu” to select the other two menu templates.
Step 5. Drop down the destination option and click “Create ISO” to convert MP4 to ISO.
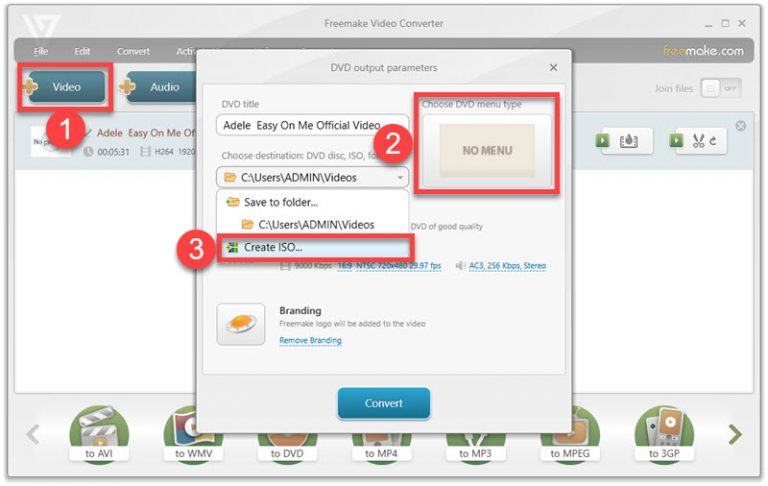
Method 4. Convert MP4 to ISO with ImgBurn
Best for: Convert MP4 to ISO for free on Windows.
Disadvantage: Not beginner-friendly with a steep learning curve to get started.
ImgBurn is a free, lightweight disc solution for Windows that can burn various files and data to CD, DVD, HD DVD, and Blu-ray discs. It also provides some advanced features, such as converting MP4 to ISO image files. This makes it easy for you to save and back up video files, or burn videos to a disc for playback. If you are looking for an MP4 to ISO converter freeware, ImgBurn is a great option to consider.
However, it’s important to note that while ImgBurn can convert files to ISO format, it lacks direct support for the process. This means you may need to use additional software for MP4 to ISO conversion, which can complicate the process, especially for beginners. Additionally, during the conversion process, certain parameters need to be set to ensure a smooth process. Therefore, ImgBurn may not be as fast and easy to use as VideoByte DVD Creator.
Next, let’s explore how to convert MP4 to ISO on Windows using ImgBurn.
Step 1. Install and launch ImgBurn on Windows.
Step 2. On the main interface, click on the “Create image file from files/folder” option.
Step 3. Browse and select the MP4 files you want to save as an ISO file.
Step 4. Select the saving location for the output.
Step 5. Configure all the settings on the right-side panel before converting. After that, click on the convert button to start converting MP4 to ISO.
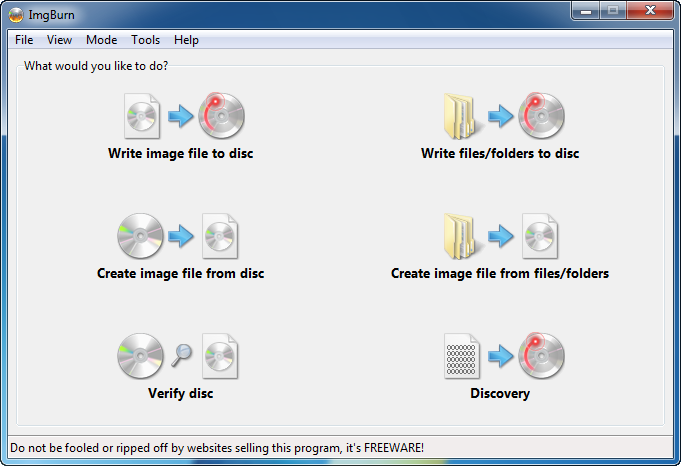
4 Ways: Which is the Best to Convert MP4 to ISO
Are you still unsure which method is the best for converting MP4 to ISO after exploring the four viable options? Let’s delve into a quick overview below to help you make an informed decision.
| VideoByte DVD Creator | DVDStyler | Freemake Video Converter | Imgburn |
Supported OS | Windows and macOS | Windows and macOS | Windows | Windows, Linux |
Input Formats | All formats | 30+ | 500+ | 20+ |
Video Quality | Lossless | Lossy | Lossy | Lossless |
Supported Quality | Up to 4K | Up to 1080p | Up to 4K | Original |
Create Menu | √ | √ | √ | × |
Customize Menu | √ | × | × | × |
Edit Videos | √ | × | × | × |
Speed | Fast | Normal | Normal | Normal |
Price | Start at $24.95 | Free | Start at £39.95 | Free |
In general, these 4 methods are good choices that can convert MP4 to ISO on Windows or Mac. For MP4 to ISO converter freeware, DvdStyler and IngBurn offer solutions but keep in mind that they may have limited features and potential stability issues compared to paid software.
For more advanced features and reliable performance, it is advisable to use VideoByte DVD Creator. This app not only offers a rapid MP4 to ISO converting process but also boasts some advanced features like custom menu creation, video editing, and more. More surprisingly, it ensures lossless conversion and supports up to 4K quality. Plus, its intuitive interface and affordable price make it easy for beginners to get started.
Therefore, if you’re looking for a versatile and user-friendly MP4 to ISO converter, VideoByte DVD Creator can be your best choice.
Extra Tip: How to Convert ISO to MP4 with ISO to MP4 Converter
As there are needs to convert MP4 to ISO, it’s to be expected that you may need the other way around. In this case, VideoByte BD-DVD Ripper lets you convert ISO to MP4. This ISO to MP4 converter makes it easy to convert ISO/DVD folder/DVDs/Blu-ray discs to digital formats like MP4, MKV, MOV, and 300+ others at a 6X faster rate. Moreover, it ensures lossless quality at a 1:1 ratio after the conversion.
What’s better, this ISO to MP4 converter can unlock the DRM protections of discs including APS, CSS, ARccOS, CPRM, AACS, BD+, Cinavia, and region codes, facilitating convert DVD/Blu-ray ISO to MP4 with no restrictions. Additionally, for those who never use VideoByte, you can also convert ISO to MP4 for free during its free trial, helping you make an informed decision. Also, it takes only a few steps to convert ISO files to MP4 in an instant. Next, let’s move on to figure out how to convert ISO to MP4 with VideoByte BD-DVD Ripper.
Step 1. Download the software and finish the installation. Next, run VideoByte BD-DVD Ripper.
Step 2. Click “Load DVD” followed by “Load DVD ISO“, and add the desired ISO file to the program.
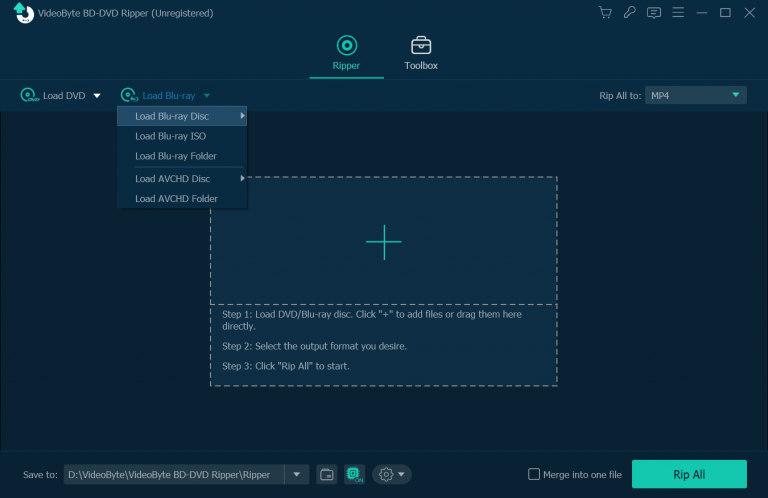
Step 3. After the ISO is loaded, select videos that you want to convert ISO to MP4 or edit videos in advance.
Step 4. Select “Rip All to” and choose “MP4” > “Same as Source“. After that, click “Rip All” and this ISO to MP4 converter will do all the rest.
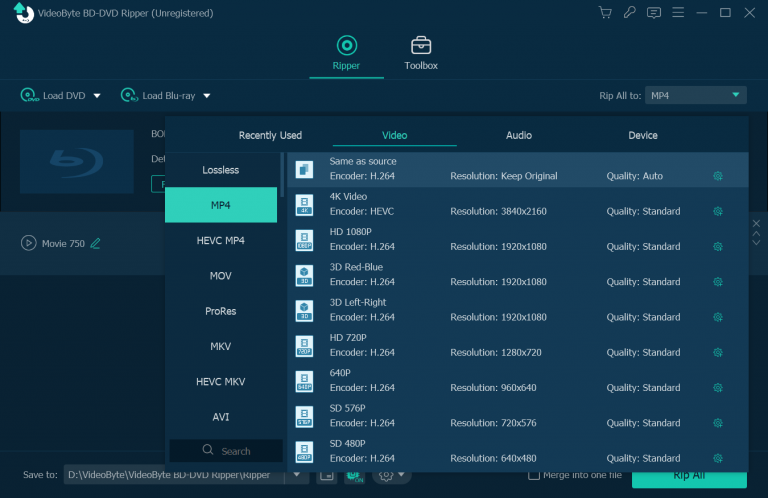
FAQs of Converting MP4 to ISO
After learning your way around these best DVD creator software, there are some concerning questions about converting MP4 to ISO that you may want to check out in the following.
What is an ISO File?
An ISO file or ISO image, is an archive file that captures an exact copy of all data from a CD, DVD, or Blu-ray disc, including the file system, files and folders, and data. It can be mounted as a virtual disc drive on your computer, providing seamless access to the disc’s file system, folders, and data files, just like a physical disc. This makes it popular for various purposes like software distribution, and even running software on devices without physical disc drives.
However, larger ISO files can take up significant storage space. Additionally, unlike traditional files, ISO files cannot be directly edited or modified.
Can Disk Utility Burn MP4 to ISO on Mac?
Yes. Disk Utility on Mac is an exquisite helper for users to manage physical disks and volumes as well as store data on disk images. You should launch Disk Utility and choose “File” > “New Image”. Then, choose the image format and MP4 videos to save them as ISO. However, it’s simply a burning procedure without menu creation.
Can Handbrake Convert MP4 to ISO?
No, you cannot. Handbrake is an open-source video transcoder that lets you convert local videos or videos on DRM-free discs to other digital formats. However, it doesn’t support converting MP4 to ISO or ISO to MP4.
Is There Any MP4 to ISO Converter Freeware?
If you’re looking for an MP4 to ISO freeware, both DVDStyler for Windows/Mac and Disk Utility for Mac are free to create ISO files from various video formats. However, DVDStyler doesn’t allow you to customize a menu while Utility Disk cannot even create a menu. They will be a good choice if you just want to stuff all the MP4s together.
Conclusion
With the help of these four robust solutions, you can easily convert MP4 to ISO for Mac and Windows. Among four MP4 to ISO converters, which one do you prefer? DVDStyler will be a free option, but it doesn’t support videos of up to 1080p. Moreover, Freemake Video Converter will add a watermark if you do not subscribe to its plan. Plus, Imgburn can be a complicated option to get started.
To wrap up, VideoByte DVD Creator is a professional program that enables you to convert MP4 to ISO at a fast speed with a custom menu. Moreover, it comes with an in-built video editor for you to beatify your videos. Better yet, the free trial version allows you to create 3 ISOs or discs totally free of charge without any restrictions. Now, let’s download and install this MP4 to ISO converter online right now to convert MP4 to ISO in 3 simple steps!



