The invention of UHD 4K Blu-ray is disruptive across the video industry. People especially movie fans, are getting crazier and crazier about watching Blu-ray films in 4K resolution. But for portable viewing, the computer and external Blu-ray drive is inconvenient to carry along with you, so maybe ripping 4K Blu-ray to many portable devices is a better choice.
Nevertheless, although it is not a tough job to rip 4K Blu-ray with a helpful 4K Blu-ray ripper, many of you probably feel concerned about the quality as you won’t want the 4K on Blu-ray compressed and lose quality. Therefore, the post sorts out 2 useful ways that help rip 4K Blu-ray losslessly. Now, please scroll down and keep reading.
Disclaimer: Copyright laws vary worldwide, which means removing DRM can be illegal in some countries even for the purpose of making a personal backup of a disc. Make sure you have read up on the laws in your area before using a 4K ripper for personal use. Besides, don’t use such 4K Blu-ray ripping software to share content or rip discs you don’t own.
Preparation for Playing 4K Blu-ray
Please note that playing Blu-ray needs some compatible devices. Otherwise, the discs can’t be read and the playback will fail. Here are 3 essential devices necessary for streaming Blu-ray Discs that you’d better get prepared in advance:
- Ultra HD Blu-ray Discs
- Physical 4K Ultra HD Blu-ray Player
- Ultra HD TV (or 4K Blu-ray supported player software on computers)
However, a tricky thing is that not all Blu-ray drives or hardware/software players can support playing 4K on Blu-ray. Some of them can only support streaming Blu-ray Discs at HD 1080P at maximum. To sum up, 4K Blu-ray playback has higher-class requirements for both hardware and software. For example, the UHD TV must support HDMI 2.0 standards and beyond. Otherwise, it will only display 1080P videos instead.
Therefore, when you run into trouble playing 4K on Blu-ray, for instance, when the players fail to provide 4K original definition read the discs, you probably wish for a way to work it out.
For such a purpose, the best solution to resolve 4K Blu-ray incompatibility that many users would select is to convert 4K Blu-ray to digital media formats, making them playable as regular video files without relying on both the hardware and software supporting 4K Blu-ray.
If you also approve of it, please keep reading and explore the ways below to rip UHD Blu-ray in lossless 4K effortlessly.
Way 1. Use Best UHD 4K Blu-ray Ripper: VideoByte BD-DVD Ripper
Ripping UHD 4K Blu-ray is not an easy job partly in that it imposes higher and stricter encryption to protect the commercial 4K Blu-ray from being illegally copied. Even so, VideoByte BD-DVD Ripper stands out as the best UHD Blu-ray ripper with professional functions to rip 4K Blu-ray for you.
The program can bypass different encryption techniques applied on commercial 4K Blu-ray Discs, then function to rip UHD Blu-ray to 300+ digital formats at a 1:1 ratio and with all audio tracks/chapters/subtitles retained for you at the same time. With such a powerful 4K Blu-ray ripper, you can easily rip Blu-rays and definitely enjoy 4K Blu-ray movies with amazing 4K visual quality without hanging out in cinemas!
- Available to rip Blu-ray/DVD discs of all types;
- Boost the ripping process to be 6X faster;
- 300+ mainstream video/audio output formats;
- Output videos/audios without quality loss;
- Preserve all subtitles and audio tracks;
Supported OS:
Windows 10/8/7/Vista/XP (SP2 or later); Mac OS X 10.7 or above
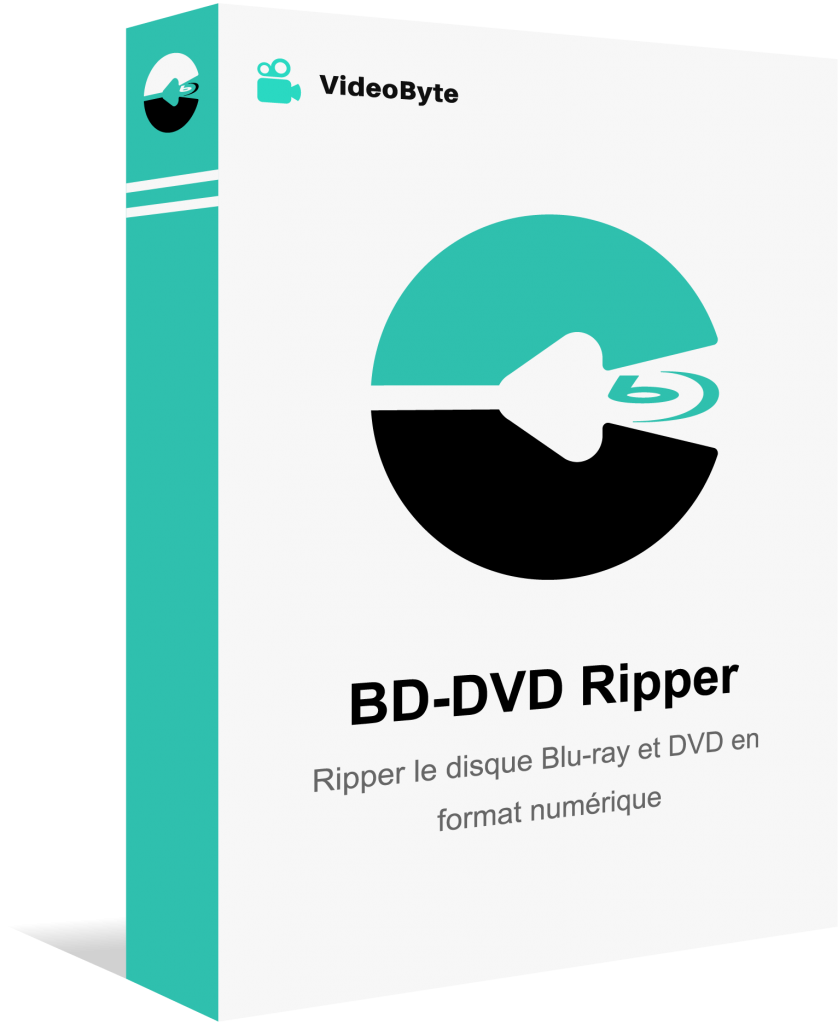
Better still, the whole ripping task will end in a few steps which are totally effortless for you. With the advanced GPU acceleration technology, VideoByte offers 6X faster conversion speed and shortens your waiting time to rip 4K Blu-ray, greatly facilitating efficiency to get 4K on Blu-ray stored in digital formats.
Besides, if you are an advanced user, VideoByte BD-DVD Ripper even allows you to adjust resolution, aspect ratio, bitrate, frame rate, video encoder, audio channels, sample rate, audio encoder, etc. to tailor ripped Blu-ray/DVD movie. Above all, with this professional 4K Blu-ray ripper, you don’t need to worry about the output video and can get what you really need in 4K Blu-ray playback.
Note: Once ripping UHD Blu-ray to PC in regular 4K digital files, if you prefer watching 4K video on portable devices, please make sure your laptop/smartphone has a 4K-supported screen; otherwise your digital devices will still play the 4K video in lower resolution.
How to Rip UHD 4K Blu-ray with Blu-ray Ripper
It’s never hard to use VideoByte HD-DVD Ripper. Here is a quick guide for you to rip UHD Blu-ray discs to lossless 4K video files with this best Blu-ray ripper in no time.
Step 1. Install the Program
Click the download button respectively for your Windows or Mac. Follow the installation instructions and then you can successfully open it by double-clicking its icon.
Step 2. Load Your UHD 4K Blu-ray
Load a Blu-ray disc into your external Blu-ray drive. On the interface, press the upper left button “Load Blu-ray” and load the UHD 4K Blu-ray that you want to rip.
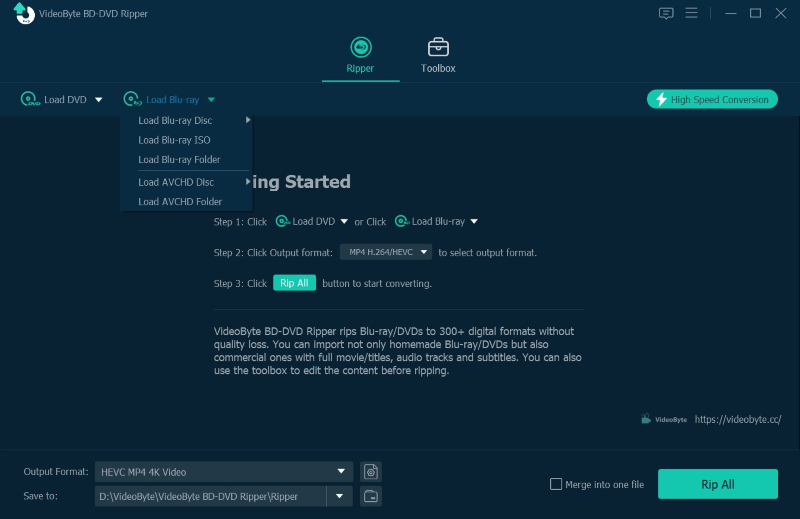
Step 3. Select a Preset Profile in “4K Video”
Navigate your mouse to the “Rip All to” field. On the drop-down menu, it appears a long list of output formats. Choose a video format such as MP4 and you can find the “4K Video” option.
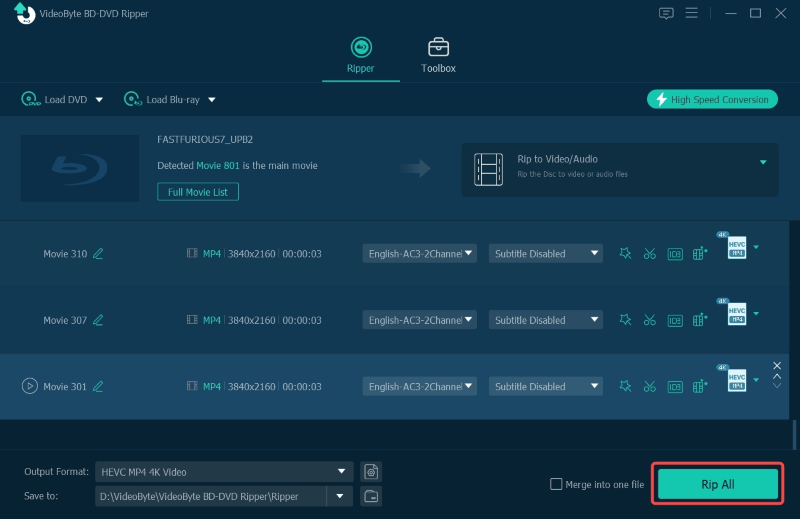
Step 4. Make Configurations of Profile
Go ahead with the “Settings” icon. On the following pop-up window, you can make preferences of resolution (you can also descend the 4K Blu-ray to 1080p), bitrate, frame rate, and audio channels, etc. 3D effects are also available.
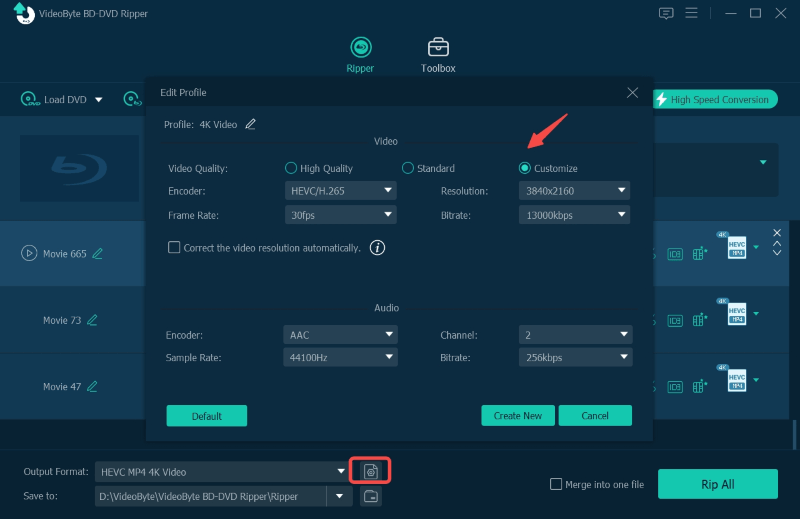
Step 5. Hit “Rip All” to Start Converting
Now just go straight to “Rip All” on the bottom left corner on the main interface. Then VideoByte BD-DVD Ripper will proceed with ripping 4K Blu-ray losslessly for you.
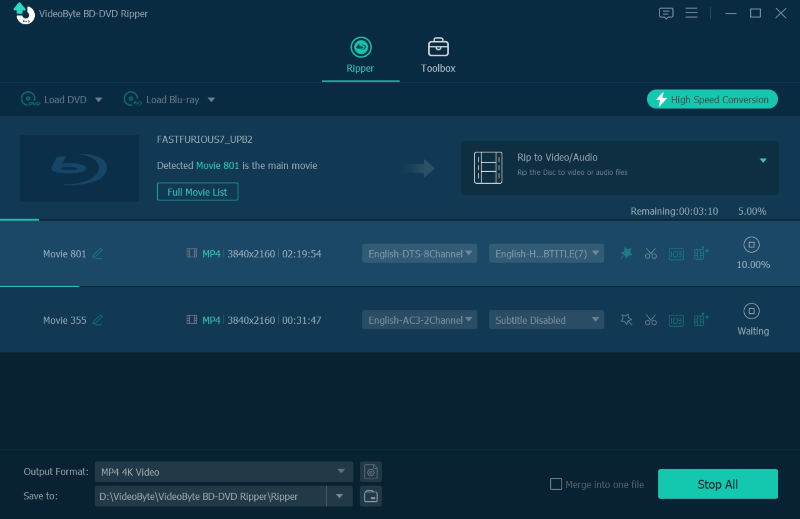
If you want to clip some contents that you do not want to be included in your ripping or make some adjustments to the screen picture, like watermark, brightness, contrast, saturation and so on. Just click “Cut” and “Edit” respectively to the right of “movie list” on the main interface.
Check the detailed tutorial on how to rip 4K Blu-ray in this video.
Way 2. Use MakeMKV to Rip UHD Blu-ray (No Compression)
Despite VideoByte BD-DVD Ripper, another easy-using 4K Blu-ray ripper functioning to help rip 4K Blu-ray in uncompressed status is MakeMKV, which is mostly known to people as being in beta for years.
Compared to VideoByte, the professional 4K ripper, it only offers one output format – lossless MKV to rip 4K Blu-ray. During the ripping process, MakeMKV will retain all the original data from the discs without compression, exporting MKV files losslessly for you. You can use it for free to rip UHD Blu-ray.
However, MakeMKV is only free while in the beta version with a beta key. You have to use the latest beta key whenever it asks you to register (usually once a month), but the key sometimes won’t be upgraded on time. Therefore, it’s not always available for free. Besides, MakeMKV has no built-in tool to compress the output movie file, which means you’ll get a large video since it remains lossless quality, and you may find your storage space is soon occupied.
In this part, we’ll offer you a simple guide on using MakeMKV 4K ripping software for ripping 4K movies. Just check the following steps and master how to rip 4K Blu-ray for free.
Step 1. Download MakeMKV and install it on your computer.
Step 2. Insert the 4K Blu-ray disc into your Blu-ray drive.
Step 3. Click on the optical drive icon that appears after the program detects the 4K Blu-ray disc to allow MakeMKV to load the content in the disc to the program.
Step 4. Check the box in front of the content you need to select them. All the selected content will be saved to the MKV video.
Step 5. Select the place you’d like to save the MKV video in the output directory box on the right side.
Step 6. Tap the Make MKV button on the right to let MakeMKV start ripping 4K Blu-ray movies to lossless MKV.
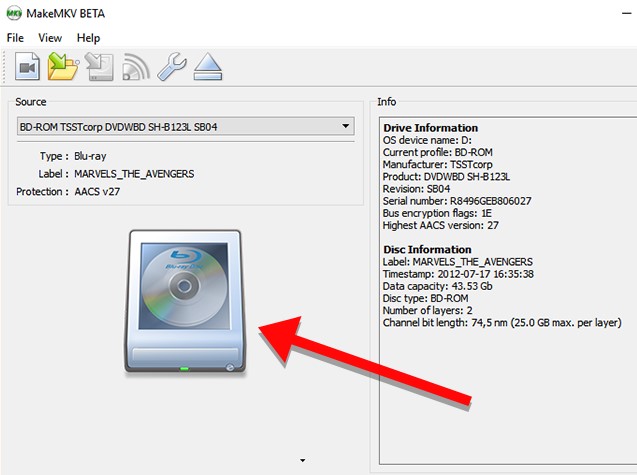
Comparison of These Two Ways to Rip 4K Blu-ray
This module has made a simple comparison to these 2 methods to rip 4K Blu-ray, helping you to select the better option for ripping UHD Blu-ray discs to lossless 4K media files more conveniently:
| Method | Lossless Quality | Output Formats | Video Editor | File Compression | Ripping Speed | Encrypted Blu-ray Discs Supported |
|---|---|---|---|---|---|---|
| VideoByte BD-DVD Ripper | ✅ | 300+ mainstream video/audio output formats | ✅ | ✅ | Ultra-fast | ✅ |
| MakeMKV | ✅ | Only MKV | ❌ | ❌ | Slow | ✅ |
FAQs About Ripping 4K Blu-ray
What happens if you put a 4K Blu-ray in a regular Blu-Ray player?
As mentioned in the first module of the post, to play 4K on Blu-ray, you need to use a qualified Ultra HD Blu-ray player supporting 4K disc streaming. If you use a non-Ultra HD Blu-ray player to play 4K Blu-ray, some will lower the definitions to affect your experience, while others may even not work at all.
Therefore, if you don’t get any qualified 4K Blu-ray player to play 4K on Blu-ray, you are recommended to rip 4K Blu-ray to lossless digital formats with a professional ripper like VideoByte, then play them in common media players. Most of them will support 4K video playback today.
How Much Space Does a 4K Blu-ray Take Up?
Generally, the specification for 4K Blu-ray offers 3 kinds of disc capacities, including 50GB, 66GB, and 100 GB. Overall, 4K Blu-ray would take up much space for its higher definition.
Do 4K Blu-rays Have Region Codes?
Yes. As the majority of Blu-ray discs sold on the market are for commercial purposes, they will be encrypted by Blu-ray region codes to encrypt the media and prevent it from being pirated. You can find the region codes on the back of the physical discs or the cases directly.
Conclusion
If you have read the passage so far, you probably have had some idea of how to rip 4K Blu-ray. Go and get VideoByte BD-DVD Ripper at once, and follow the walk-through above to rip your favorite UHD 4K Blu-ray. MakeMKV is also a helpful tool for you if you ignore the super large output file size. Soon you can fully enjoy Blu-ray disc on portable devices whenever and wherever!



