



Although the video on CDs brings significant visual experience, such as Dolby Vision, 3D effects, it can’t be played without a DVD player. Thus, A lot of people require a tool that can convert the superb movie on CDs to digital formats while keeping the quality. But the question is: Which format should I choose? MKV will be your best option. MKV is an uncompressed format available to save video content in original quality without any loss.
So, is it possible to convert Blu-ray files to MKV? Yes! In this article, we will introduce you to 4 easy and quick tools to get things done. Each of them can effortlessly rip all Blu-rays to MKV with lossless quality, even 3D Blu-rays and 4K Blu-rays. Now, let’s grab the best helper to save your favorite Blu-ray movies for an excellent playback experience!
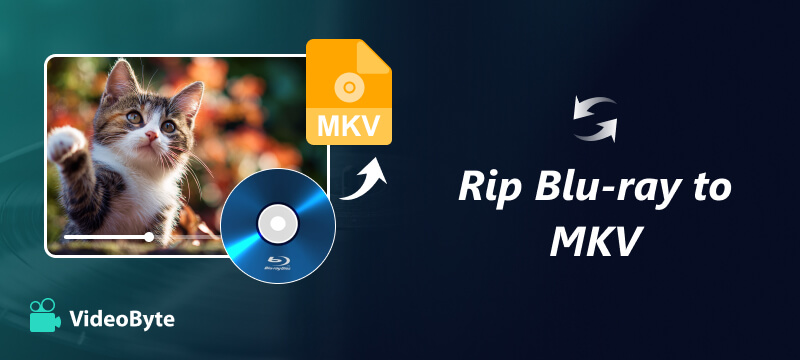
Ripping a Blu-ray to MKV retains high-definition video and multi-channel audio within a single flexible file format that plays across devices and media players. MKV supports multiple subtitle tracks, chapter points, and lossless audio, which simplifies both archiving the original disc and creating portable back-ups, all while preserving the original quality of the source material.
Compared to its proprietary discs, MKV files are more flexible and can be easily edited, streamed, and compressed with modern codecs while preserving the native resolution of the original source. For collectors and casual users alike, ripping Blu-ray to MKV saves wear-and-tear on physical discs, gives immediate access to media content, and future-proofs a media library or collection of mini-discs from delicate physical media. Ripping to MKV is also particularly useful for sharing a film across devices while inheriting source metadata.
Among these 4 Blu-ray to MKV rippers, you may be curious to know which one is the best. To help you find the most suitable method, let’s take a quick glance at their strengths. Also, you can jump to a specific method by clicking on it.
For those who have a large Blu-ray collection, using a professional tool like VideoByte BD-DVD Ripper can be the best option. Not only does it deliver lossless quality outputs, but it also offers a 6X faster speed to rip Blu-rays to MKV. For more flexible playback, this ripper also supports converting Blu-ray to 300+ digital formats like MP4 and MOV.
Moreover, with all types of Blu-ray discs covered, VideoByte is not limited to Blu-ray discs but supports Blu-ray folders, Blu-ray ISO files, and 3D Blu-rays. Not to mention that it can easily remove copy protections and region codes from encrypted Blu-rays, enabling you to enjoy them on any player or device. All these highlights make it the best program to convert Blu-ray to MKV.
For new users, you can enjoy a free trial provided by VideoByte BD-DVD Ripper to back up Blu-ray to MKV with limitations. Next, let’s download and install this tool on your Windows or Mac computer to get started.
Rip Blu-ray to MKV Lossless at Fast Speed Using VideoByte BD-DVD Ripper
As one of the best Blu-ray rippers, VideoByte BD-DVD Ripper offers a really straightforward way to help you rip Blu-ray to MKV losslessly in a user-friendly and quick way. Now, you can read this tutorial and learn about how this ripper works exactly:
Besides, if this is your first time using this software, check and follow the detailed instructions to proceed with ripping carefully. For Mac users, you can also follow the same steps to rip Blu-ray on Mac.
Step 1. Load Blu-ray Disc
Insert the Blu-ray Disc into your computer. Then open VideoByte BD-DVD Ripper. Select “Load Blu-ray” from the top-left corner and choose “Load Blu-ray Disc” in the software.
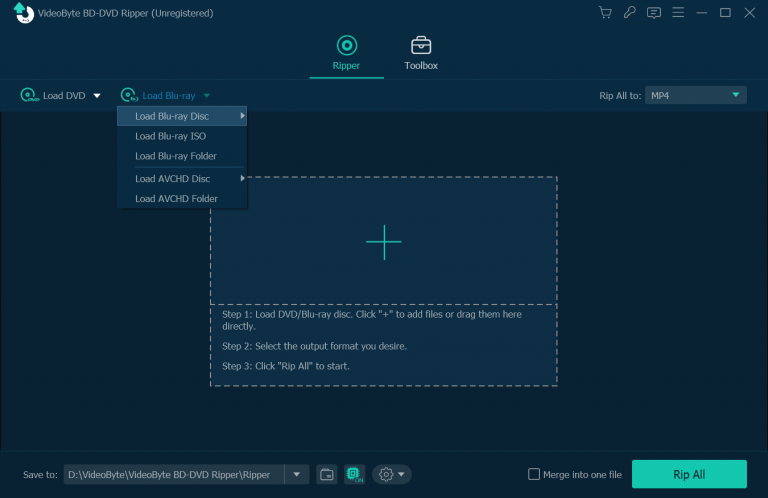
Step 2. Select Blu-ray Movies to Rip
When the Blu-ray media is loaded, you can click the “Full Movie List” and select the Blu-ray movies you want to rip to MKV. If you skip this step, the software will only rip the main movie for you by default.
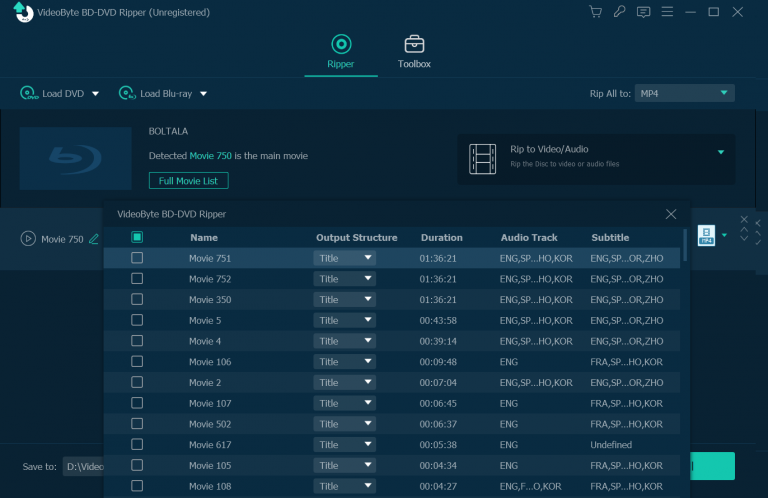
Step 3. Select MKV Format to Convert
Choose an MKV format in the “Output Format” list. The fastest way is to input “MKV” in the “Search Profile” and, in general, “Lossless MKV Format” will be a great choice for ripping Blu-ray.
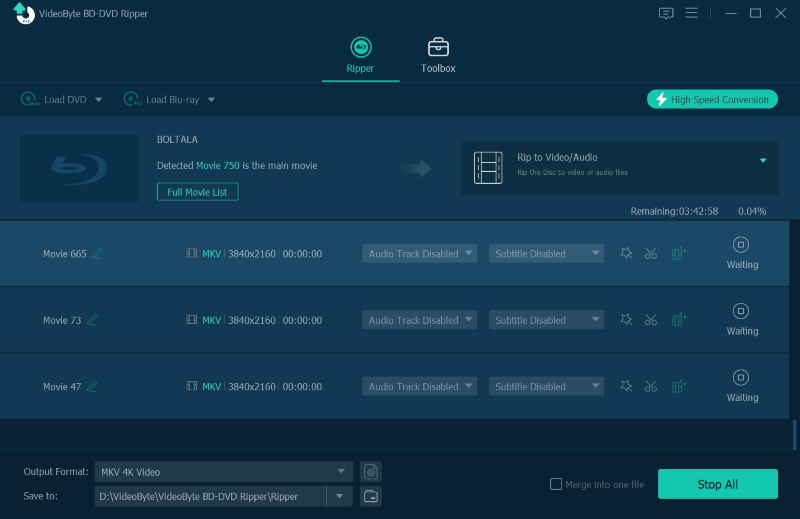
Step 4. Start Ripping Blu-ray to MKV
Click the icon of “Rip All” to rip Blu-ray from DVD immediately. The software will only take a short to to complete the ripping for you with its acceleration technologies working. Just wait a moment, and you can get the Blu-ray movies saved in MKV lossless files!
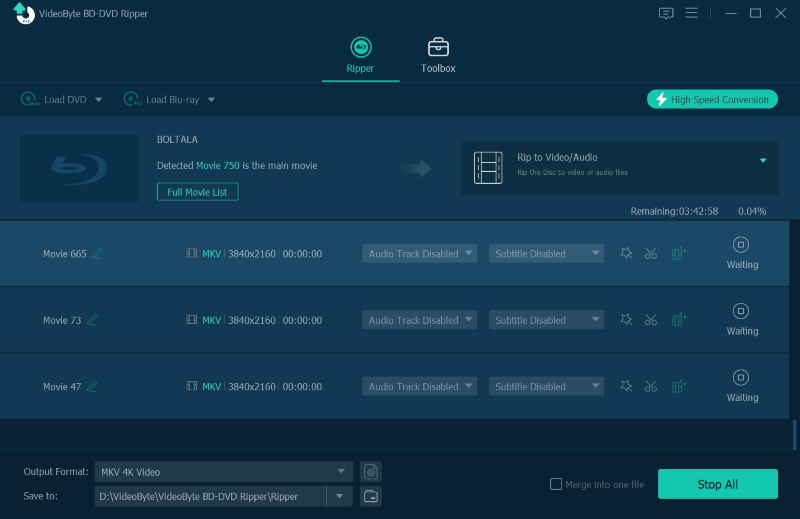
Another quick and lossless way to rip Blu-ray to MKV is by using a free tool, MakeMKV, to help. This software specializes in backing up Blu-ray Discs in MKV format, and it will keep the output files in totally uncompressed condition for you. This makes it an ideal option for many to rip 3D Blu-ray to MKV losslessly.
Additionally, MakeMKV provides a Beta version with a limited 30 trial, letting you rip 4K Blu-ray to MKV for free. Once it expires, you can get a new Beta key from the MakeMKV forum to extend your trial.
However, as it won’t compress any quality of the Blu-ray movies, the output MKV file sizes will be really large, potentially taking up a lot of space on your computer. Also, MakeMKV offers a slow ripping speed, making it time-consuming to rip bunches of Blu-rays to MKV. Additionally, it only works for BD+ and AACS protections, so if you want to quickly rip protected Blu-ray Discs with other protections, use VideoByte BD-DVD Ripper.


How to Rip Blu-ray to MKV with MakeMKV
Here, you can see how to rip 3D Blu-ray to MKV in very simple operations with MakeMKV.
Step 1. When you have installed MakeMKV, insert your Blu-ray Disc and open the software to load it.
Step 2. After the 3D Blu-ray media is imported, you can check the movie list and select the titles as well as the audio, subtitles you want to rip.
Step 3. Then, move to the right place and click the folder icon in “Output folder” to select an output path.
Step 4. Finally, simply by clicking the “Make MKV” button beside it and MakeMKV will begin to rip 3D Blu-ray to MKV for you. Wait patiently because it will take a little long for the software to complete the process.
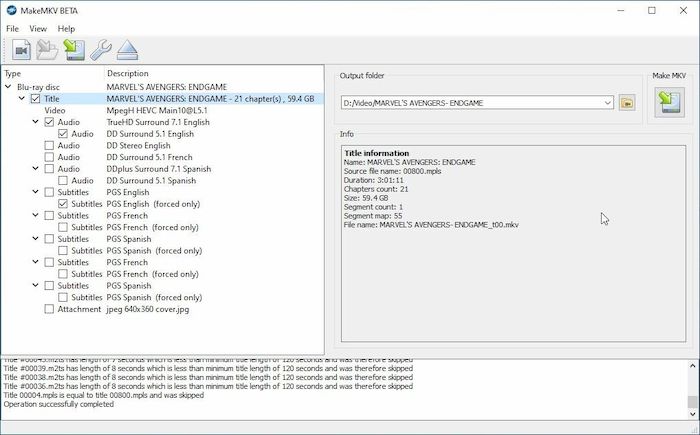
For a faster and more friendly free tool to rip Blu-ray to MKV, also consider HandBrake. But pay attention that this software only supports ripping homemade Blu-ray Discs without any protections. Compared with MakeMKV, HandBrake offers more formats than MKV. Also, it allows you to customize output parameters more flexibly.
Solutions to Rip-Protected Blu-ray Movies:
If you are looking for a solution to rip-protected Blu-ray movies, it is advisable to use alternatives that can remove copy protections. For example, VideoByte BD-DVD Ripper supports all protections and region codes.


How to Rip Blu-ray to MKV Using HandBrake
Fortunately, ripping Blu-rays with HandBrake is simple; just a few clicks are required. Next, let’s learn how to use HandBrake to rip Blu-ray to MKV on Windows/Mac without cost at all.
Step 1. Open HandBrake after installing it. Then insert the Blu-ray Disc and select “Open Source” in the software to load Blu-ray movies.
Step 2. After importing the Blu-ray Discs, you can choose the titles and chapters you like to rip to MKV.
Step 3. Then also make sure to select MKV as the output format. Meanwhile, you can do some settings before starting the ripping process.
Step 4. Finally, tap “Start Encode” and HandBrake will begin to rip Blu-ray to MKV for you.
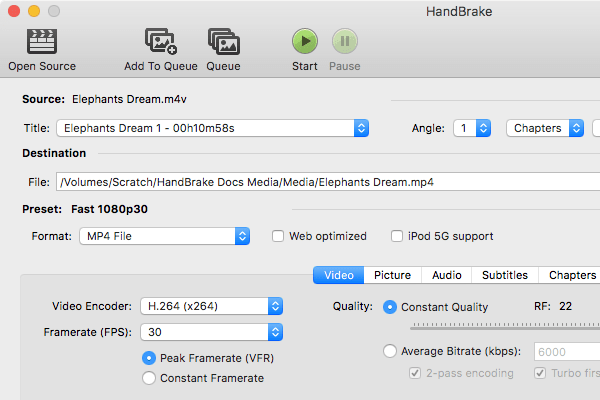
In addition to the previously mentioned tools, VLC is also comes as one of the best tools to rip Blu-ray to MKV for free. It allows you to directly play the output Blu-ray movie after ripping without any hassle. However, this tool might not support the latest protections, making it not powerful enough to convert some protected Blu-rays to MKV. For a more helpful solution, try VideoByte BD-DVD Ripper to remove Blu-ray movies with copy protections to MKV.


How to Convert Blu-ray to MKV for Free with VLC
Since VLC is not a dedicated Blu-ray ripper, it will need to install the keys database and AACS dynamic library to support both homemade and encrypted Blu-rays. This can potentially make the ripping process challenging to follow. Follow the simple tutorial below.
Step 1. Navigate to the VLC site to download and install the keys database file and AACS dynamic library by following the on-screen instructions. Ensure you’ve saved the files in the right location on your computer.
Step 2. Insert your Blu-ray disc into your hard drive.
Step 3. Launch VLC. Then, click “Media” > “Convert/Save…” to access “Open Media”. Under the “Disc” section, check the “Blu-ray” option to load your Blu-ray to rip > hit “Convert/Save” to move on.
Step 4. Click on the gear icon to select “MKV” for the “Profile”. Next, hit “Start” to rip Blu-ray to MKV.
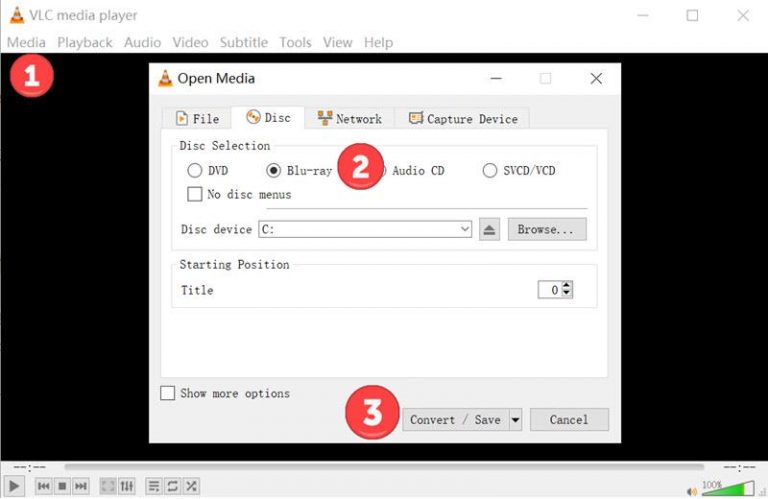
If you find it difficult to follow with simple steps above, you can also head to this post to learn a detailed tutorial to rip Blu-ray with VLC.
What is Blu-ray Protection?
Normally, the Blu-ray Discs you can purchase from the market today are protected by different Blu-ray protections, which are some encrypting technologies used to lock up Blu-ray media from being played or copied illegally.
There are 3 main types of Blu-ray protection you can mostly see, including:
• AACS Encryption
• BD+ Protection
• Cinavia Protection
Because of these Blu-ray protections, you can’t directly rip Blu-ray to MKV at all. Instead, finding a tool that works to bypass them can only help. So if you get a protected Blu-ray Disc and want to rip it to MKV, you need the software supporting to process these types of Blu-ray protections, and VideoByte BD-DVD Ripper can be the best choice supporting all of them!
How to Check Whether a Blu-ray Disc Is protected or not?
Normally, the encryption method used by the Blu-ray Disc will be presented on the appearance of the disc. You can turn around to check the disc and see the protection method logo printed on it. If the Blu-ray Disc doesn’t show an encryption logo at all, it means that it is completely protection-free.
Is It Illegal to Rip Blu-ray?
If you only rip Blu-rays for personal use, such as collecting for watching personally, or to back up the movies to avoid disc damage, it is completely legal. But when you use the ripped Blu-ray movies for any commercial purposes and leading to actual loss of the disc issuers, you will be accused of breaking the copyright laws.
What Is the Best Software to Convert Blu-ray to MKV?
In most cases, we will consider the ripper to be safe enough and can work to rip high-quality Blu-ray movies without quality loss at the quickest speed to save time and effort. So, considering all these aspects, VideoByte BD-DVD Ripper is recommended as the best one to rip Blu-ray to MKV at present.
When all these 4 methods contain both pros and cons to rip Blu-ray to MKV, you can select the best option based on your real needs. But to compare them, VideoByte BD-DVD Ripper can surely bring the most professional help, with high quality, fast speed, and also more customized options. You can freely install it and try it now!
Hot Articles
by Lafanda in 09.30 2025
by Lafanda in 09.15 2025
by Molly in 09.15 2025