How to Copy & Rip DVD to USB Flash Drive Effortlessly
DVD is a good way to store memorable videos or high quality movies. However, it’s hard to enjoy DVDs on TV when you’re on a flight or having a trip. Since most portable desktop computers lack the feature to play DVDs nowadays, it’s a wonderful idea to copy and rip videos from DVD to your USB flash drive as regular video format such as MP4. How to copy DVDs to a USB flash drive quickly and losslessly? There are two easy ways to do so. You may want to check them out in the following parts.
Disclaimer:
Ripping or copying protected DVDs for commercial use or mistakenly distributing them to others are strictly forbidden.
Method 1: Copy and Rip DVD to USB with VideoByte
After ripping DVDs to USB, you can take the HD videos along and watch them for watching anytime without a DVD Player & DVD driver. It’s also easy to decrypt and rip copy-protected movie DVDs with the first method.
VideoByte BD-DVD Ripper is a professional DVD to USB converter to rip homemade and encrypted DVDs with lossless quality at up to 6X fast encoding performance. It can digitize DVDs to various video formats or ISO files. For more features, let’s look up the following first.
- Expert ripper software: VideoByte BD-Ripper is developed with advanced transcoding technology that allows ripping to ISO file or other video formats like MP4.
- Lossless quality output: It’s feasible to rip DVDs with lossless quality and supports 4K output.
- Multiple output formats: Over 300 output formats including MP4, MKV, etc. are available.
- Ultra-fast encoding speed: The program comes with a built-in option for hardware acceleration to boost up to 6X faster performance.
- Userfriendly interface: No need to know any ripping knowledge. All you need to do is to move and click several times with your mouse.
- Available to rip Blu-ray/DVD discs of all types;
- Boost the ripping process to be 6X faster;
- 300+ mainstream video/audio output formats;
- Output videos/audios without quality loss;
- Preserve all subtitles and audio tracks;
Supported OS:
Windows 10/8/7/Vista/XP (SP2 or later); Mac OS X 10.7 or above
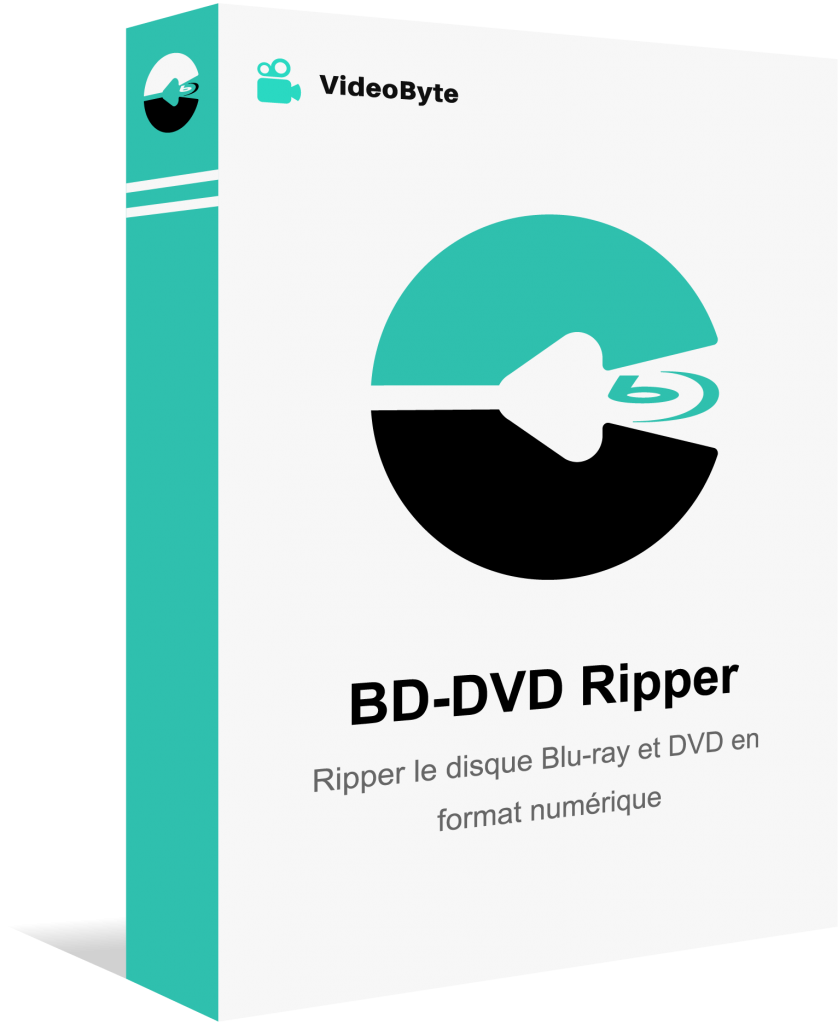
Copy a Full Lossless DVD ISO File
If you intend to keep a permanent storing of the data on DVD, it’s an ideal option to copy DVD to a lossless ISO file. The original content from the DVD can be saved digitally as ISO on your USB drive, and you just need to install a virtual drive to your computer and enjoy the DVD content from ISO with the USB drive everywhere at any time.
So how to transcode your DVD to be an optical disc image? Please follow the tutorial.
STEP 1. Install VideoByte BD-DVD Ripper
VideoByte BD-DVD Ripper is well-compatible to all devices with Windows 10/8/7/Vista/XP (SP2 or later) and macOS X 10.7 and later. The setup process is easy to go through. After installation is done, click on the icon to launch the program.
STEP 2. Connect DVD to Computer
It’s time to hook up your desired DVD to the computer. Then, select Load DVD and then Load DVD Disc to start loading the connected DVD as the source.
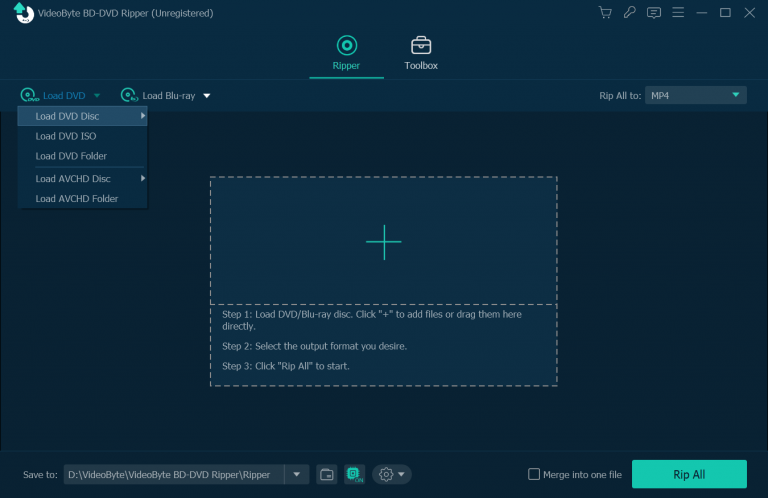
You should be able to see the movie list scanned and shown in the program. It’s okay to select all the movies and copy to a full lossless DVD ISO file. Click Rip to Video/Audio and select Rip to DVD ISO File from the dropdown menu.
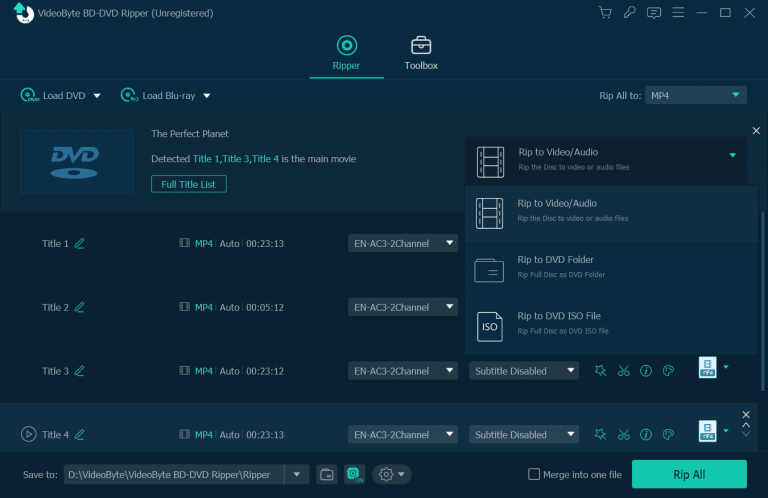
STEP 3. Start the Ripping Process
Now, click the Rip All button on the lower right and the ripping process should be on. You’ll learn the remaining time after the task feed. Simply swipe up some TikTok videos and the ripping will be done.
Note that you can enable the Hardware Acceleration feature next to the settings icon.
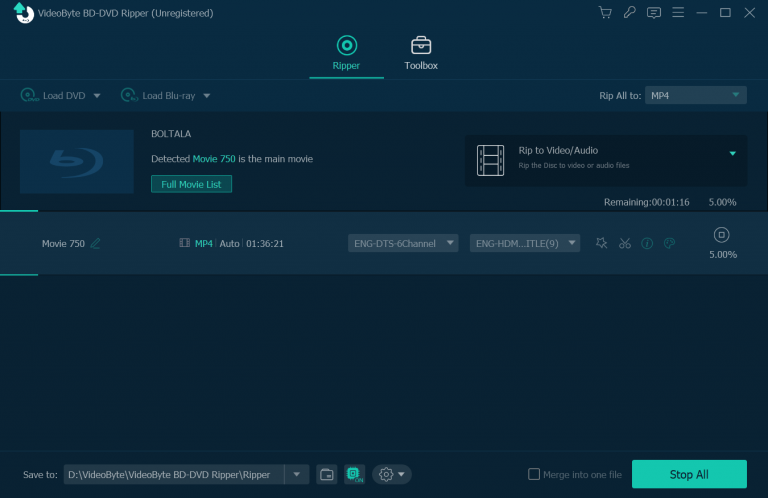
STEP 4. Move ISO File to USB
You can open the output format by clicking the Folder icon. Please insert the USB flash drive and manually move the ISO file to it. Congratulations. All is done.
New Version Notice:
VideoByte has just released VideoByte DVD Ripper to be the alternative to VideoByte BD-DVD Ripper. It’s a dedicated DVD to digital ripping program that supports input of DVD or related files, and keeps all DVD ripping features of VideoByte BD-DVD Ripper. If you just need a tool to rip DVD without ripping Blu-ray features, this lightweight DVD ripper is a reliable choice.
Tips: The only difference between VideoByte DVD Ripper and VideoByte BD-DVD Ripper is the former does not support the Blu-rays.
Rip Your DVD to MP4 in High Quality
You can also opt to extract data from DVD to HD MP4 format. This allows you to watch DVD videos without the burden of DVD players and DVD drivers, making it easy to view the videos in players on desktop or mobile phones/tablets. The whole process is basically the same as above but has slight differences.
STEP 1. Install the Program
Every story begins with the setup of the software. Simply follow the instructions to complete the installation of VideoByte BD-DVD Ripper. Then, launch it.
STEP 2. Load DVD in the Program
Now, insert your DVD into the computer and read the DVD by loading it in VideoByte. It may take a while to finish loading if your DVD stores many excellent movies or videos.
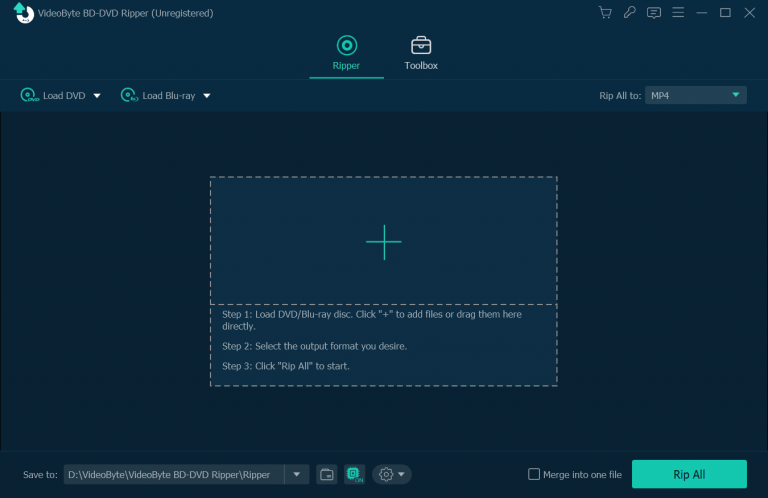
STEP 3. Rip to HD MP4
After the DVD is read, you should see a movie list. Please make the selection of videos which you want to rip on DVD. Then, click Rip All to to drop down the menu. Please select MP4 and an output option from different resolutions (it’s recommended to keep it as the source). After that, hit the Rip All button to start ripping the DVD to MP4. You can enable hardware acceleration to speed up the encoding process.
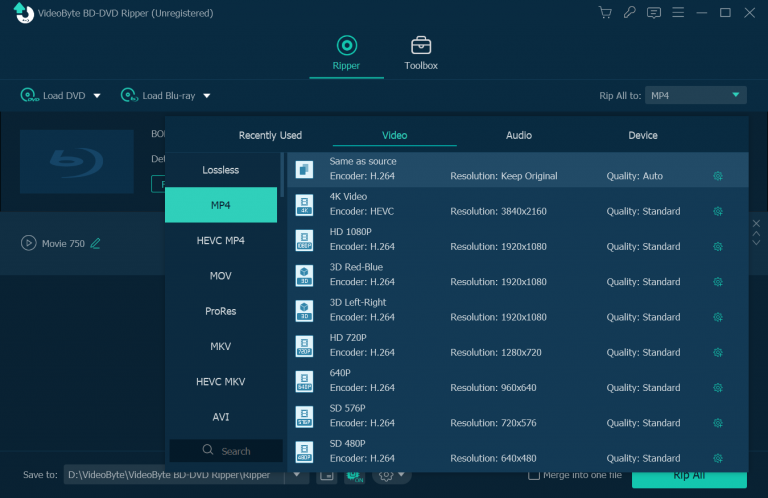
STEP 4. Move MP4 to Flash Drive
It should be quick to finish transcoding DVD to MP4 in high quality. After that, you should open the output folder and copy the MP4 file to your flash drive. Now, you can enjoy watching or transferring the videos previously on DVD with ease.
Method 2: Rip Unprotected DVD to USB with VLC
VLC media player is a well-known video & movie player on Windows and Mac. The player supports a variety of multimedia formats – MPEG-2, MPEG-4, H.264, MKV, WebM, WMV, MP3. However, many users may not discover that VLC is also a converter that helps rip DVD to digital format.
However, you get to know that VLC only supports to play and convert unprotected DVDs. The program lacks the ability to bypass Digital Rights Management. Also, its converter may take quite a long time to transcode DVD and Blu-ray discs. To know how it works, you should go on reading.
STEP 1. Download and Install VLC
VLC media player has versions for Windows, Mac, Linux, and Android. You just need to download the version that goes with your operating system. Then, finish the setup and launch it on your computer.
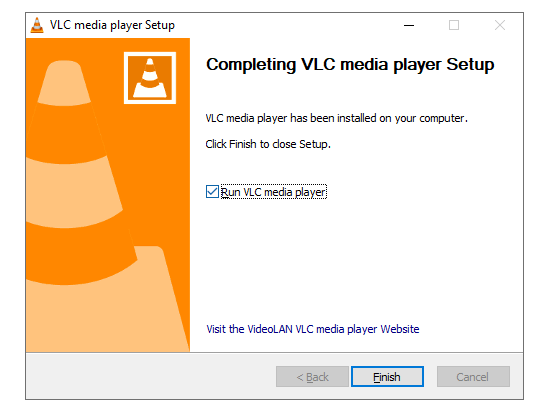
STEP 2. Read Your DVD
Select the Media tab and choose Convert/Save (or simply press Ctrl+R on the keyboard). The Converter will launch now.
On the Open Media window, switch to the Disc tab and Browse for your DVD. Don’t forget to insert your DVD in this step, or there will be nothing. You are able to set up the start time and stop time in Show more option (if necessary).
Step 3. Convert DVD
Now, click the Convert/Save button to begin the conversion. Since it may take quite a while, it’s suggested to do the conversion on VLC before you get some sleep.
After the conversion is completed, please navigate to the destination folder for the output file. Just put it into your USB flash drive and it’s all done.
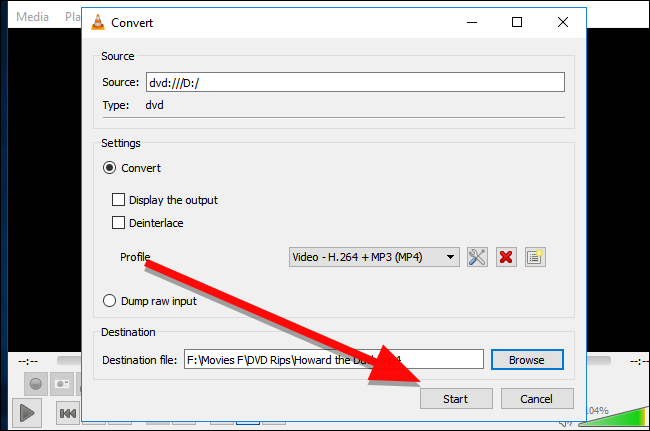
Above all, If you are wondering how to transfer homemade DVDs to USB flash drive, VLC media player may come to help you out.
But for protected DVDs, you should resort to professional software like VideoByte BD-DVD Ripper. It’s more convenient than VLC, and is easy to get started without long waiting time during ripping. Either for easy watching or long-term preservation, VideoByte BD-DVD Ripper is a good choice.




